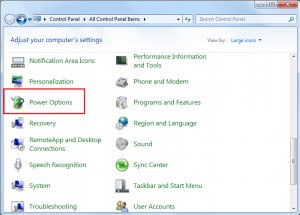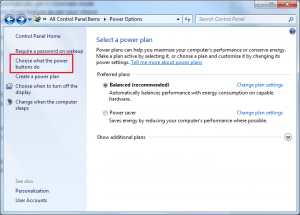Супротно популарном веровању, не морате увек да искључите свој Виндовс рачунар кад год оставите систем без надзора на дуге сате. Ако сте имали обичај да искључујете систем сваки пут када морате негде да идете, можете такође да покушате да користите хибернацију и режим спавања.
Шта су режими спавања и хибернације
Режим спавања је режим уштеде енергије за ваш систем. Дакле, ако ваш систем остане неактиван дуже време, он аутоматски прелази у режим мировања да би сачувао енергију. Режим спавања ставља ваш рачунар у режим ниске потрошње енергије и привремено чува вашу активност у РАМ-у. У овом режиму, рачунар се напаја са малом количином енергије, тако да РАМ увек остаје укључен. Стога, кад год буде коришћен ваш рачунар, он ће брзо наставити рад са рачунаром тачно тамо где сте га оставили.
Такође прочитајте: Најбољи уредник за латекс
Режим хибернације функционише слично режиму спавања који помаже у уштеди енергије и ресурса. Чува ваше текуће процесе на чврстом диску и искључује машину. Пошто се подаци чувају на диску, није им потребно стално напајање. Дакле, кад год ставите свој систем у режим хибернације, он ће сачувати стање рачунара на вашем чврстом диску и одмах искључити рачунар. Када корисник поново покрене систем, сви сачувани подаци се учитавају у РАМ и корисници могу да наставе свој посао.
Са режимом хибернације, моћи ћете да приступите свим датотекама и програмима онако како сте их оставили. На пример, ако сте нешто писали у уређивачу текста или ако сте користили било који програм пре хибернације, можете да наставите са радом када се систем активира. Хибернацији ће можда требати више времена да се поново покрене, али је и даље краће од почетног времена покретања.
Зашто су спавање и хибернација корисни?
Док редовно користите рачунар, заиста је незгодно увек га искључити. Јер, пре гашења ћете морати да сачувате свој рад и затворите све програме, а следећи пут када будете поново користили рачунар, мораћете да прођете кроз цео процес покретања и ручно поново покренете све програме или документе које сте користили.
Спавање и хибернација са друге стране, сачувајте своју сесију и омогућите вам да уштедите енергију, без губљења времена. Када притиснете дугме за напајање да покренете систем, све ће бити потпуно исто као што је остављено.
Такође прочитајте: Тумблр Алтернатива
Како да конфигуришете стање спавања или хибернације на рачунару
Нови лаптоп рачунари засновани на Виндовс-у су унапред подешени да аутоматски пређу у режим спавања када ваш систем мирује и након тога аутоматски прелази у режим хибернације. Међутим, можете прилагодити ове функције по свом избору.
Да бисте то урадили, само следите доле наведене кораке:
- Кликните на дугме Старт и идите на Цонтрол Панел
- Сада отворите опције напајања и кликните на „Промени када рачунар спава“
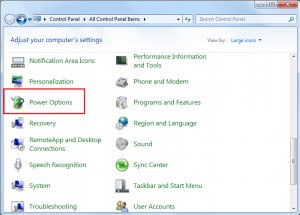
- Изаберите време мировања у опцијама „Стави рачунар у стање спавања“ и кликните на Сачувај промене.
- Поново се вратите на Опције напајања и кликните на „Изаберите шта тастери за напајање раде“ и изаберите све опције према вашим потребама и кликните на Сачувај промене.
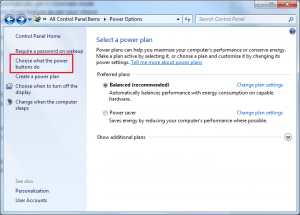
Функција гашења сада постаје чудна јер ћете коришћењем опција спавања и хибернације добити више погодности у коришћењу вашег система.
Такође прочитајте: Најбољи Епуб читач