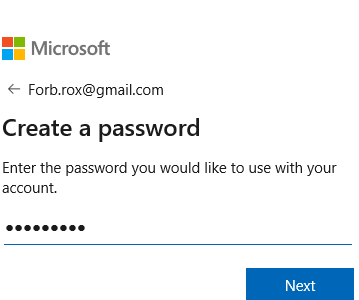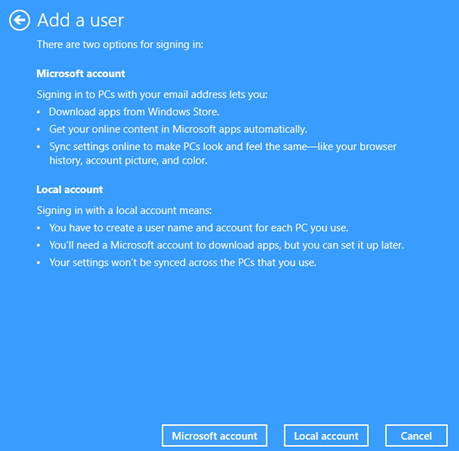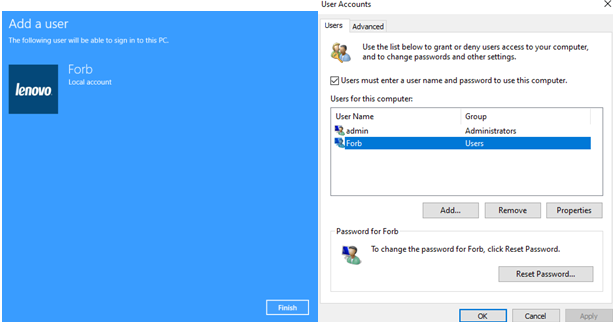Да ли сте се икада запитали да ли можете да подесите Виндовс 10 користећи Виндовс 10 локални налог? Можете ли да користите Виндовс 10 локални налог или налог који није Мицрософт-ов када први пут подешавате свој Виндовс 10? Читајте до последњег, а ми ћемо одговорити на сва таква питања –
Многима од нас није пријатно да подесе Виндовс 10 налог помоћу Мицрософт налога. Нажалост, ако желите да добијете приступ привилегијама као што је могућност да синхронизујете подешавања на мрежи, преузимате апликације из Апп Сторе-а и аутоматски преузимате свој онлајн садржај на Аппс, биће вам потребан Мицрософт налог.
Начини за креирање локалног Виндовс 10 налога
Сваки локални корисник ће имати своја подешавања радне површине, засебне датотеке, па чак и омиљене претраживаче. Ако креирате локални кориснички налог за Виндовс 10 за некога ко уопште нема Мицрософт налог, ево неких од начина на које се то може урадити –
1. Коришћење подешавања за креирање локалног налога за Виндовс 10
- Отворите Подешавања притиском на тастере Виндовс+Кс, а затим изаберите Подешавања
- Померите се надоле и кликните на Рачуни
- Кликните на Породица и други корисници
- Од понуђених опција потражите Други корисници и кликните на знак „+“, поред Додај неког другог на овај рачунар
- У прозору који се отвори кликните на Немам податке за пријаву ове особе које ће бити истакнуте плавом бојом
- Можете да унесете било који ИД е-поште, на пример, ја ћу користити Гмаил адресу и кликните на дугме Даље
- Сада ћете морати да унесете нову лозинку. Не мора да буде иста као ваша постојећа Гмаил лозинка, али уверите се да је јака. Такође је препоручљиво да не користите исту лозинку као свој Гмаил налог .
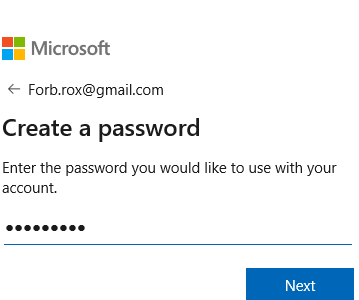
- Унесите своје податке и датум рођења и кликните на Даље
- Сада ће на ваш поменути Гмаил налог бити послат код који ћете морати да унесете и кликнете Даље.
2. Креирање налога који није Мицрософт користећи Нетплвиз
- Отворите команду за покретање на рачунару притиском на тастере Виндовс + Р
- Откуцајте нетплвиз
- Усер Аццоунтс прозор ће сада појавити на екрану
- Кликните на опцију Додај коју ћете видети одмах изнад лозинке за администратора
- Сада ћете добити прозор Како ће ова особа да се пријави . Кликните на Пријави се без Мицрософт налога (не препоручује се) и кликните на Даље
- Када се Додај корисника појави дугме, кликните на локалној рачуна дугме
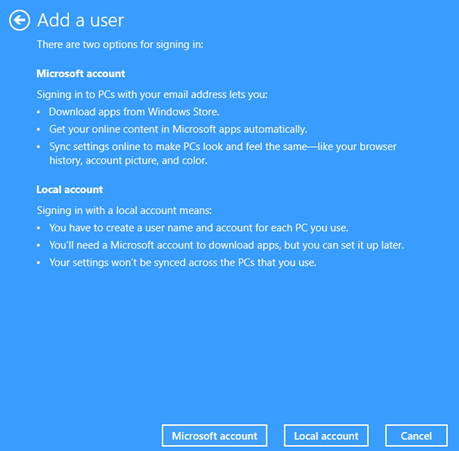
- Унесите своје податке који укључују ваше корисничко име и лозинку и кликните на Даље
- Кликните на Нект и притисните Финисх, и то је то, локални налог ће бити креиран
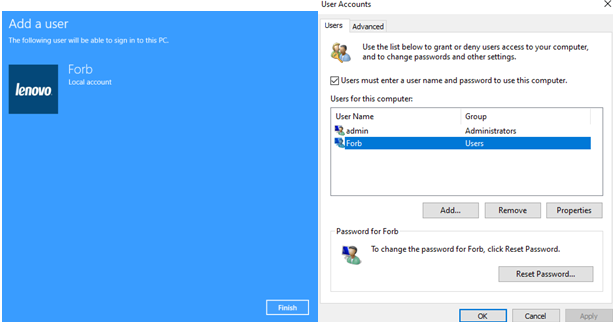
Ако желите да уклоните локални налог, процес је једноставан. Све што треба да урадите је да кликнете на дугме Уклони .
3. Подешавање новог рачунара са Виндовс 10 локалним налогом
Ако сте корисник Виндовс 10 Хоме, након ажурирања оперативног система Виндовс 10 маја 2019, верзија 1903, можда нећете моћи да креирате локални налог када први пут подешавате Виндовс 10. Али, постоји решење и за ово -
- Искључите свој Виндовс лаптоп или ПЦ са интернета, са Ви-Фи или чак етернет кабла
- Сада, покушајте да направите Мицрософт налог након чега ћете примити Нешто је пошло наопако поруку
- Кликните на опцију Прескочи
- Сада би требало да будете у могућности да креирате локални налог на Виндовс 10
4. Креирајте локални налог на Виндовс 10 помоћу управљања рачунаром

Други начин за креирање локалног налога за Виндовс 10 је коришћење апликације за управљање рачунаром.
- Почните тако што ћете у траку за претрагу поред иконе Виндовс укуцати управљање рачунаром и кликнути на Отвори
- На левој страни кликните на Локални корисници и групе испод Системске алатке
- Сада ћете видети две опције у средњем окну. Кликните десним тастером миша на опцију Корисници и кликните на Нови корисник
- Унесите Корисничко име, Пуно име, Опис
На крају
Надамо се да смо вам помогли. По нашем мишљењу, ако креирате Виндовс 10 локални налог, моћи ћете да имате лични и безбеднији простор за рад. Обавестите нас која од горе наведених метода је радила за вас. За више таквог садржаја испуњеног технологијом, наставите да читате Систвеак блогове. Пратите нас на друштвеним мрежама – Фејсбук и Јутјуб .