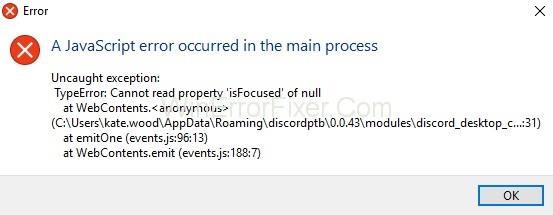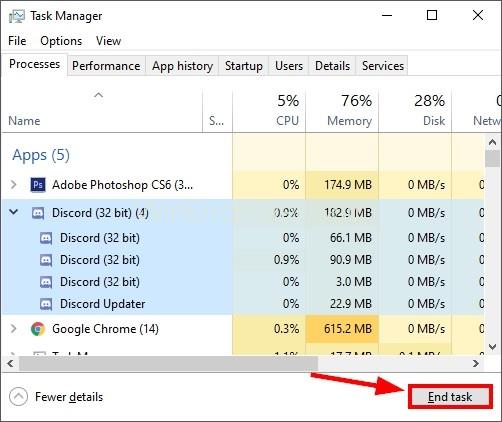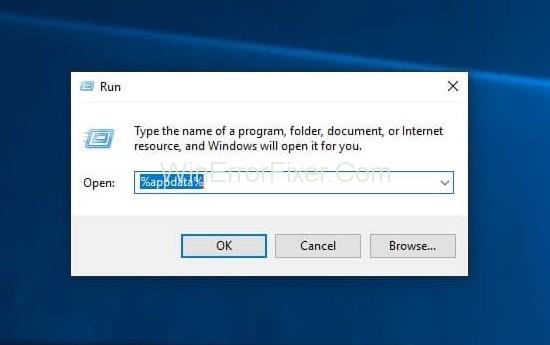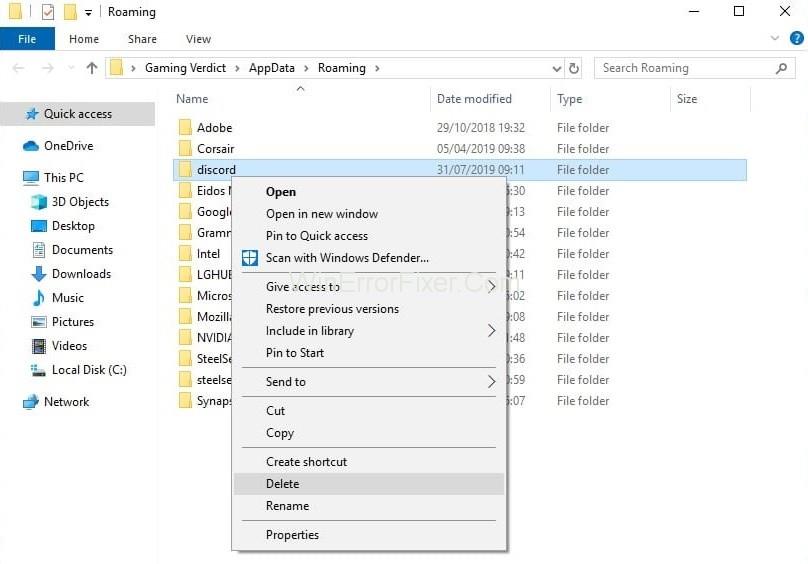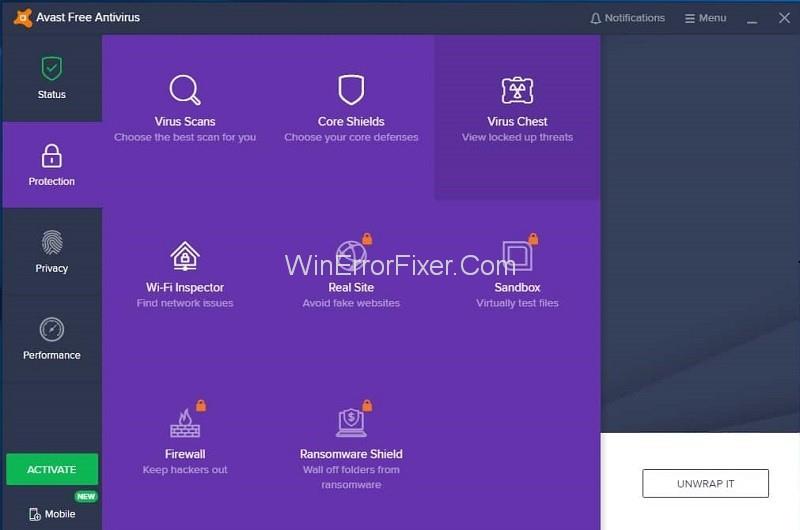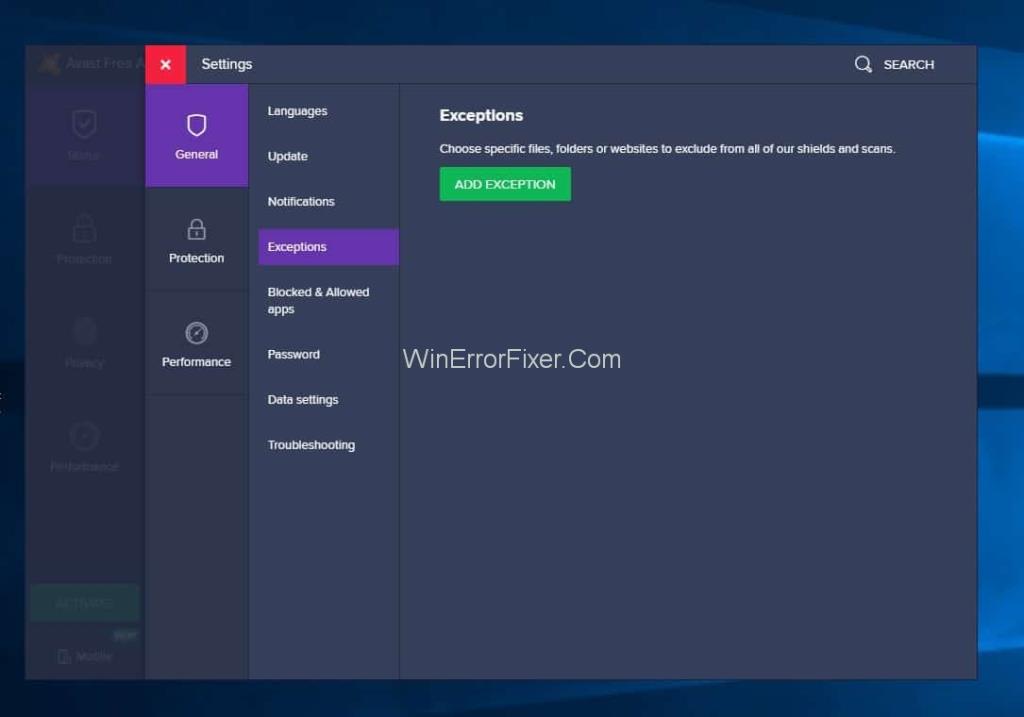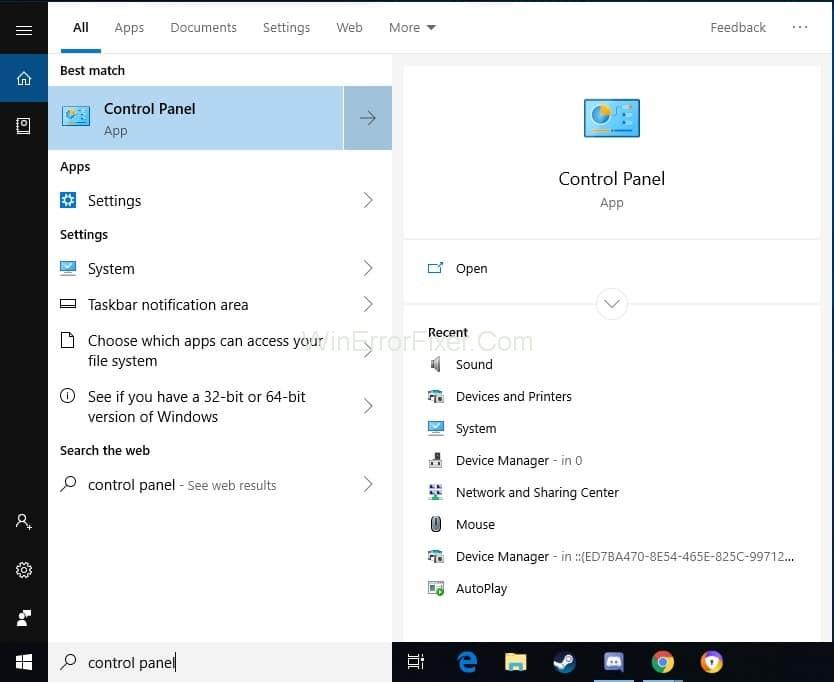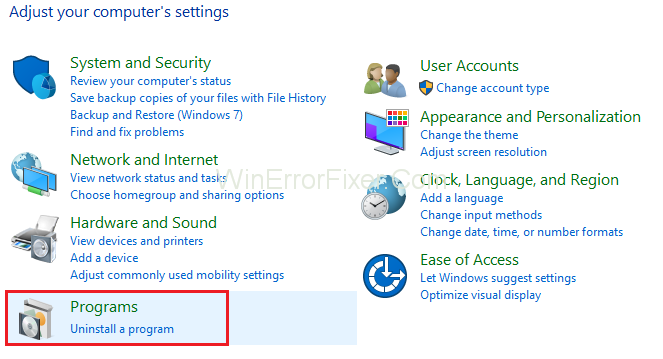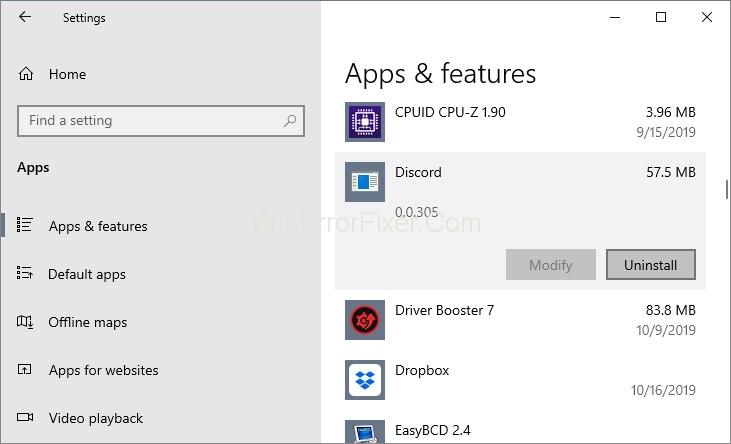Грешка „ Дошло је до ЈаваСцрипт грешке у главном процесу “ Грешка се појављује приликом покретања Дисцорд-а на рачунару. Порука Дисцорд Јавасцрипт Еррор садржи различите информације у вези са грешком. Али случајни корисници тешко могу да их протумаче. Да ли се суочавате са проблемима док инсталирате Дисцорд? Дакле, имамо начине да поправимо ЈаваСцрипт грешку на Дисцорд-у.
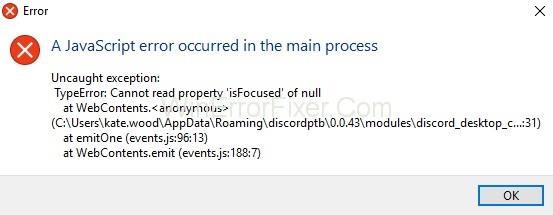
Садржај
Решење 1: Избришите фасцикле Дисцорд у %АппДата% и %ЛоцалАппДата%
Дисцорд чува привремене податке на рачунару. Помаже да се покрене, узрокује појаву грешке. Да бисмо Дисцорду омогућили јасан рад при покретању, морамо да избришемо ове датотеке. Испод су кораци које треба следити.
Корак 1: Кликните десним тастером миша на траку задатака. Изаберите „ Управитељ задатака“. Затим изаберите Дисцорд процес и кликните на „ Заврши задатак“.
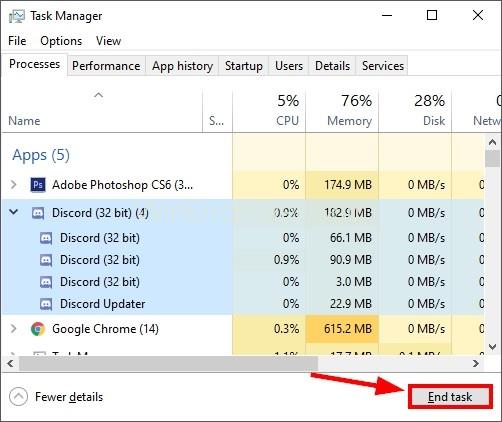
Корак 2: Кликните десним тастером миша на Виндовс Старт мени.
Корак 3: Изаберите „ Покрени “ у контекстуалном менију.
Корак 4: У прозору за покретање унесите „ %аппдата% “ и кликните на „ Покрени “.
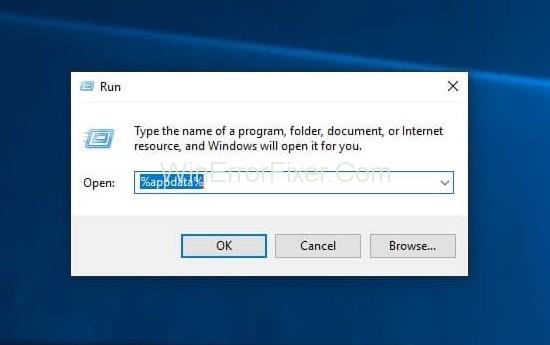
Корак 5: Пронађите фасциклу која је названа „ Дисцорд “. Сада кликните десним тастером миша на фасциклу и кликните на „ Избриши “ контекстуалну листу.
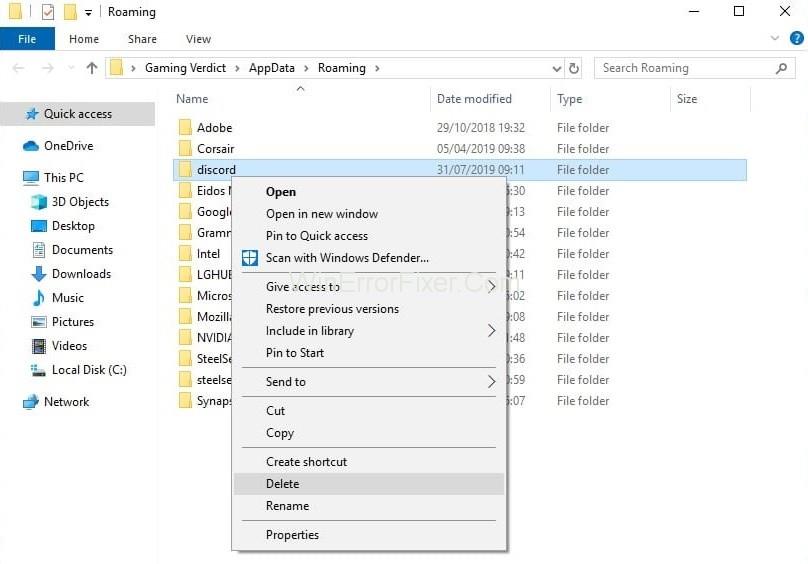
Корак 6: Вратите се на почетни мени и поново учитајте „Покрени“.
Корак 7: Унесите „ %лоцалаппдата% “ и кликните на „Покрени“.
Корак 8: Поново потражите фасциклу „ Дисцорд “ и избришите је.
Корак 9: Поново покрените датотеку за подешавање дискорда. Сада можете да пратите кораке које пружа чаробњак за инсталацију.
Решење 2: Дисцорд инсталационе датотеке на белој листи у антивирусном софтверу
Датотека коју антивирусни софтвер назива опасном је „глас неслагања“. Да бисмо заобишли свеобухватни антивирусни програм, морамо да ставимо у белу линију датотеке које преузима и ставимо их у карантин. Постоје различити софтвери. Али ми користимо Аваст антивирус .
Корак 1: Отворите Аваст и изаберите „ Отвори Аваст кориснички интерфејс “ са листе.
Корак 2: Кликните на опцију „ Заштита “.
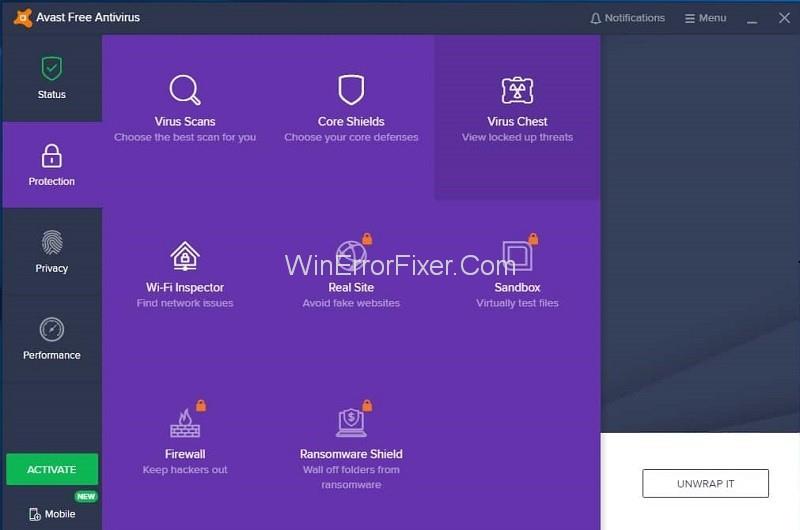
Корак 3: Сада кликните на „ Скриња вируса“. Овде су приказане све датотеке у карантину.
Корак 4: Пронађите све датотеке повезане са Дисцорд-ом.
Корак 5: Кликните на три тачке које лебде изнад датотеке. Изаберите „ Врати и додај изузетак “ са листе.
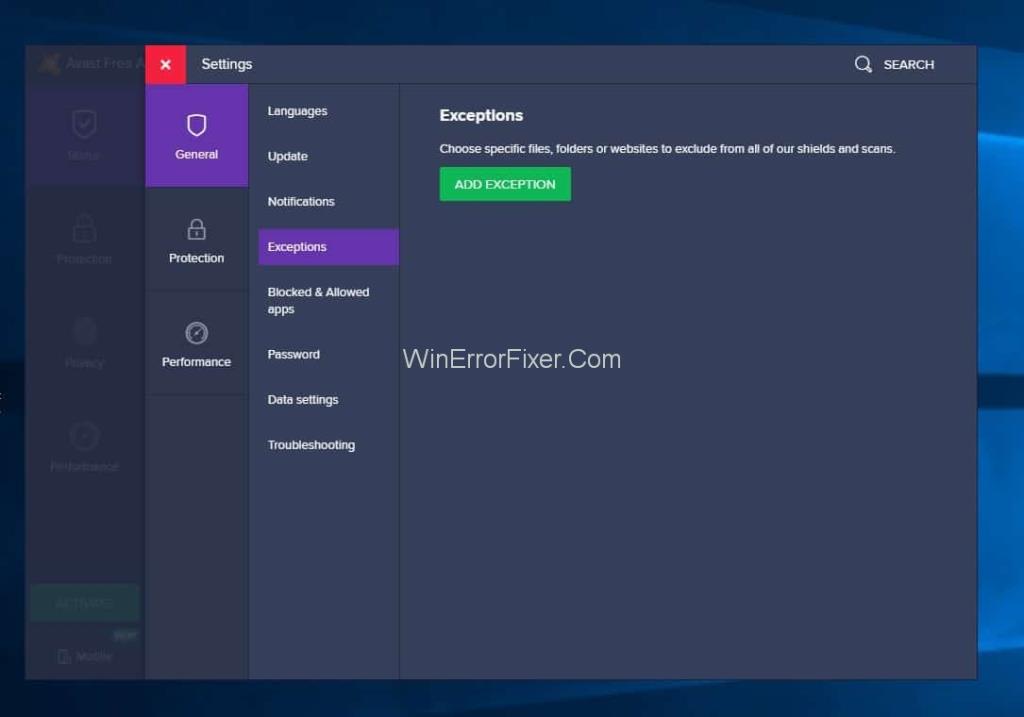
Корак 6: Покушајте да урадите ово за сваку датотеку.
Корак 7: Поново покрените процес инсталације Дисцорд-а.
Морамо да додамо фасциклу која садржи извршну датотеку за подешавање Дисцорд-а како се не бисмо суочили са будућим проблемима. Пратите доле наведене кораке.
Корак 1: Отворите Аваст и идите на мени, а затим изаберите „ Подешавања “ са падајуће листе.
Корак 2: Сада кликните на одељак „ Опште “.
Корак 3: Сада можете пронаћи „ Изузеци “ из општих опција.
Корак 4: Сада кликните на „ Додај изузетак“. Пронађите фасциклу која садржи Дисцорд Инсталлер.
Корак 5: Сада кликните на „ Додај изузетак“.
Корак 6: Спремни сте да покренете извршну датотеку за подешавање Дисцорд.
Решење 3: Деинсталирајте и поново инсталирајте Дисцорд
Пошто је Дисцорд сада инсталиран, понекад се може десити ЈаваСцрипт грешка. У том случају, деинсталирајте и поново инсталирајте апликацију. Такође можемо покренути уграђени услужни програм за деинсталацију оперативног система Виндовс 10. Морамо да избришемо преостале датотеке за нову инсталацију.
Следећи кораци ће вам помоћи да то урадите.
Корак 1: Кликните десним тастером миша на Виндовс Старт мени. Изаберите „ Тражи “ из падајућег менија.
Корак 2: Сада откуцајте „ Контролна табла “. Кликните на први резултат истог имена у резултату.
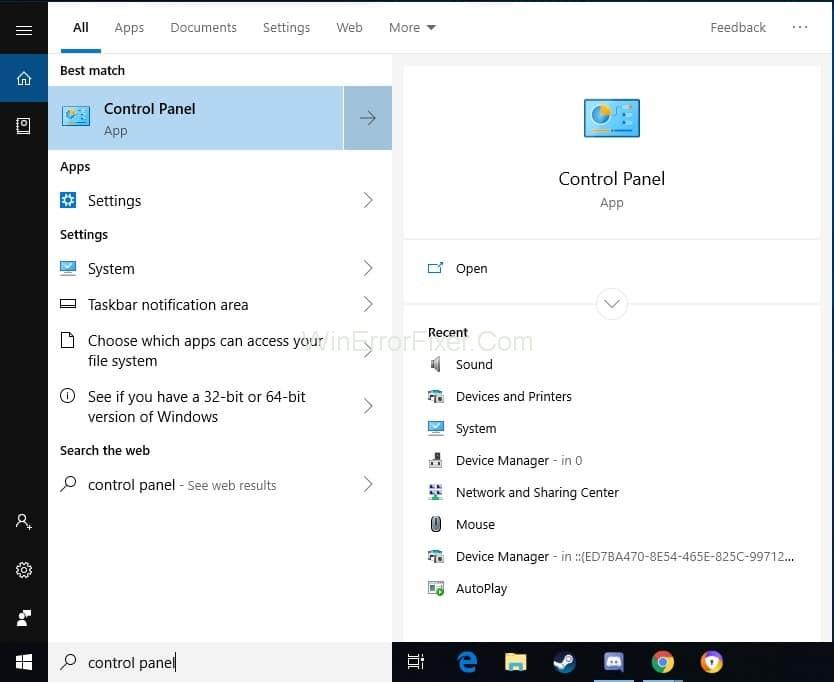
Корак 3: Кликните на " Деинсталирај програм ", који се налази испод иконе " Програми ".
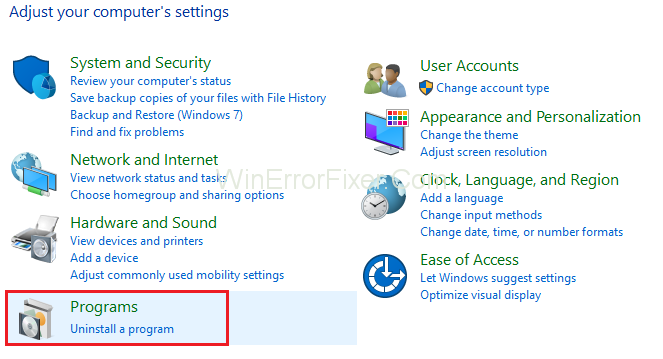
Корак 4: Пронађите Дисцорд међу свим наведеним програмима. Кликните на датотеку и кликните на дугме „ Деинсталирај “.
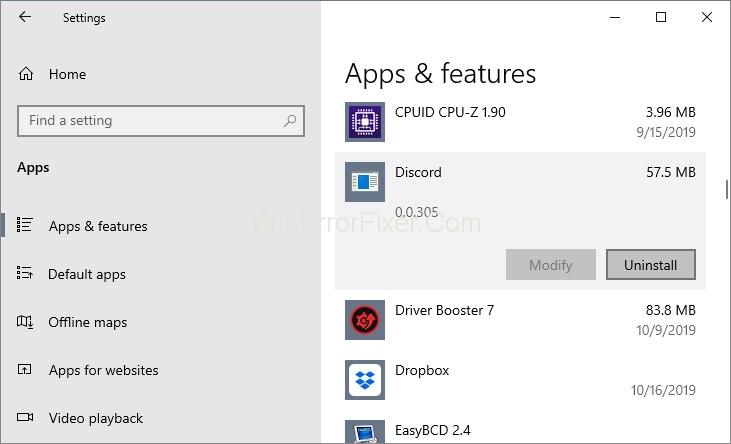
Корак 5: Кликните десним тастером миша на почетни мени. Изаберите „ Покрени “.
Корак 6: Откуцајте „ %аппдата% “. Сада кликните на „ Покрени “.
Корак 7: Сада пронађите фасциклу Дисцорд и избришите је.
Корак 8: Поново отворите опцију „ Покрени “. Потражите „ %лоцалаппдата% ” и избришите фасциклу Дисцорд.
Корак 9: Посетите веб локацију Дисцорд и преузмите најновију верзију апликације.
Корак 10: Двапут кликните на преузету датотеку. Сада пратите кораке чаробњака за инсталацију.
Корак 11: Покрените Дисцорд и ЈаваСцрипт; више не ремети процес.
Дакле, сада можете брзо да поправите ЈаваСцрипт грешку на Дисцорд-у.
Повезани постови:
Закључак
Кораци о којима се говори могу се користити да бисте се решили проблема са Дисцорд Јавасцрипт грешком. Можете да пратите ове кораке да бисте решили било који проблем у вези са Дисцорд-ом. Дакле, сада можете лако да поправите ЈаваСцрипт грешку на Дисцорд-у.