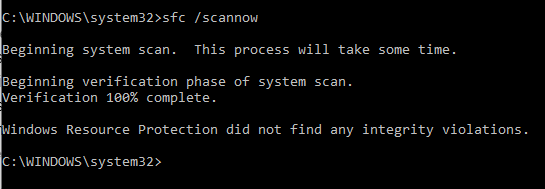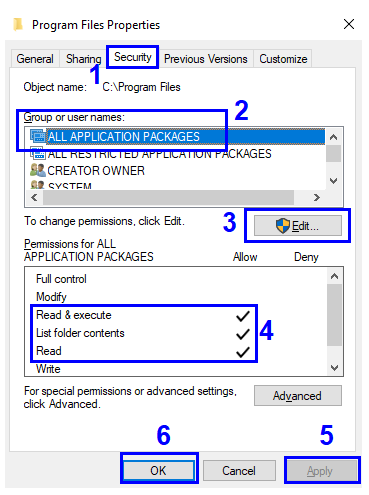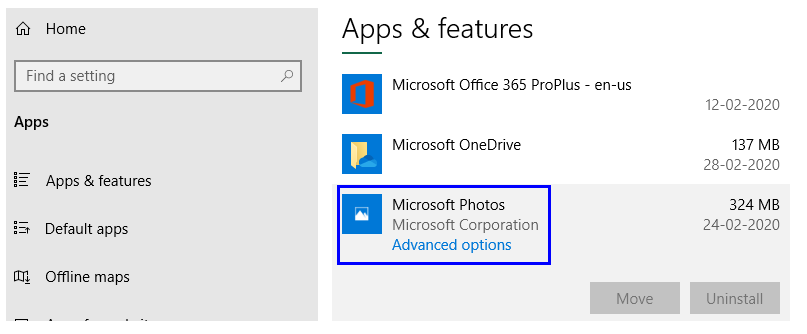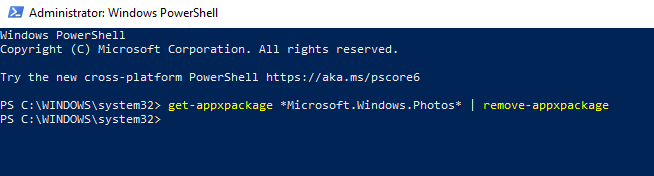Апликација Пхотос је један од потцењених софтвера који је подразумевано доступан у оперативном систему Виндовс 10. Способан је за многе задатке, који нису познати многима и корисници Виндовс-а је увек избегавају. Можете уређивати видео записе и слике , ротирати их и креирати пројекције слајдова од драгоцених снимака и успомена које сте сачували на свом рачунару. Међутим, за оне који користе апликацију Фотографије, понекад се могу суочити са проблемима када је користе. Ево неколико брзих и једноставних поправки које не захтевају тешке кораке за решавање проблема.
Кораци за решавање проблема са апликацијом Фотографије у оперативном систему Виндовс 10
Као што је раније поменуто, апликација Виндовс 10 Пхотос је подразумевани софтвер, па су програмске датотеке укључене као део системских датотека оперативног система. Другим речима, сви проблеми са апликацијом Фотографије у оперативном систему Виндовс 10 могу се решити ако се поправе системске датотеке оперативног система Виндовс 10. Први метод је генерички метод за решавање већине проблема на Виндовс 10 оперативном систему.
1. метод. Покрените услужни алат за проверу системских датотека.
Мицрософт је укључио неколико алата у Виндовс 10 оперативни систем који могу скенирати рачунар у потрази за системским датотекама, идентификовати их ако су оштећени и поправити/заменити их ако је потребно. Да бисте покренули проверу системских датотека или СФЦ, следите ове кораке:
Корак 1 . Отворите командну линију у режиму администратора тако што ћете у поље за претрагу на траци са алаткама откуцати командни редак. Из резултата претраге изаберите одговарајућу апликацију и од наведених опција изаберите Покрени као администратор.
Корак 2 . Када се црно-бели прозор командне линије отвори, унесите следећу команду и притисните ентер.
сфц /сцаннов
Корак 3. Сачекајте да се процес заврши. Морате бити стрпљиви јер ће бити потребно време. Свака системска датотека која недостаје или је оштећена биће аутоматски исправљена и може да реши проблеме са апликацијом Фотографије у оперативном систему Виндовс 10.
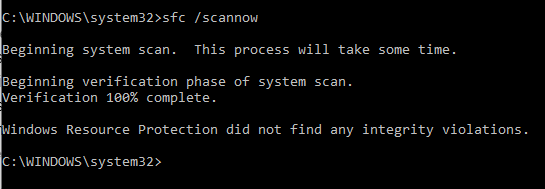
Такође прочитајте: Како гледати фотографије као пројекцију слајдова у оперативном систему Виндовс 10?
Метод 2. Проверите дозволе у систему датотека
Један од разлога зашто се суочавате са проблемима са апликацијом за фотографије за Виндовс 10 је вероватно због измењених дозвола у систему датотека. Да бисте потврдили, да ли су све потребне дозволе у реду, потребно је да проверите три одређене фасцикле. Да бисте проверили фасцикле, следите ове кораке:
Корак 1 . Пронађите фасциклу Програм Филес , која се обично налази на диску на којем је инсталиран оперативни систем Виндовс. (то је Ц диск за већину корисника). Кликните десним тастером миша на њега и кликните на својства.
Корак 2. Отвориће се нови прозор где морате да кликнете на картицу Безбедност. Затим проверите све пакете апликација и дозволе за читање и извршавање, листу садржаја фасцикле и читање. Ако испод колоне Дозволи нема ознаке за потврду, кликните на дугме Уреди које се налази у средини прозора. Слика испод ће вам помоћи да боље разумете процес.
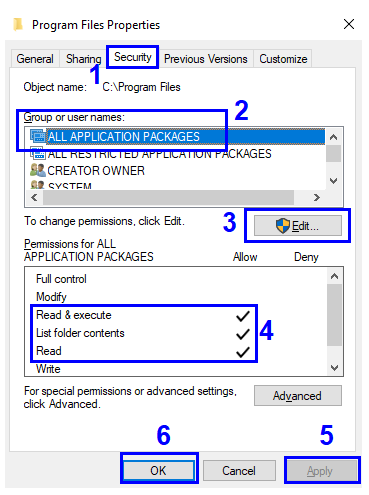
Корак 3. Кликните на Примени и Ок.
Корак 4 . Поновите поступак у кораку 2, са другом фасциклом која је означена као Виндовс . Налазиће се на истом диску као и Програм Филес.
Корак 5. Последњи фолдер који тражимо има компликовану путању. Дато је у наставку:
Ц:\Усерс\УсерНаме\АппДата\Лоцал\Мицрософт\Виндовс\ВЕР
Корак 6 . Када пронађете фасциклу, проверите да ли постоје 4 дозволе уместо 3 у претходном случају, што укључује читање и извршавање, листу садржаја фасцикле, читање и посебне дозволе.
Ево листе фасцикли и дозвола које треба проверити:
| |
Назив фасцикле |
Атрибути које треба проверити |
| 1 |
Ц:\Програмске датотеке |
Прочитајте и извршите, наведите садржај фасцикле и прочитајте |
| 2 |
Ц:\Виндовс |
Прочитајте и извршите, наведите садржај фасцикле и прочитајте |
| 3 |
Ц:\Усерс\УсерНаме\АппДата\Лоцал\Мицрософт\Виндовс\ВЕР
|
Читање и извршавање, листа садржаја фасцикле, читање и посебне дозволе |
Такође прочитајте: Како да поправите Виндовс 10 Спотлигхт слике које не раде?
Метод 3. Ажурирајте апликацију Фотографије у оперативном систему Виндовс 10.
Виндовс 10 аутоматски преузима и инсталира исправке, али ако сте изменили поставке ажурирања за Виндовс, онда бисте морали ручно да скенирате да ли постоје исправке и да их инсталирате. Мицрософт често објављује ажурирања која решавају најчешће проблеме и грешке, као и отварају нове функције у постојећим апликацијама. Да бисте проверили да ли постоје ажурирања која се односе само на апликацију Фотографије у оперативном систему Виндовс 10, следите ове кораке:
Корак 1 . Откуцајте Сторе у оквиру за претрагу који се налази на траци задатака и из резултата изаберите Мицрософт Сторе Апп.
Корак 2 . Када се апликација Сторе отвори, кликните на мени хамбургера у горњем десном углу и на листи опција пронађите и кликните на Преузимања и ажурирања.
Корак 3 . Сада кликните на Гет Упдатес и појавиће се сва ажурирања која се односе на Мицрософт подразумеване апликације. Кликните на ажурирање у вези са апликацијом Фотографије и започните преузимање и инсталирање.
Такође прочитајте: Најбољи плаћени и бесплатни софтвер за опоравак фотографија 2020
Метод 4. Ресетујте апликацију Фотографије
Ако ниједна од горе наведених метода није функционисала, време је да ресетујете апликацију Фотографије у оперативном систему Виндовс 10. Међутим, ресетовање апликације ће избрисати сав кеш и меморију апликације и чак ће ресетовати податке на подразумевана подешавања. Да бисте покренули ресетовање апликације Фотографије у оперативном систему Виндовс 10:
Корак 1 . Кликните десним тастером миша на мени Старт и отворите Апликације и функције.
Корак 2 . Са листе апликација померите се надоле до апликације Фотографије и кликните на њу.
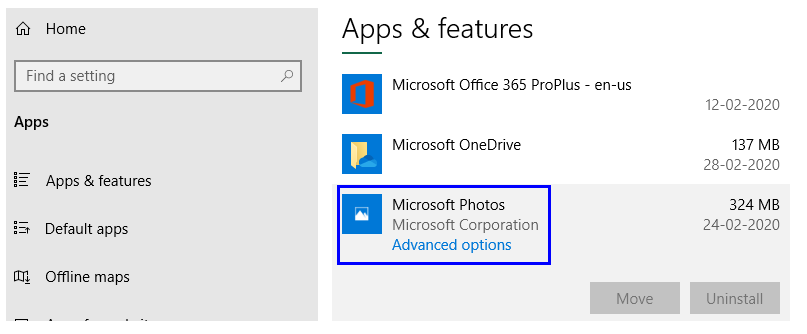
Напомена: Апликација Фотографије се не може деинсталирати одавде јер је дугме за деинсталирање онемогућено.
Корак 3 . Кликните на Напредне опције и у новом прозору који се отвори кликните на дугме Ресетуј.
Напомена : Овај метод ће избрисати све податке из апликације Фотографије у оперативном систему Виндовс 10 и учинити их потпуно новим док га користите први пут.
Метод 5. Уклоните и поново инсталирајте апликацију Фотографије
Ако опција ресетовања не ради, постоји критичан корак који можете да урадите да бисте решили апликацију Фотографије у оперативном систему Виндовс 10, а то је да избришете апликацију и поново је инсталирате. Апликација Пхотос је подразумевана апликација која се не може лако уклонити уобичајеним методом деинсталирања програма и захтева мало лукаве и компликоване кораке да би се то постигло:
Корак 1 . Откуцајте ПоверСхелл у поље за претрагу на траци задатака и из резултата претраге кликните једним кликом на резултат који приказује апликацију ПоверСхелл. Сада потражите опције наведене на десној страни и изаберите Покрени као администратор.
Корак 2 . У прозору ПоверСхелл откуцајте следећу команду да бисте уклонили апликацију Фотографије из Виндовс 10.
гет-аппкпацкаге *Мицрософт.Виндовс.Пхотос* | ремове-аппкпацкаге
Корак 3 . Притисните Ентер и након што се процес заврши, затворите прозор и поново покрените рачунар.
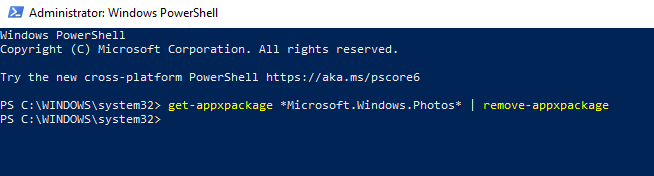
Корак 4. Отворите Мицрософт Сторе и укуцајте Фотографије у поље за претрагу. Изаберите одговарајућу апликацију компаније Мицрософт и кликните на Гет Нов.
Напомена : Новоинсталирана апликација Фотографије на Виндовс 10 ће се отворити изнова без икаквих података или подешавања из претходне инсталације.
Метод 6. Виндовс Пхото Виевер
Ако не можете да решите апликације за фотографије у оперативном систему Виндовс 10, онда можете размислити и о преласку на Виндовс Пхото Виевер, који је такође једна од подразумеваних апликација које је развио Мицрософт. Пхото Виевер више није доступан на новоинсталираном оперативном систему Виндовс 10 јер је Мицрософт укинуо овај производ баш као што је укинуо и Виндовс Мовие Макер . Оба производа су била одлична и нису имала проблема у функционалности. Ипак, нису садржали много функција које су данас доступне на тржишту са апликацијама трећих страна.
Последња реч о суочавању са проблемима са апликацијом Фотографије у оперативном систему Виндовс 10.
Виндовс 10 је један од најбољих оперативних система. Има много грешака и проблема, али те грешке имају решења која их могу поправити. Лако се обесхрабрити и инсталирати апликације трећих страна које би могле имати боље карактеристике од Мицрософтових подразумеваних апликација. Али ако мене питате, верујем Мицрософт апликацијама јер су компатибилније са оперативним системом и ако дође до грешке, лако се може поправити. У случају апликације Фотографије у оперативном систему Виндовс 10, уклањање и поновно инсталирање апликације преко ПоверСхелл-а је најбољи метод до сада са много позитивних одговора.
Поделите своје мишљење о Мицрософт апликацијама као што је апликација Фотографије у оперативном систему Виндовс 10 и претплатите се на Систвеак блогове и наш Фацебоок канал и ИоуТубе канал за занимљиве чланке у вези са технологијом.