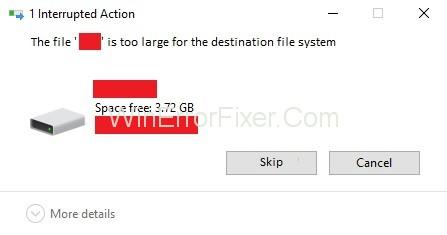Може постојати сценарио у којем је чврсти диск или флеш диск форматиран помоћу система датотека ФАТ32. И сада тренутно добијате грешку „ Датотека је превелика за одредишни систем датотека“ док покушавате да копирате и залепите огромну датотеку величине 2ГБ или више на тај одређени УСБ флеш диск или чврсти диск.
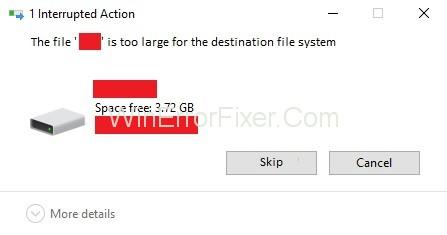
Садржај
Шта је систем датотека ФАТ32?
Све најраније верзије оперативног система Виндовс као што су Виндовс 95 ОСР2, Виндовс Ме и Виндовс 98 користиле су ажурирану верзију система датотека Табела доделе датотека (ФАТ систем датотека). Ажурирана верзија табеле алокације датотека позната је као ФАТ 32.
Ова верзија омогућава да подразумевана величина кластера буде само 4 КБ. Такође укључују подршку за величину ЕИДЕ хард диска, која је већа од 2 ГБ. Али за сада, у овом садашњем окружењу, они нису у могућности да пруже подршку за велику величину датотека, па су замењени НТФС системом датотека, односно системом датотека нове технологије од Виндовс КСП-а.
Добро! Сада знајући разлог за ову грешку „ Датотека је превелика за одредишни систем датотека“ , требало би да научите кораке за решавање овог проблема. Ево метода које ће вас довести до овог проблема.
Како да поправите да је датотека превелика за грешку у систему одредишних датотека
Решење 1: Форматирајте уређај користећи НТФС систем датотека
Корак 1: Изаберите Формат десним кликом на УСБ флеш диск.
Корак 2: Затим промените систем датотека у НТФС (подразумевано) .
Корак 3: До следећег, изаберите Подразумевано из падајућег менија Величина јединице алокације .
Корак 4: У случају да се од вас затражи било каква потврда, кликните на ОК.
Корак 5: Сада кликните на Старт.
Корак 6: Сачекајте да се процес заврши. Чим се процес заврши, покушајте да копирате све датотеке на диск. Погледајте, да ли је датотека превелика за грешку одредишног система датотека и даље постоји или не.
Решење 2: Конвертовање ФАТ32 система датотека у НТФС без губитка података
Корак 1: Почните са притиском на тастер Виндовс + Кс и следите избором командне линије (Админ).
Корак 2: Сада проверите које слово је додељено спољном чврстом диску или УСБ флеш диску који користите.
Корак 3: Унесите следећу команду Цонверт Г: /фс: нтфс /носецурити у цмд и притисните ентер. Такође, имајте на уму да бисте били сигурни да замените слово драјвера у слово погона вашег сопственог уређаја.
Корак 4: Може потрајати неко време колико ће времена зависити од величине вашег диска. Дакле, сачекајте неколико минута да се овај процес конверзије заврши. Морате да покренете наредбу Цхкдск (Провери диск) да бисте поправили диск, у случају да горе наведена команда не успе.
Корак 5: Откуцајте команду „ цхкдск г: /ф“ на картици командне линије и притисните Ентер. Не заборавите да промените слово управљачког програма из г: у слово вашег УСБ флеш диска.
Корак 6: Сада поново покрените команду Цонверт Г: /фс:нтфс / носецурити . Сигуран сам да ће бити успешан.
Корак 7: Затим покушајте да копирате те велике датотеке на уређај који је давао. Датотека је превелика за грешку одредишног система датотека .
Корак 8: Сада, а да не изгубите било који од ваших постојећих података на диску, моћи ћете да поправите Датотека је превелика за грешку одредишног система датотека.
Решење 3: Подели велике датотеке
Метода је корисна када желите да сачувате велику датотеку на свом УСБ флеш диску, као и да их пренесете на други систем. Овај метод ће се показати као најбоље решење за Датотека је превелика за грешку одредишног система датотека.
Ово ће омогућити кориснику да сачува своју датотеку на ФАТ32 диску система датотека. Ово решење је добило начин да копирате велику датотеку од 4 ГБ тако што ћете је поделити. Да би поделили велике датотеке, корисници могу користити ВинРАР као алатку.
Корак 1: Идите на било који прегледач.
Корак 2: Потражите алатку ВинРАР и преузмите је. У супротном, можете га једноставно преузети на линку .
Корисник не може да придружује датотеке на флеш диску, али ће моћи да придружи те датотеке на различитим системима без икаквих проблема.
Често постављана питања
П: Шта је ФАТ32 датотека и НТФС?
Одговор: ФАТ32 је претходник НТФС-а. ФАТ32 и НТФС су датотеке које се користе у оперативном систему. НТФС је препун модерних функција као што су простор на диску на нивоу корисника, шифровање, копије у сенци за резервне копије, велике величине датотека и волумена и још много тога.
П: Шта је боље екФАТ или НТФС?
Одговор: екФАТ је надограђена верзија ФАТ32. НТФС нам пружа врхунске предности које нису доступне са екФАТ-ом. Такође, сада су многи драјвери за флеш које данас купујемо често, подразумевано, форматирани са екФАТ-ом. Ово нам даје гаранцију максималне компатибилности на свим играћим конзолама и савременим рачунарима.
Опширније:
Закључак
Увек пратите кораке на најсажетији начин. Пробајте метод још једном у случају да сте пропустили неки од корака. Трудили смо се да сваки крај решења дођемо са позитивним резултатима. Такође смо се потрудили да вам олакшамо разумевање.
Надајући се истом позитивном исходу и са ваше стране. Сада можете да радите са својим погоном у миру, без даљих прекида. Такође, одговорили смо на најчешће постављана питања која ће вам помоћи да схватите овај чланак на један или други начин.