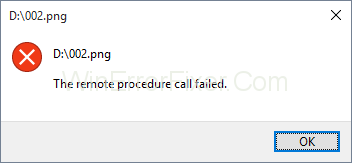Сваки дан отварате хиљаду апликација и веб страница, али ако добијете грешку која вас спречава у томе. Ако сте се икада суочили са грешком познатом као Позив удаљеног поступка није успео, ми смо ту да вам пружимо лек за решавање.
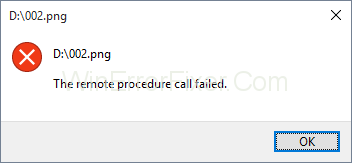
Пре него што почнемо, хајде да разумемо позив на удаљену процедуру. Помаже систему да има дистрибуирани клијент-сервер програм. Ова грешка се генерално јавља у Виндовс 7,8, па чак и 10. Области у којима се људи углавном сусрећу са овим проблемом су када користе фотографије, документе, Виндовс медиа плејер и неколико других апликација.
Садржај
Како да поправите грешку неуспелог позива удаљеног поступка у оперативном систему Виндовс 10
Разлози за овај проблем могу бити проблеми са апликацијама или оперативним системом, инфекција вирусом, неке оштећене датотеке или било који други разлог. Разговараћемо о решењима овог проблема.
Метод 1: Покретање алатке за решавање проблема
Виндовс већ долази са функцијом за решавање проблема за различите апликације и хардвер. Овде ћемо видети како да покренемо алатку за решавање проблема и решимо проблем.
Корак 1: Притисните Виндовс + Р. Откуцајте на контролној табли и унесите.
Корак 2: Сортирајте иконе по категорији. Изаберите систем и безбедност.
Корак 3: Кликните на Решавање уобичајених проблема са рачунаром. Изаберите Решавање проблема и једноставно идите у Виндовс продавницу.
Корак 4: Покрените алатку за решавање проблема. Завршите кораке за решавање проблема. Поново покрените систем и покрените Виндовс продавницу.
Метод 2: Промена подразумеваних програма
Ако не успете да учитате апликације као што је апликација за фотографије или било које друге апликације због квара РПЦ-а, морате да проверите коју апликацију користите за ову сврху. Фотографије имају посебно проширење и могу им приступити само одређене апликације; у случају да покушате да га отворите било којом апликацијом која је не подржава може довести до грешке. Једна ствар која се може исправити је подешавање подразумеваних апликација.
Корак 1: Притисните Виндовс + Р. Откуцајте на контролној табли и притисните ентер.
Корак 2: Сортирајте иконе у приказу категорија. Изаберите Програми и изаберите подразумеване програме. Кликните на подразумеване програме да бисте изабрали подразумеване апликације.
Корак 3: Одаберите фотографије и поставите их као подразумеване. Кликните на ОК. Покушајте да отворите своје фотографије.
Метод 3: Виндовс Пхото Виевер
Апликација Виндовс Пхото виевер је веома моћна алатка коју популарно користи велики број корисника, али ова апликација недостаје у оперативном систему Виндовс 10. Људи који имају претходне верзије Виндовс-а могу да је користе. Видећемо како да вратимо Виндовс прегледач фотографија назад у Виндовс 10. Да бисмо активирали Виндовс прегледач фотографија, морамо да извршимо промене у регистратору, пре него што извршимо било какве промене, потребно је да направите резервну копију базе података регистратора.
Корак 1: Изаберите слику и забележите њену путању до датотеке. Отворите нотепад.
Корак 2: У датотеку бележнице налепите путању датотеке.
Корак 3: у нови ред у бележници налепите следећу команду %СистемРоот%\Систем32\рундлл32.еке „%ПрограмФилес%\Виндовс Пхото Виевер\ПхотоВиевер.длл“, ИмагеВиев_Фуллсцреен
Корак 4: У вашој датотеци бележнице имаћете 2 реда. фајл и код.
Корак 5: Копирајте путању и поново је налепите после кода.
Корак 6: Копирајте цео код. Притисните Виндовс+ Р и налепите цео код и притисните ентер.
Корак 7: Слика ће се аутоматски отворити у прегледнику фотографија.
Корак 8: Затворите га и покушајте директно да отворите датотеку, она ће се отворити директно у прегледнику фотографија као подразумевани програм.
Метод 4: Покрените услуге
Постоји много услуга које раде у позадини за несметан рад различитих апликација. За било какве промене у конфигурацији сервиса, потребно је да имате администраторске привилегије. Постоје 3 услуге, РПЦ, РПЦ локација и ДЦОМ.
Можете једноставно двапут кликнути на њих двоструким кликом на њих.
Овде ћемо научити како да конфигуришемо ове услуге у оперативном систему Виндовс 10.
Корак 1: Притисните тастер Виндовс + Р.
Корак 2: Унесите сервицес.мсц. Притисните ентер и видећете листу услуга.
Корак 3: Идите на Позив удаљене процедуре и проверите да ли ради.
Корак 4: У случају да не ради, кликните десним тастером миша на њега и одаберите аутоматски под типом покретања. Кликните на примени и изаберите ОК.
Корак 5: Потражите локатор позива удаљене процедуре. Кликните десним тастером миша и изаберите својства. У типу покретања и изаберите ручно. Примените ово и изаберите ОК.
Корак 6: Након овога, потребно је да потражите покретач процеса ДЦОМ сервера и на сличан начин проверите да ли ради.
Корак 7: У случају да не ради, кликните десним тастером миша на њега, изаберите својства. У типу покретања поново изаберите аутоматски. Примените ово и изаберите ок.
Корак 8: Поново покрените систем
Метод 6: Скенирајте свој рачунар у потрази за малвером
Велика је вероватноћа да ваш систем пати од малвера који узрокује опште проблеме вашем систему. Једноставан начин да потражите вирусе у вашем систему, можете испробати бесплатну верзију Авира антивируса. Други начин да извршите скенирање је коришћење Виндовс дефанзивца који је уграђен. Кад год инсталирате антивирусни програм, видећете икону на траци задатака. Можете му приступити тако што ћете га потражити или му једноставно приступити преко траке задатака.
Корак 1: Једноставно отворите старт мени и укуцајте име антивируса.
Корак 2: Кликните десним тастером миша на антивирусни програм и покрените га као администратор.
Корак 3: Скенирајте свој систем. Потврдите да ли се од вас тражи да покренете као администратор
Корак 4: Направите комплетно скенирање и поново покрените систем.
У случају да желите да користите Виндовс Дефендер. Ово су кораци за исто.
Корак 1: Идите на траку задатака
Корак 2: Кликните десним тастером миша на Виндовс одлагање и отворите га.
Корак 3: Завршите потпуно скенирање вашег система
Корак 4: Кад год се скенирање заврши, поново покрените систем.
Метод 6: СФЦ/СКЕНИРАЊЕ
Ово је функција коју обезбеђује Виндовс која проверава да ли је нека од ваших датотека оштећена. Уклањање оштећених датотека може помоћи вашем систему да пружи глатке перформансе. Помоћу ове функције можете уклонити све оштећене датотеке које леже у вашем систему. Да бисте користили СФЦ услужни програм, можете га користити из менија конзоле и једноставно откуцати команду као СЦАННОВ. Ово ће скенирати све ваше датотеке и аутоматски их поправити.
Метод 7: Промена ДПИ скалирања
Други начин на који се проблем РПЦ није успео може решити је насловом Дисплаи у оперативном систему Виндовс 7.
Ево начина да промените ДПИ скалирање у Виндовс 7.
Корак 1: Притисните Виндовс + Р.
Step 2: Open the control panel by searching.
Step 3: Sort items by category.
Step 4: Select the appearance and personalization.
Step 5: There you will be able to find an option Make a test and other items larger or smaller.
Step 6: Try changing the size of the text from small to large. Apply them one by one.
Step 7: Sign-out of your system. Whenever your login try out your applications.
Method 8: Deletion of content from Local State folder
In the following method, we shall be removing content from the folder knows as LocalStore. Follow the procedure to remove this content.
Step 1: Press Windows+ E. You shall see file explorer open up.
Step 2: Type the following path to navigate to the desired folder.
C:\Users\Your Account \AppData\Local\Packages\Microsoft.Windows.Photos_8wekyb3d8bbwe\LocalState
Step 3: Select all the files and delete them. Confirm the deletion of files.
Step 4: Restart your system. Try opening your applications.
Method 9: Uninstall registry cleaner
It is a possibility that the registry cleaner is causing trouble for your system. Here is the way to uninstall your registry cleaner.
Step 1: Press Windows + R.
Step 2: Type in appwiz.cpl and hit Enter. You’ll see the program and features window.
Step 3: See if you have any registry cleaner installed, generally people have wise registry cleaner. Simply right-click on it and uninstall.
Step 4: After the uninstallation, restart your system.
Method 10: Uninstall video codecs
There might be a possibility that you are having video codecs in your system. You need to uninstall any such software which provides video codecs. Here is the procedure for the same.
Step 1: Press Windows + R
Step 2: In the run window type in appwiz.cpl and hit enter.
Step 3: In the programs and features look for Windows 10 codec pack 2.0.8
Step 4: Right-click on this and uninstall.
Step 5: Restart your system and check your apps.
Method 11: Uninstall PDF Architect
Now just like the other two software, this is another software that can trouble up your apps. We will tell the procedure to delete this application.
Step 1: Press Windows+ R
Step 2: In the run Windows type appwiz.cpl and hit enter.
Step 3: In the program and features look for PDF Architect 5.
Step 4: Right click and uninstall.
Step 5: Restart your system.
Method 12: Reinstalling default applications
In Windows, you can reinstall your Windows default applications using the PowerShell applications.
Step 1: In the start menu look for PowerShell.
Step 2: Run this application with administrator privileges.
Step 3: Click Yes to confirm running of application.
Step 4: In the window type Get-AppxPackage photos | Remove-AppxPackage to uninstall Photos app. Again type Get-AppxPackage -AllUsers| Foreach {Add-AppxPackage -DisableDevelopmentMode -Register “$($_.InstallLocation)\AppXManifest.xml”} and press Enter to install Photos app again.
Step 5: Restart your system and your application should run fine.
Method 13: System Restore
People neglect the capabilities of the backup and restore feature and often do not create backups for their system. It’s a must for users to have a system backup when everything is running fine to avoid any sort of troubles.
Windows lets you restore your system to the desired position and ensure smooth working. Backup lets you create a system memory which you can restore at the time of need or when your apps fail to function properly. Here we shall be providing up the steps to create a Windows backup.
Step 1: Press Windows+ R
Step 2: Type in rstrui.exe in the run box
Step 3: You shall see a box showing up various restore points created by your system.
Step 4: Identify the checkpoint wherein your applications are functioning well and restore it. Click Finish
Step 5: Restart your system and your system shall be restored at the previous point.
Method 14: Move your data into another account
In the following method we shall be giving you steps to create another account with administrator privileges.
Step 1: Press Windows + R
Step 2: In the run command window type in netplwiz and hit enter.
Step 3: In the user account click on Add to add another user account.
Step 4: Select the option which says Sign in without a Microsoft account as in this method you shouldn’t use Microsoft account.
Step 5: Choose a local account, type in a username, password, hint, and hit next.
Step 6: You will have a new account created hit finish.
Step 7: In the new account and click properties.
Step 8: Choose the group membership tab. change your account from standard user to administrator.
Step 9: Click apply and hit OK.
Step 10: Press Windows + X
Step 11: Click the shutdown button and sign-out of the system.
Step 12: Log in to your new account.
Step 13: Open up file explorer, and select This PC on the left side.
Step 14: Go to the location C:\Users. You shall see all the accounts in your system, select the corrupted account.
Step 15: Select and copy the folders which are Desktop, Document, Downloads, Music, Pictures, and Videos from the corrupted folder and paste it in your newly created account.
Step 16: Press Windows + R
Step 17: Type in netplwiz and hit enter.
Step 18: Select your corrupted user account.
Step 19: Remove this account and confirm the deleting of the user profile.
Step 20: Try testing your apps, in case all your applications are working well, you can proceed on with the deletion of your corrupted account.
Step 21: Open the file explorer and navigate to C:\Users and proceed deletion of your corrupted account.
Step 22: Restart your system and see the effect.
Method 15: Reinstall your operating system
If even after all the methods mentioned above if your system still isn’t able to work properly, you can try reinstalling your complete operating system. In Windows 10 you shall get a feature to reset your system which shall uninstall everything in your system and reinstall Windows without damaging your files.
Here we shall provide you with steps to reset your pc. In case you are using the previous version of Windows you shall need a DVD or USB flash drive for the installation, along with this you need to take a backup of your data.
Step 1: Press Windows + I to launch Settings.
Step 2: Select update and security followed by recovery.
Step 3: You shall see an option under reset this pc click get started.
Step 4: Select the option accordingly. You shall see 2 options
Option 1: Keep my files: Remove apps and settings, but keeps your personal files.
Опција 2: Уклони све: Уклања све ваше личне датотеке, апликације и подешавања.
Корак 5: Кликните на ресетовање, сачекајте да се процес заврши. Инсталирајте жељене апликације и конфигуришите свој систем од нуле.
Закључак
Надамо се да ће вам ово помоћи да решите пр��блем са неуспелим позивом на даљину, пружили смо вам сва могућа решења. У случају да наиђете на било какав проблем са неким од решења слободно нас контактирајте .