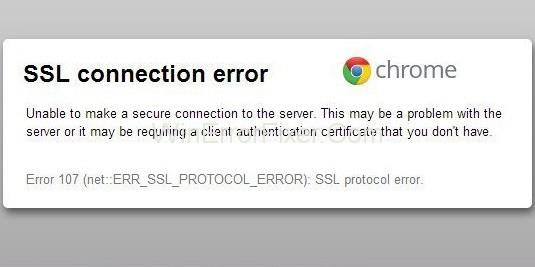Ако видите грешку ССЛ везе док користите Гоогле Цхроме, онда је вероватно да не добијате никакву мрежну везу. Али не брините, то је врло честа грешка. Могло би се врло лако решити. Овај водич садржи све кораке да се решите овог иритантног проблема.
Постоје бројне грешке са којима се корисници сусрећу док користе Гоогле Цхроме. Већина ових грешака се јавља због лоше интернет везе која се сама решава чим се мрежа побољша. Друге грешке се јављају из разних разлога на рачунару. До неких грешака долази због погрешних подешавања на рачунару или у апликацији, а до неких грешака због хардверских дефеката.
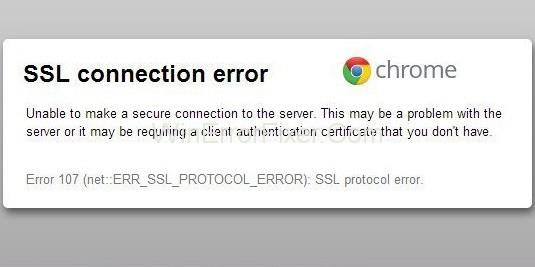
Садржај
Који су узроци грешке ССЛ везе?
Пре него што почнете да користите водич, важно је да знате о узроцима грешке ССЛ везе како бисте применили исправан метод за решавање овог проблема. Проналажење корена проблема и коришћење одговарајуће методе за његово решавање је важно јер ће вам то не само уштедети време, већ ће вас и уштедети од било каквих грешака у другим деловима вашег софтвера.
Постоје различити разлози за грешку ССЛ везе. Неки од њих су наведени у наставку:
- Име ССЛ сертификата се не подудара са именом домена.
- Нетачна подешавања времена и рачунарских података.
- Заштитни зид или антивирусна заштита.
- Неовлашћени, застарели производи непоуздани ССЛ сертификат.
- Проблем са претраживачем.
- Веб локација садржи неке несигурне податке.
Како да поправите грешку ССЛ везе на Цхроме-у
У наставку је дато 5 најефикаснијих метода које можете испробати. Ако сте у могућности да дијагностикујете разлог за грешку, можете одабрати одговарајући метод да је поправите. Али не брините ако сте збуњени и не можете да пронађете корен проблема. Једноставно почните са првим методом у овом водичу. Радите до краја док један од метода не поправи грешку ССЛ везе уместо вас.
Напомена: Питања у вези са ССЛ сертификатима би требало да буду брига администратора веб локација. Описали смо начине који могу бити ефикасни само на нашој страни.
Хајде да почнемо!
Решење 1: Онемогућите антивирусни програм треће стране
Заштита антивирусним програмом или заштитним зидом један је од узрока грешке ССЛ везе. Одржавање више од једног антивирусног програма такође може ометати обезбеђену заштиту. Такође, узрокује неколико грешака. Ова ситуација ће довести до препрека при обављању једноставних процедура на рачунару.
Ако је могуће, можете размотрити привремено деактивирање антивирусног програма и видети да ли је проблем решен или не. Ако ово реши проблем, можда ћете морати да промените свој антивирусни програм на онај који не омета нормално функционисање вашег рачунара.
Решење 2: Проверите подешавања датума и времена
Као што је раније речено, нетачни датум и време могу довести до грешке ССЛ везе. Да бисте то учинили исправно, следите доле наведене кораке:
Корак 1: Кликните десним тастером миша на опцију Датум и време у доњем десном углу радне површине рачунара.
Корак 2: Сада кликните на опцију Подесите датум/време .
Корак 3: Кликните на одељак Време и датум . Затим промените поставку времена и датума (ово је за кориснике оперативног система Виндовс 7).
Корак 4: Ажурирајте датум и време према вашој тренутној временској зони.
Корак 5: Коначно, поново покрените прегледач. Сада проверите да ли вам је овај метод решио овај проблем.
Немојте паничити ако вам овај метод није успео јер постоје још 4 методе за исправљање грешке ССЛ везе.
Решење 3: Користите подразумеване Цхроме опције
Ресетовање Цхроме подешавања на подразумеване вредности ће обрисати сва погрешна подешавања апликације. То ће решити све проблематичне проблеме и грешке присутне у њему. Да бисте то урадили, следите доле наведене кораке:
Корак 1: Пре свега, кликните десним тастером миша на пречицу прегледача Гоогле Цхроме која се налази на радној површини, а затим кликните на Својства .
Корак 2: Затим, у циљном слоту, уверите се да се име датотеке завршава са \цхроме.еке-игноре-цертифицате-еррорс .
Корак 3: Сада кликните на Примени да примените унете промене, а затим на ОК и изађите.
Ако вам овај метод није успео, пређите на следећи метод у овом водичу.
Решење 4: Промените подешавања Цхроме-а
Постоје шансе да су и даље нека подешавања у Цхроме-у неисправна према вашим захтевима. Пратите доле наведене кораке да бисте поправили грешку ССЛ везе:
Корак 1: На главној страници вашег Гоогле Цхроме-а кликните на икону Подешавања која се налази у горњем десном углу, а затим изаберите Подешавања .
Корак 2: Унесите Мрежа у поље за претрагу.
Корак 3: Затим кликните на Промени поставке проксија у одељку Мрежа .
Корак 4: Сада идите на Безбедност , а затим пребаците траку безбедносног нивоа на средње висок за ову зону.
Корак 5: Сада кликните на Примени , а затим на ОК да бисте сачували направљене промене.
Корак 6: Идите на картицу Садржај и кликните на дугме на којем пише Очисти ССЛ стање . Сачекајте док се процес не заврши. Затим кликните на Примени , а затим на ОК да бисте сачували направљене промене.
Корак 7: На крају, поново покрените претраживач и погледајте да ли је грешка ССЛ везе нестала.
Решење 5: Ажурирајте претраживач на најновију верзију
Понекад апликације престају да раде ако су застареле. У овом случају, корисник мора да надогради апликацију на најновију верзију.
Надоградња Гоогле Цхроме-а не само да ће уклонити грешку, већ ће и поставити подешавања на прави начин у случају да горња два метода нису успела да ураде исто.
Да бисте ажурирали апликацију Гоогле Цхроме, следите доле наведене кораке:
Корак 1: Кликните на икону Подешавања у Цхроме претраживачу у горњем десном углу.
Корак 2: Сада кликните на Подешавања .
Корак 3: Кликните на Абоут пресент на левој страни веб странице. Проверите да ли је ваш претраживач ажуриран. У случају да је доступна новија верзија, ажурирајте је.
Слични постови:
Закључак
Постоје различити разлози иза грешке ССЛ везе. Колико год звучало сложено, заправо је веома једноставно и лако се решити грешком. Овај водич пружа све могуће методе за решавање овог проблема на најједноставнији начин. Надамо се да ће вам се овај водич показати корисним.