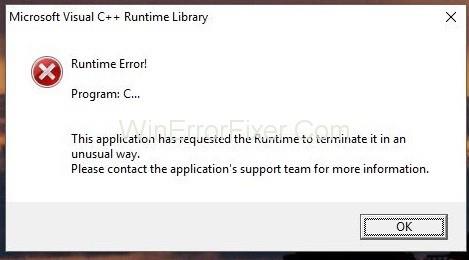Када отворите Виндовс Екплорер, јавља се грешка у времену извршавања која се насумично назива грешка „Мицрософт Висуал Ц++ Рунтиме Либрари“ . Неки корисници Виндовс 10 и неколико корисника Виндовс 8 су до сада пријавили ову грешку.
Грешка Мицрософт Висуал Ц++ Рунтиме Либрари може бити узрокована:
- Због конфликта између ОС-а и драјвера видео картице.
- Због неисправне функције Висуал Ц++ у оперативном систему Виндовс 10.
- Због одређених апликација које користе Рунтиме Либрари.
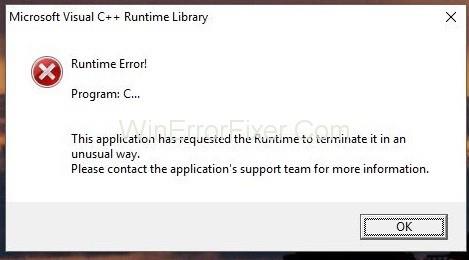
Садржај
Како да поправите грешку Мицрософт Висуал Ц++ Рунтиме Либрари у оперативном систему Виндовс 10
Решење 1: Ажурирајте управљачки програм екрана
Корак 1: Притисните 'Виндовс + Кс' који ће отворити листу опција из које изаберите "Управљач уређајима" .
Корак 2: У томе пронађите „Дисплаи Адаптерс“ и кликните десним тастером миша на њега.
Корак 3: Из опција изаберите „ Ажурирај управљачки програм “.
Корак 4: Након тога изаберите „ Аутоматски тражи ажурирани драјвер “, ако пише да су „Најбољи драјвери за ваш уређај већ инсталирани“, затим изаберите опцију „ Тражи ажуриране драјвере на Виндовс Упдате -у “ и кликните на „ Провери ажурирања “ .
Корак 5: Ако ажурирања добију нове управљачке програме, инсталирајте их ако не, идите на следеће решење.
Решење 2: Вратите/поново инсталирајте управљачки програм екрана
Пошто је Рунтиме потребно многим апликацијама, а такође и Виндовс у великој мери зависи од њега, ако изазива грешке само са једном или две апликације, то је проблем некомпатибилности. У том случају, идите на претходну верзију Дисплаи Адаптера и ако ниједна претходна верзија није доступна, поново инсталирајте старију верзију од прошле године да бисте тестирали. За то:
Корак 1: Притисните „Виндовс + Кс“ и изаберите „Управљач уређајима“ из менија.
Корак 2: У том случају кликните десним тастером миша на ваш „Дисплаи Адаптер“ и изаберите картицу „Дривер“ .
Корак 3: Кликните на „Враћање“ , тестирајте након сваког враћања да бисте видели која верзија вам одговара.
Корак 4: Ако ниједна верзија не ради, можете поново да инсталирате „Дисплаи адаптер“ са сајта произвођача и такође онемогућите да се ажурирања аутоматски инсталирају.
Ако овај метод функционише, онда морате да се уверите да Виндовс не ажурира управљачке програме аутоматски.
Решење 3: Поновно инсталирање Висуал Ц++ Рунтиме
Ако вам горње две методе нису успеле, можете покушати да поново инсталирате В Ц++ Рунтиме Либрари . За то:
Корак 1: Притисните „Виндовс + Р“ да отворите „Рун Бок“ и унесите „аппвиз.цпл“ у траку и притисните „Ентер“.
Корак 2: Претражите програм „Мицрософт Висуал Ц++“ на датој листи.
Корак 3: Изаберите га и кликните на „Деинсталирај“ .
Корак 4: Преузмите нову копију Мицрософт Висуал Ц++ Рунтиме са поуздане веб локације и инсталирајте је.
Решење 4: Поправка времена извршавања Висуал Ц++
Да бисте поправили Висуал Ц++ Рунтиме , следите доле наведене кораке:
Корак 1: Притисните 'Виндовс + Р' да отворите оквир Покрени и откуцајте "аппвиз.цпл" и притисните "Ентер".
Корак 2: Прегледајте листу и деинсталирајте сва Мицрософт Висуал Ц++ Рунтимес осим 2010. и 2012.
Корак 3: Пронађите Мицрософт Висуал Ц++ Рунтиме 2012 на листи кликните на „Деинсталирај/поправи“ након што га изаберете.
Корак 4: Након тога ће се приказати опције које бирају „Поправи“ и дозвољавају да се процес заврши.
Корак 5: Коначно, поново покрените рачунар и проверите да ли грешка нестаје или не.
Решење 5: Деинсталирање апликација
Одређене апликације могу узроковати да Висуал Ц++ сруши Екплорер. Њихово деинсталирање може решити ову грешку.
Корак 1: Притисните „ Виндовс + Р “ и у „ Рун Бок “ унесите „цпл“ и притисните „Ентер“.
Корак 2: Покушајте да деинсталирате следеће апликације или покушајте да уклоните апликације које сте недавно инсталирали.
- Висуал Студио 2013.
- АутоЦАД.
- Бинг Десктоп.
Корак 3: Поново покрените рачунар и проверите да ли је грешка решена или не.
Касније можете поново да инсталирате ове апликације да видите да ли се ситуација мења.
Решење 6: Извођење чистог покретања
Да бисте извршили чисто покретање:
Корак 1: Пријавите се на свој рачунар са администраторским налогом.
Корак 2: Притисните „Виндовс + Р“ да отворите „Рун Бок“.
Корак 3: Унесите „мсцонфиг“ у њега и притисните „Ентер“ .
Корак 4: Кликните на опцију „Услуге“ и поништите избор опције „Сакриј све Мицрософт услуге“ .
Корак 5: Кликните на опцију „Онемогући све“ и кликните на „ОК“.
Корак 6: Сада кликните на картицу „Покретање“ и кликните на опцију „Отвори менаџер задатака“ .
Корак 7: Затим кликните на картицу „Покретање“ у менаџеру задатака.
Корак 8: Кликните на апликацију на листи поред које је написано „Омогућено“ и „Онемогући“ .
Корак 9: Урадите исти процес са свим апликацијама на листи, а затим поново покрените рачунар.
Корак 10: Сада је ваш рачунар у стању „Чисто покретање“ . Проверите да ли је проблем нестао или не.
Корак 11: Ако јесте, покрените неку апликацију треће стране која је изазвала ту грешку.
Корак 12: Почните да омогућавате једну по једну услугу на исти начин и зауставите се када се врати грешка Мицрософт Висуал Ц++ Рунтиме Либрари.
Корак 13: Поново инсталирајте ту апликацију или услугу и омогућите је. Ако се грешка врати да је онемогућите.
Чисто покретање спречава учитавање свих апликација трећих страна при покретању и стога елиминише могућност било каквог сукоба између апликације и софтвера „Висуал Ц++“ .
Решење 7: Деинсталирање Интел Труе кључа
Понекад Интелов софтвер Труе Кеи може ометати оперативни систем и изазвати овај проблем. Дакле, деинсталирајте га са рачунара:
Корак 1: Прво, притисните 'Виндовс + И' да отворите "Подешавања".
Корак 2: Друго, кликните на опцију „Апликације“ .
Корак 3: Након тога, пронађите и кликните на опцију „Интел Труе Кеи“ на листи.
Корак 4: Кликните на „Деинсталирај“ и „Да“ у промпту упозорења.
Корак 5: Након што га деинсталирате, проверите да ли је проблем Мицрософт Висуал Ц++ Рунтиме Либрари решен или не.
Решење 8: Покренута дијагностика
Корак 1: Притисните „Цтрл + Схифт + Есц“ и изаберите картицу „Процес“ да бисте прекинули тренутне процесе Виндовс Екплорер-а.
Корак 2: Пронађите „Виндовс Екплорер (екплорер.еке)“ из апликација, кликните десним тастером миша на њега и кликните на „Заврши задатак“ .
Корак 3: Притисните „Виндовс + Р“ и укуцајте „МдСцхед“ у поље Покрени и кликните на „ОК“.
Корак 4: Изаберите „Поново покрени сада“ и проверите да ли постоје проблеми.
Корак 5: Пратите чаробњака да бисте проверили и решили грешку Мицрософт Висуал Ц++ Рунтиме Либрари.
Прочитајте следеће:
Закључак
Изнад свега, поменули смо исправке за решавање грешке Мицрософт Висуал Ц++ Рунтиме Либрари у оперативном систему Виндовс 10 . Ако вам ниједан од метода не ради, покушајте да ажурирате свој Виндовс.