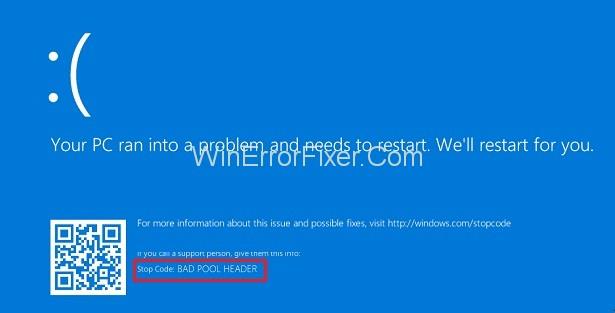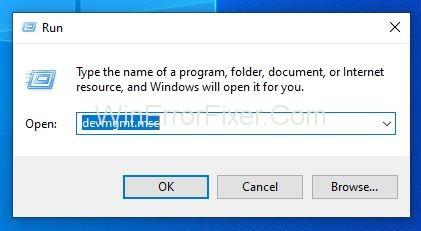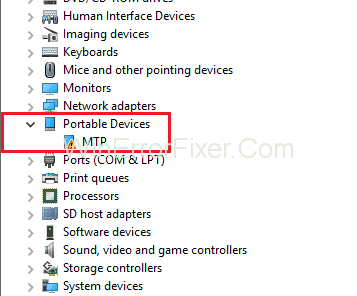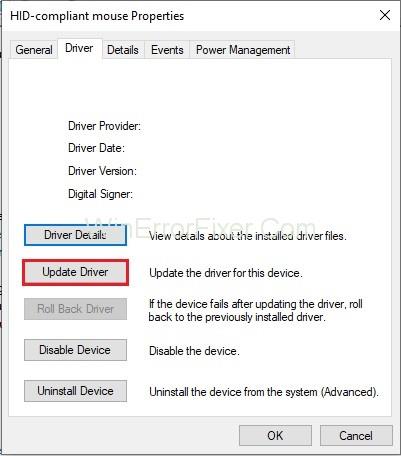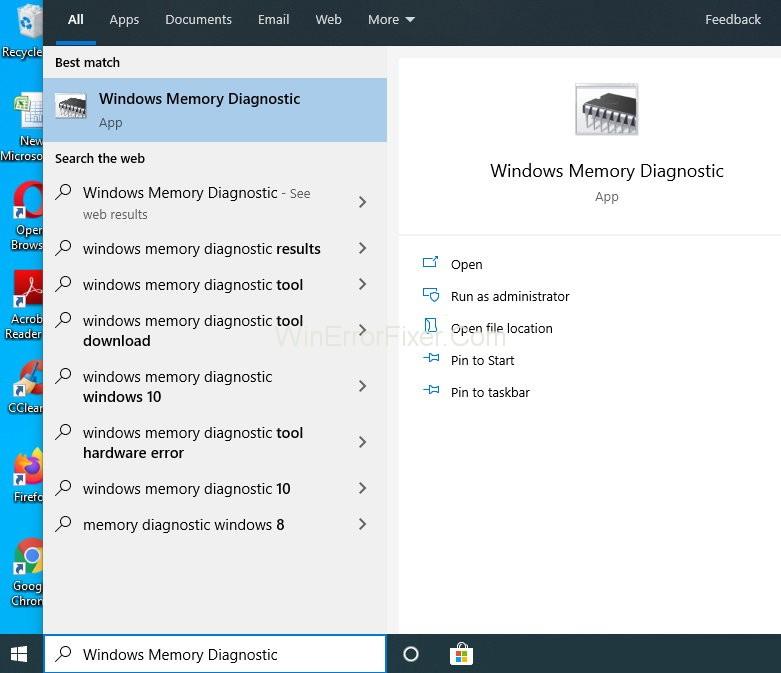Бад Поол Хеадер плави екран са грешком смрти указује да постоји проблем у процесу доделе меморије вашег рачунара. Обично се грешка Бад Поол Хеадер-а приказује у облику плавог екрана. Информације представљене у поруци о грешци зависе од типа оперативног система. Грешка у заглављу лошег базена доводи до замрзавања екрана рачунара.
То вас приморава да искључите рачунарски систем. Углавном 0к00000019 је код повезан са овом поруком о грешци. Хајде да видимо шта је стварно значење Бад Поол Хеадер-а . Под „поол“ подразумевамо меморијски скуп који ОС користи за доделу меморије.
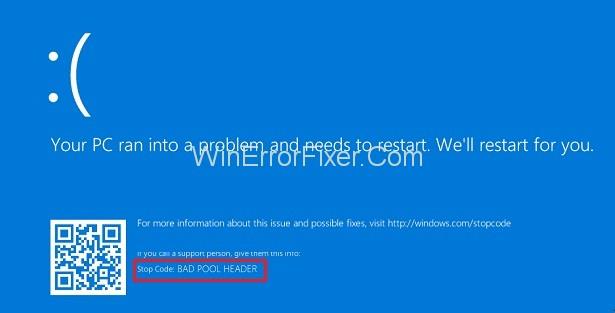
Део „Заглавље“ се бави Виндовс АПИ-јем. Дакле, порука „Бад Поол Хеадер“ указује да ваш систем има проблема у вези са меморијом. Многе ствари могу бити одговорне за проблеме са алокацијом меморије у оперативном систему Виндовс. Неисправан РАМ је један од разлога. Застарели драјвери и софтвер против малвера такође доприносе проблему лошег заглавља базена.
Садржај
Ова грешка је веома неугодна за кориснике. То може да сруши ваш систем и може довести до трајног губитка података. Дакле, требало би да поправите грешку Бад Поол Хеадер-а на време да бисте избегли било какав значајнији проблем. Пажљиво дијагностикујте квар, а затим примените неопходна решења. Ево три начина да поправите грешку „Бад Поол Хеадер“ у оперативном систему Виндовс 10.
Решење 1: Ажурирајте своје управљачке програме
Застарели управљачки програми такође могу узроковати проблем лошег заглавља базена. Зато редовно ажурирајте своје драјвере. Да бисте ручно ажурирали управљачке програме, примените следеће кораке:
Корак 1: Притисните тастере Виндовс + Р и појавиће се оквир за дијалог за покретање.
Корак 2: Унесите девмгмт.мсц у поље за претрагу.
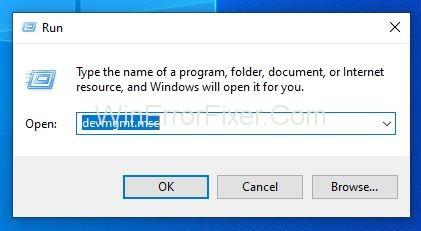
Корак 3: Појавиће се листа драјвера уређаја. Кликните десним тастером миша на управљачки програм уређаја који има жути знак грешке поред њега. Овај знак указује да је потребно ажурирати овај драјвер.
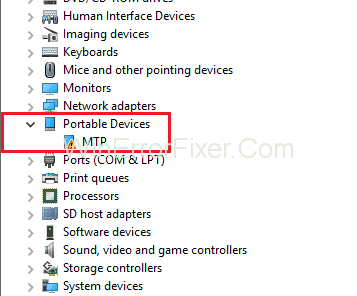
Корак 4: Изаберите опцију Ажурирај драјвер . Такође можете да онемогућите драјвер ако желите. За то изаберите опцију Онемогући уређај .
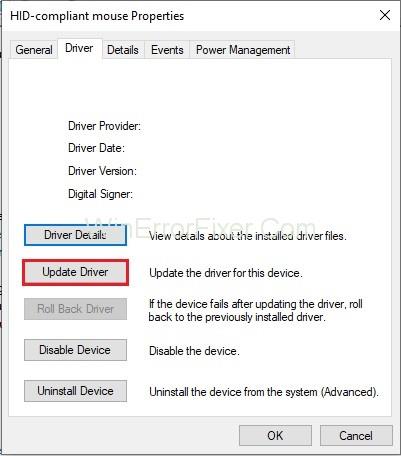
Корак 5: У случају да сматрате да драјвер није од користи, можете га деинсталирати. За то изаберите опцију Деинсталирај уређај .
Ово су операције које можете извршити на управљачким програмима уређаја. Имајте на уму да би деинсталирање драјвера требало да буде последња опција јер ваш систем задржава само неопходне драјвере. Зато будите опрезни док их деинсталирате.
Такође прочитајте:
Решење 2: Тест РАМ-а
Пошто је неисправан РАМ један од водећих узрока грешке у заглављу лошег базена. Извршите тест на РАМ-у. То се може урадити уз помоћ Виндовс алатке за дијагностику меморије . Ево корака:
Корак 1: Кликните на мени Старт .
Корак 2: Откуцајте Виндовс Мемори Диагностиц у траку за претрагу и притисните тастер Ентер .
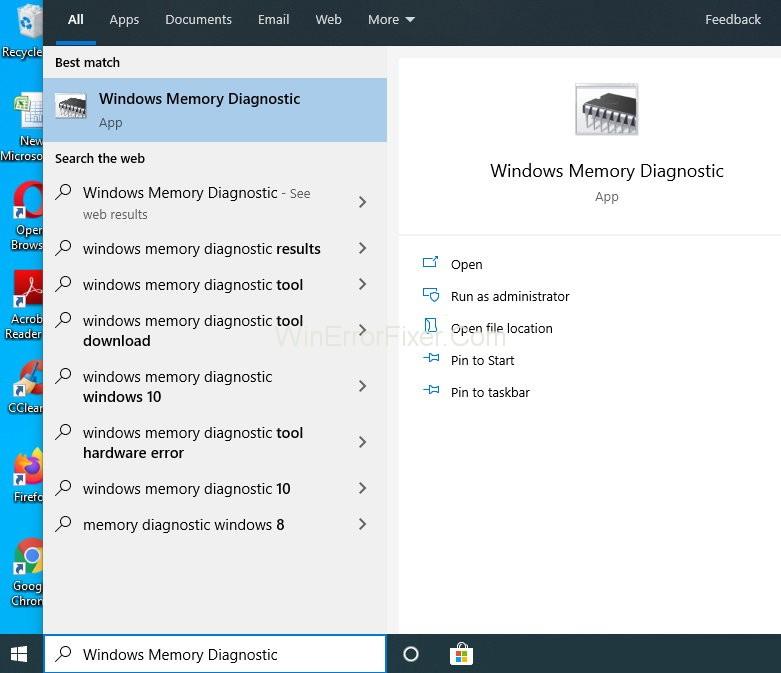
Корак 3: Кликните десним тастером миша на резултате претраге. Резултат претраге Виндовс Мемори Диагностиц . Изаберите опцију Покрени као администратор .
Корак 4: Пратите упутства на екрану. Дијагностички процес ће се наставити.
Највероватније ће овај метод решити ваш проблем. Ако не, пређите на следећа решења.
Шта урадити ако Виндовс дијагностика меморије не може да открије проблем?
Много пута алати за решавање проблема у Виндовс-у не могу да дијагностикују стварни проблем. Дакле, да бисмо ухватили и отклонили такве проблеме, потребан нам је софтвер треће стране. На тржишту постоји много софтвера. Можете их преузети са њихове веб странице и користити према вашим потребама.
Решење 3: Отарасите се свог софтвера против злонамерног софтвера
Интерференција антивирусног софтвера понекад генерише лошу грешку заглавља групе. Да бисте решили овај проблем, привремено онемогућите антивирусни софтвер. Сада видите да ли ће то решити ваш проблем или не. Можете искористити помоћ антивирусне документације да бисте је онемогућили.
Ако то реши проблем Бад Поол Хеадер-а, контактирајте корисничку подршку антивирусног софтвера. Затражите другу верзију антивируса. Инсталирајте га и проверите да ли не омета ваш систем.
Напомена: Веома је небезбедно онемогућити антивирусни софтвер. То смањује сигурност вашег рачунарског система. Зато покушајте да то омогућите што је пре могуће. Или можете да инсталирате други антивирусни софтвер на свој систем.
Такође прочитајте:
Закључак
„Лош заглавље базена“ је једна од проблематичних грешака за кориснике. Ако добијете грешку Бад_Поол_Хеадер, не морате да бринете. Овде смо предложили нека од најбољих решења. Примените их правилно пратећи сваки корак. Надамо се да ћете успети да се решите грешке Бад Поол Хеадер-а.