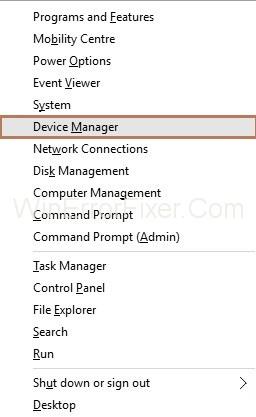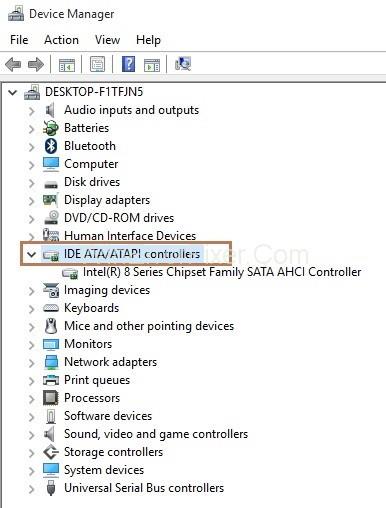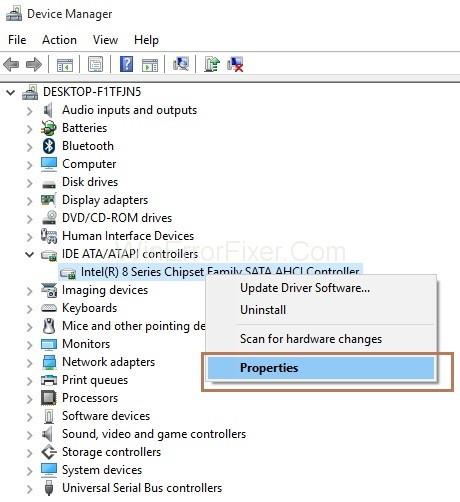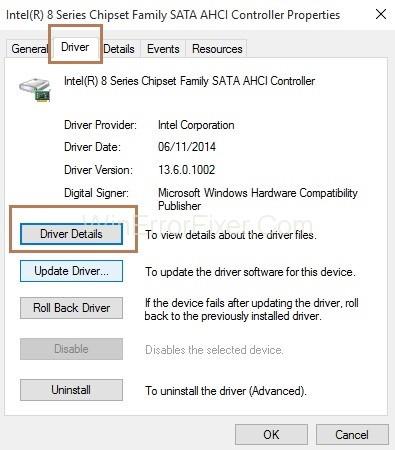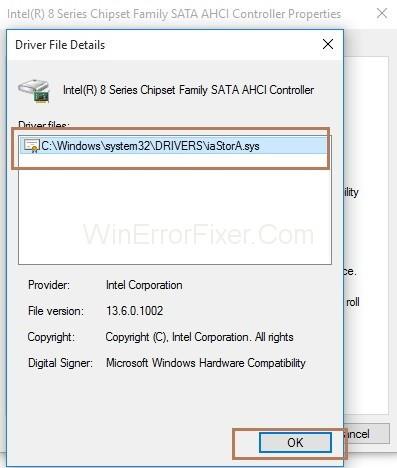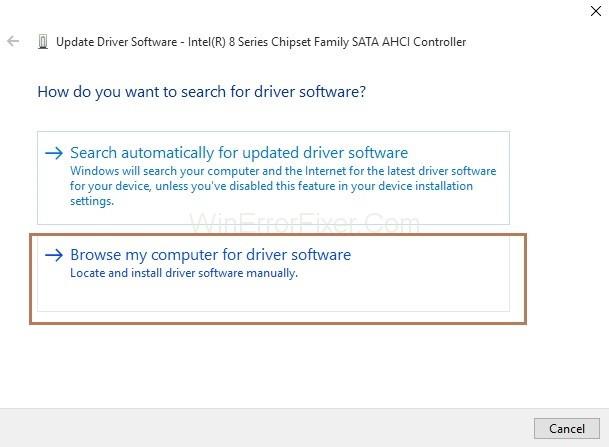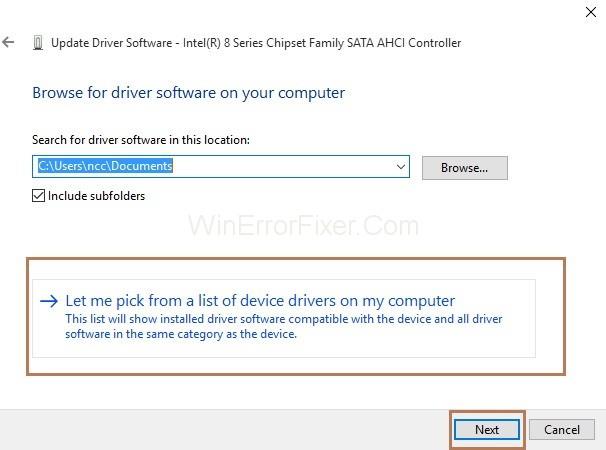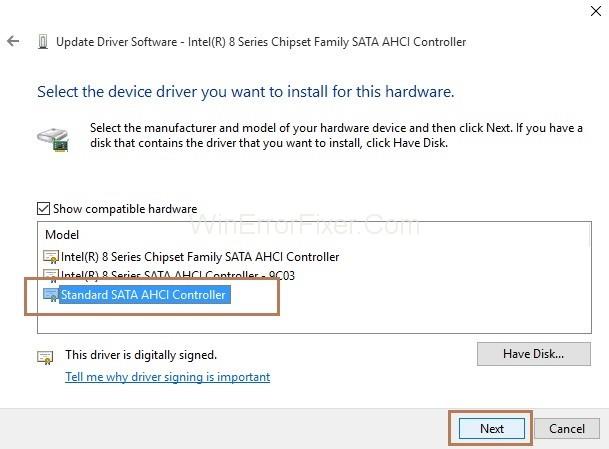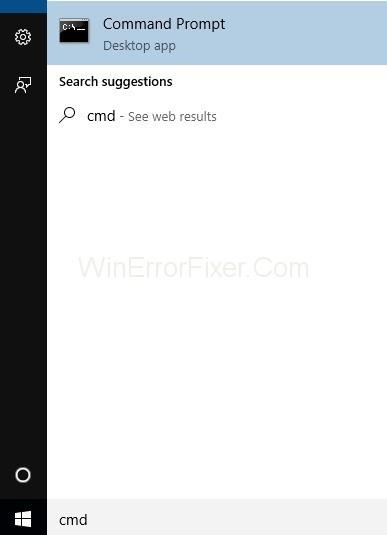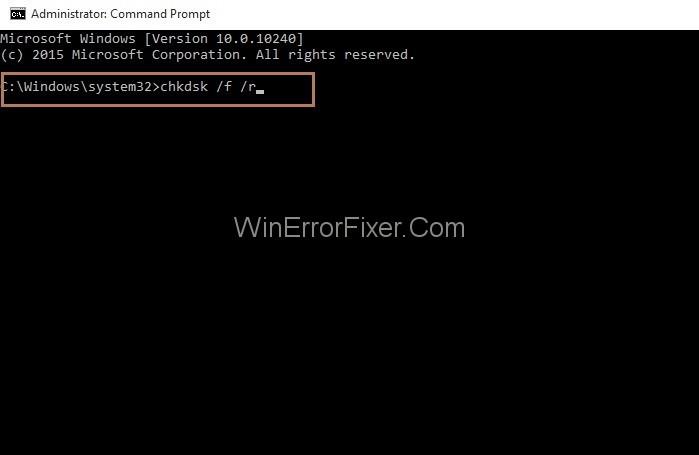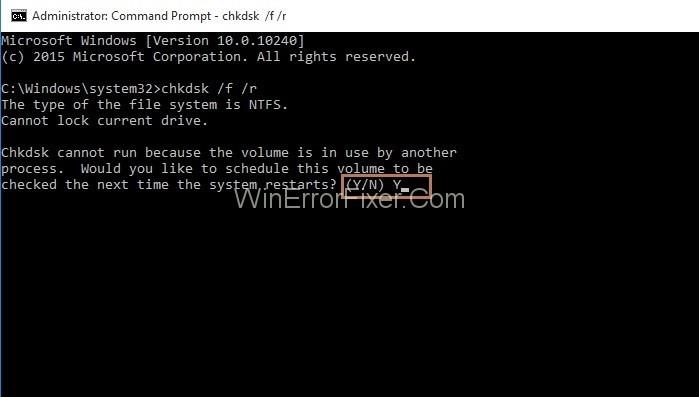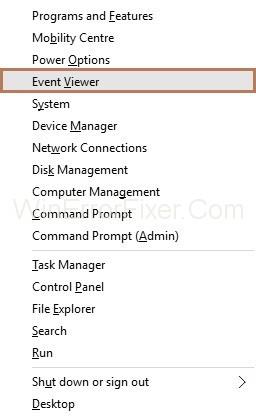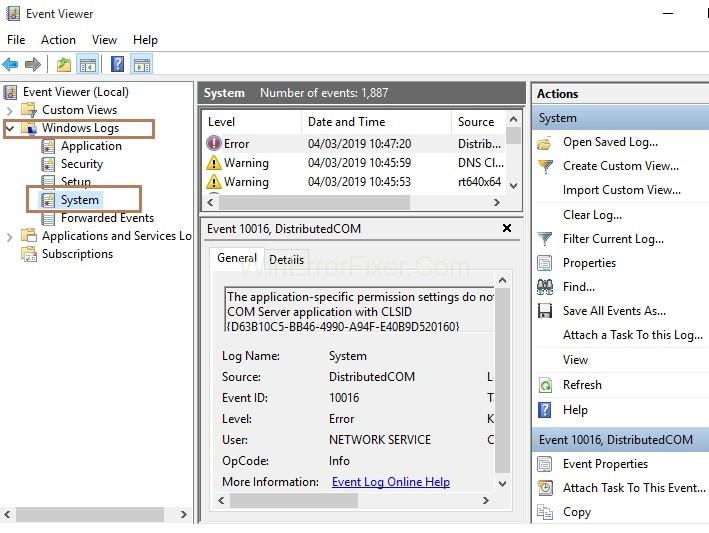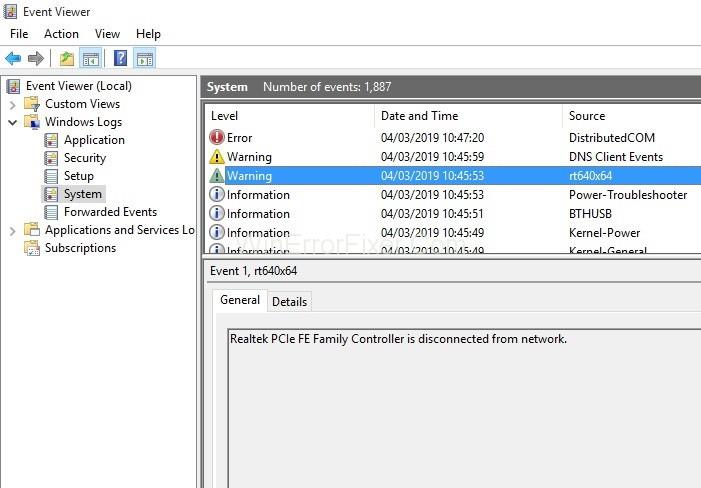ДПЦ Ватцхдог Виолатион Еррор је грешка смрти плавог екрана која има вредност 0к00000133 . Овде ДПЦ значи позив за одложену процедуру. Ватцхдог је програм за проверу грешака који прати Виндовс програм и такође проверава перформансе вашег система. А када се појави порука о кршењу, то значи да је Ватцхдог, тј. провера грешака, потопљен. То је зато што ДПЦ ради дуго времена.
Садржај
Зашто се јавља грешка кршења ДПЦ Ватцхдог-а?
Разлози за грешку ДПЦ_Ватцхдог_Виолатион су:
1. Драјвер вашег уређаја није правилно инсталиран или је застарео. На пример, ако драјвер за видео картицу није инсталиран на вашем систему, онда ће се десити грешка ДПЦ_Ватцхдог_Виолатион када покушате да гледате видео.
2. Други разлог за грешку је некомпатибилан хардвер. На пример, ако ваш чврсти диск сада није подржан са оперативним системом или сте променили хардверски уређај, може доћи до грешке ДПЦ Ватцхдог Виолатион .
Дакле, постоје четири начина на која можемо да поправимо грешку кршења ДПЦ Ватцхдог-а. Почнимо са пуним водичем.
Решење 1: Промена управљачког програма САТА АЦХИ контролера
Метода наведена у наставку је једна од најефикаснијих метода за поправљање грешке ДПЦ Ватцхдог Виолатион . Пратите доле наведене кораке да промените управљачки програм САТА АЦХИ контролера:
Корак 1 : Прво притисните тастер Виндовс и Кс заједно са тастатуре. Сада изаберите опцију Девице Манагер .
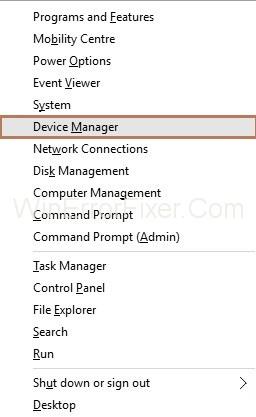
Корак 2 : Појавиће се прозор Управљача уређајима. Сада проширите опцију ИДЕ АТА/АТАПИ контролери .
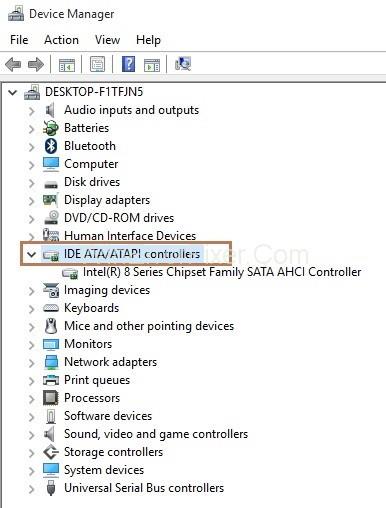
Корак 3 : Сада морате да кликнете десним тастером миша на САТА АЦХИ контролер и затим изаберете Својства .
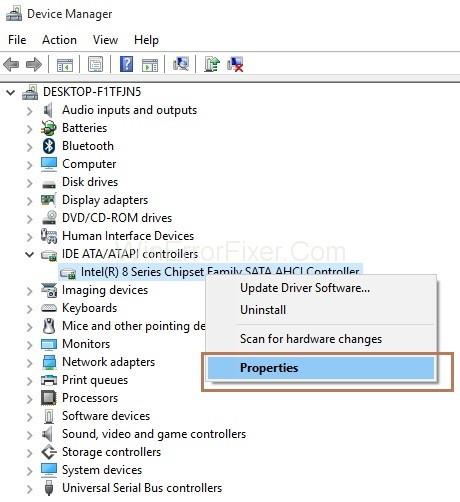
Корак 4 : Појавиће се прозор са својствима. Сада кликните на картицу Дривер , а затим кликните на дугме Дривер Детаилс , да бисте потврдили да сте изабрали исправан контролер.
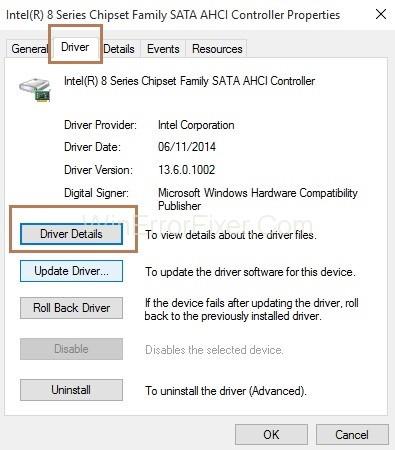
Корак 5 : Ако видите иаСторА.сис као драјвер, то значи да сте изабрали исправан контролер. Сада кликните на дугме Ок да бисте изашли.
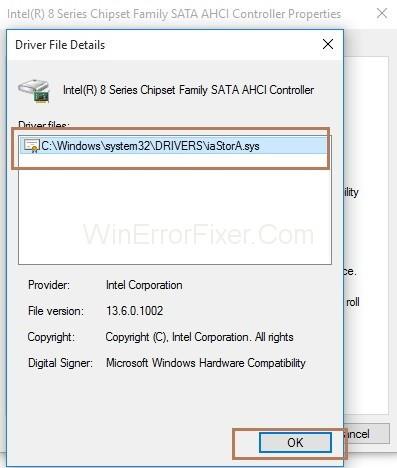
Корак 6 : Сада кликните на картицу Дривер , а затим кликните на дугме Ажурирај управљачки програм .
Корак 7 : Следеће је да кликнете на Претражи мој рачунар за софтвер управљачког програма.
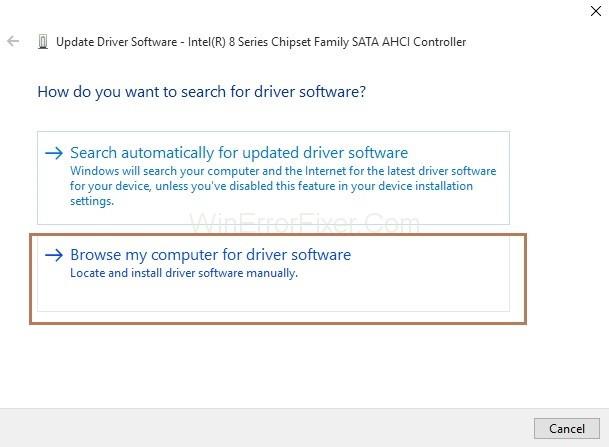
Корак 8 : Затим изаберите опцију. Дозволите ми да изаберем са листе драјвера уређаја на мом рачунару .
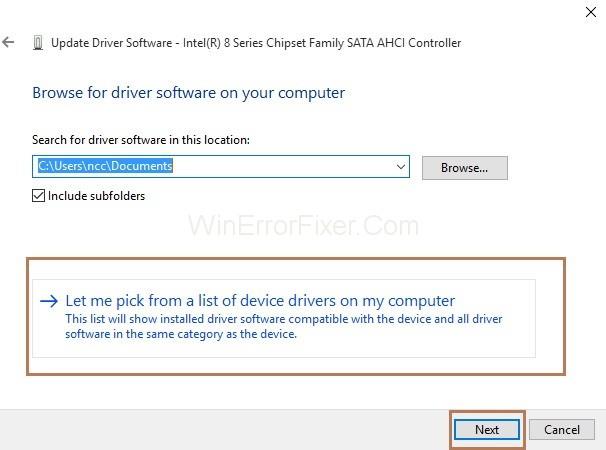
Корак 9 : Сада кликните на Стандардни САТА АХЦИ контролер . Затим кликните на дугме Даље. Пратите упутства да бисте довршили процес.
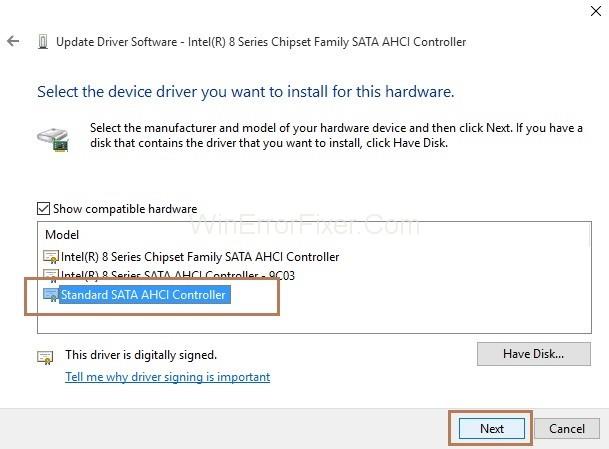
Корак 10 : Коначно, поново покрените рачунар да бисте применили унете промене.
Такође, имајте на уму да морате да следите исти процес сваки пут након ажурирања за Виндовс.
Решење 2: Провера диска
Корак 1 : За почетак притисните тастер Виндовс са тастатуре. Затим у поље за претрагу откуцајте цмд. Сада кликните десним тастером миша на резултат командне линије, а затим изаберите Покрени као администратор .
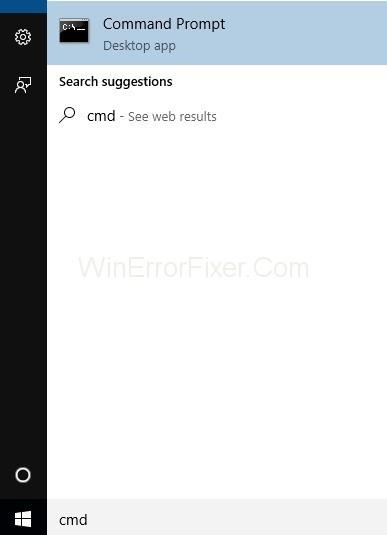
Корак 2 : Појавиће се упит за кориснички налог. Сада кликните на дугме Да да бисте наставили.
Корак 3 : Појавиће се командна линија. Сада откуцајте команду chkdsk /f /rу цмд, а затим након уноса притисните Ентер .
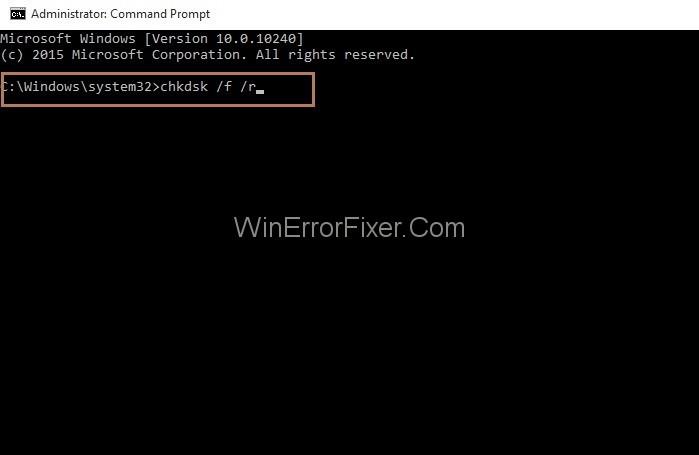
Корак 4 : Сада притисните тастер И са тастатуре.
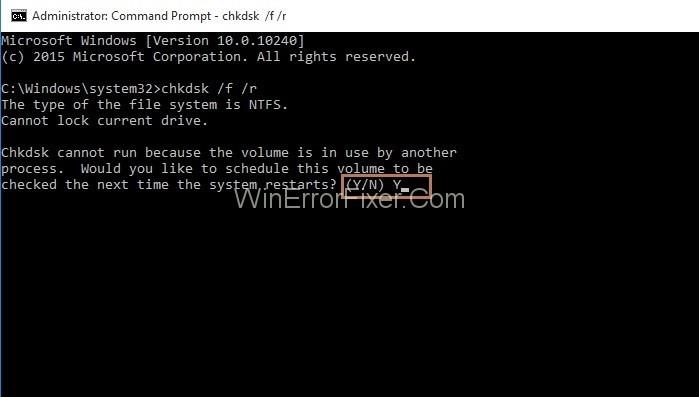
Дакле, следећи пут када покренете рачунар, провера диска ће почети, а такође ће бити потребно време да се заврши. И, ако поново покренете и немате времена да чекате да се процес заврши, за сада прескочите процес. Мораћете да га поново закажете.
Решење 3: Провера компатибилности хардвера и софтвера
Главни узроци грешке ДПЦ Ватцхдог Виолатион су:
- Некомпатибилан хардвер.
- Конфликтни софтвер.
Решење 3.1: Провера компатибилности хардвера
Искључите све спољне уређаје повезане или инсталиране на вашим рачунарима, као што су чврсти диск или УСБ, осим миша и тастатуре. Затим поново покрените систем.
Сада морате да повежете уређаје један по један, а затим поново покренете систем. Ако се грешка ДПЦ Ватцхдог Виолатион поново појави, то значи да уређај који сте сада повезали изазива грешку. Дакле, замените уређај новим истим уређајем или можете ажурирати његов драјвер.
Решење 3.2: Провера компатибилности софтвера
Ако се недавно појави грешка ДПЦ_Ватцхдог_Виолатион, покушајте да проверите да ли сте извршили било какве промене у апликацији или ажурирали апликацију.
На пример, инсталација нове апликације или надоградња неких програма. А ако тада нисте сигурни, извршите враћање система , што ће вам помоћи да се вратите на претходну фазу.
Решење 4: Покретање прегледача догађаја
Овом методом можете пронаћи управљачки програм или уређај који узрокује грешку ДПЦ Ватцхдог Виолатион .
Корак 1 : Прво притисните тастер Виндовс и Кс заједно са тастатуре. Сада изаберите опцију Евент Виевер.
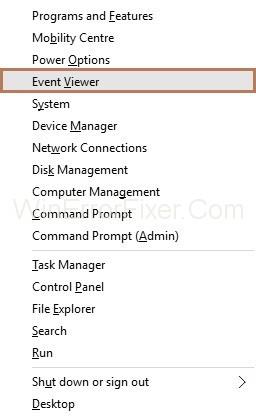
Корак 2 : Појавиће се прозор Евент Виевер. Затим, на левој страни окна, проширите Виндовс евиденције , а затим изаберите опцију Систем.
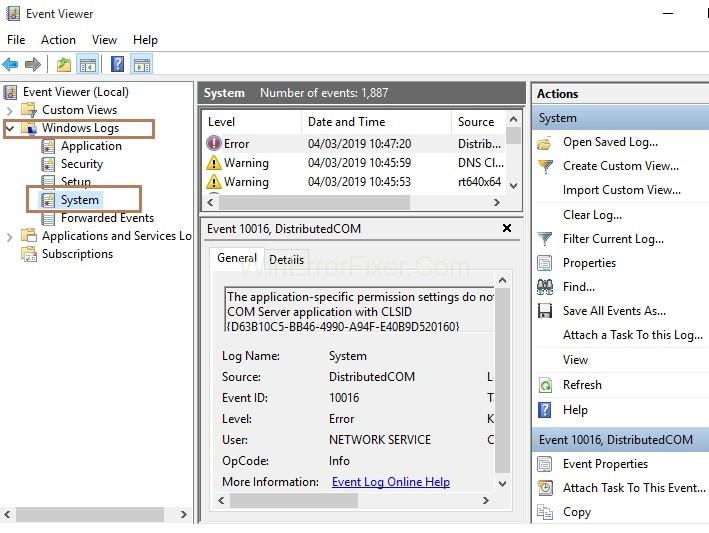
Корак 3 : Сада погледајте средње окно прозора; видећете неке уносе. Затим проверите уносе који су означени са Грешка или Упозорење . Можете видети детаљне информације о грешци или упозорењу. Такође, можете видети у које време је дошло до грешке.
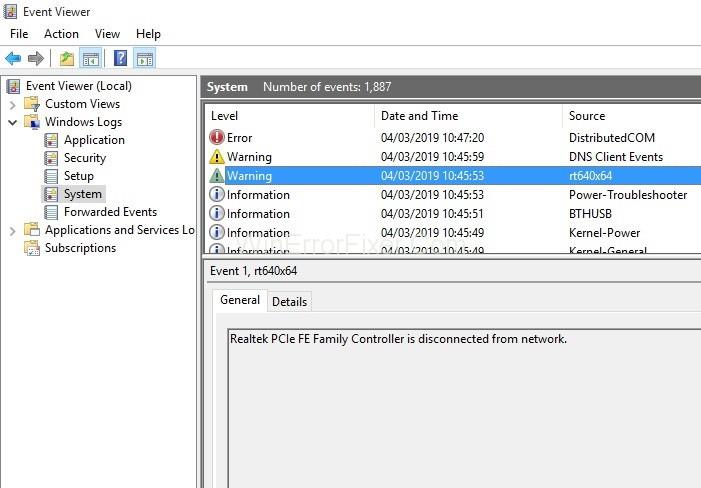
Не пропустите:
Закључак
Дакле, грешка ДПЦ Ватцхдог Виолатион долази због некомпатибилности хардвера или софтвера. Дакле, пратите горе наведена решења да бисте поправили грешку кршења ДПЦ Ватцхдог-а. Такође, можете покушати да ажурирате управљачке програме уређаја у случају да грешка ДПЦ Ватцхдог Виолатион не нестане.