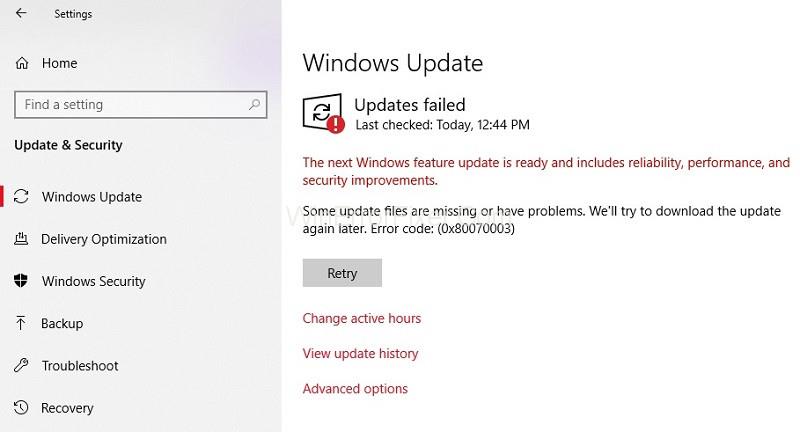Ако покушавате да ажурирате свој Виндовс са 8 на 10 или са старије верзије на Виндовс 10, можда ћете се суочити са кодом грешке 0к80070003. Ажурирање се обично зауставља на 50 процената и ова порука о грешци се приказује на екрану. Да, то је веома иритантно, знамо, али нисте једини који се суочава са овим проблемом. Данас смо овде да разговарамо о овој грешци, а затим да пружимо ваљана решења за ову грешку, тако да пажљиво прођите кроз следећи чланак без прескакања.
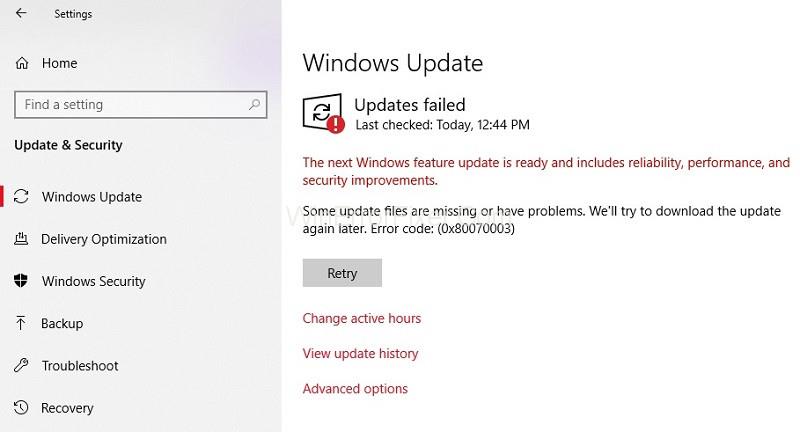
Садржај
Како да поправите грешку Виндовс Упдате 0к80070003
Код грешке: 0к80070003 можете поправити једноставно било којом од следећих метода. Можете испробати све, а један од њих ће сигурно погодити. Дакле, без много даљег одлагања, пређимо одмах на то.
1. решење: Покрените алатку за решавање проблема Виндовс Упдате
Да бисте покренули Виндовс Упдате алатку за решавање проблема, пратите следеће кораке:
Корак 1: Преузмите алатку за решавање проблема Виндовс Упдате. Можете га лако пронаћи на интернету. Сигуран сам да сви знамо како да преузмемо ствари. Чак и почетник то може. Пустите да се преузимање заврши пре него што пређете на следећи корак.
Корак 2: Пронађите алатку за решавање проблема у директоријуму у ком сте га преузели. Кликните десним тастером миша на њега и изаберите „Покрени као администратор“ из опција које се појављују. Додирните дугме да ако откријете да је приказана порука о контроли корисничког налога.
Корак 3: Након тога ће започети процес инсталације. Морате да пратите информације на екрану корак по корак да бисте довршили процес инсталације. Обавезно поново покрените рачунар након завршетка процеса инсталације.
Корак 4: Покушајте да ажурирате свој оперативни систем са Виндовс 8.1 на Виндовс 10.
Ако утврдите да је ажурирање завршено без грешке, онда је добро, ваш проблем је решен, али ако се порука о грешци и даље појављује, прочитајте следеће решење. Молимо вас да не паните јер постоји много других доступних решења.
Решење 2: Поново покрените или зауставите услугу Виндовс Упдате
Да бисте то урадили, морате да пратите следеће кораке:
Корак 1: Помоћу миша померите курсор на празну област на радној површини. Кликните десним тастером миша на њега и изаберите опцију Претрага. Када се отвори дијалог за претрагу, користите тастатуру за унос у Цонтрол Панел.
Корак 2: Сачекајте до комплетне претраге. Изаберите контролну таблу и појавиће се оквир за дијалог контролне табле. Унесите „Административне алатке“ у поље за претрагу које се појављује на екрану у оквиру за дијалог контролне табле. Не користите цитате.
Корак 3: Изаберите функције Административних алата, а затим двапут кликните на опцију „Услуге“ . Од вас се може тражити администраторска лозинка и налог. Унесите потребне детаље.
Корак 4: На листи која се појави потражите ажурирање за Виндовс. Након тога, кликните десним тастером миша и држите услугу Виндовс Упдате.
Корак 5: Додирните дугме за заустављање у менију.
Корак 6: Поново покрените рачунар.
Корак 7: Покушајте поново да ажурирате свој оперативни систем.
Ако утврдите да проблем није решен, можете прећи на следеће решење, али ако се ваш оперативни систем ажурира без приказа поруке о грешци 0к80070003, онда је добро за вас. Решили сте грешку.
Решење 3: Избришите фасциклу ДатаСторе
Да бисте то урадили, следите следеће кораке:
Корак 1: Отворите Филес Екплорер.
Корак 2: Отворите диск јединицу на којој је инсталиран ваш оперативни систем. Отворите фасциклу Виндовс, а затим потражите фасциклу за дистрибуцију софтвера.
Корак 3: Када се отвори, идите до фасцикле Дата Сторе. Избришите датотеке присутне тамо. Вратите се у фасциклу Дистрибуција софтвера.
Корак 4: Кликните на фасциклу за преузимање да бисте је отворили и избрисали све датотеке и фасцикле у њој.
Корак 5: Поново покрените систем и поново покрените ажурирање.
Корак 6: Померите курсор миша на радну површину и кликните десним тастером миша на њега. Кликните на дугме за претрагу, а затим унесите контролну таблу у оквир за дијалог.
Корак 7: Када се отвори контролна табла, кликните на поље за претрагу и унесите административне алате. Након комплетне претраге, кликните на икону Административне алатке и изаберите опцију Услуге. Пронађите услугу Виндовс Упдате и кликните десним тастером миша на њу.
Корак 8: У менију који се појави кликните на опцију за почетак.
Корак 9: Још једном покушајте да ажурирате свој оперативни систем.
Ако утврдите да је ваша грешка отклоњена или да се не дешава, онда вам честитамо што сте урадили одличан посао и успешно решили грешку сами без икакве стручне помоћи. Сада можете лако поново да ажурирате свој оперативни систем без икакве поруке о грешци која се приказује на екрану. Ако то није случај и још увек се борите са грешком, не брините јер имамо на располагању и неколико других решења. Пређимо на следеће решење.
Решење 4: Поново покрените Виндовс Упдате у командној линији
Следите следеће кораке:
Корак 1: Кликните на функцију администратора командне линије и отворите је. Ако установите да морате да унесете свој администраторски налог и лозинку, попуните детаље по потреби.
Корак 2: Откуцајте у дијалошком оквиру командне линије – нет стоп вуаусерв. Притисните ентер на тастатури.
Корак 3: Затим у дијалошком оквиру командне линије укуцајте – нето стоп битови. Притисните ентер још једном без икаквог оклевања.
Корак 4: Поново покрените уређај. Након поновног покретања, потребно је да поново отворите дијалог командне линије на сличан начин.
Корак 5: Откуцајте у дијалошком оквиру командне линије – нет старт вуаусерв. Притисните ентер на тастатури.
Корак 6: Затим укуцајте у дијалошки оквир командне линије – нето стартни битови. Притисните ентер још једном без икаквог одлагања.
Корак 7: Покушајте поново да ажурирате свој оперативни систем.
Ако видите да је ваша грешка отклоњена, то је добро за вас јер не морате даље да читате. Знамо да је дуготрајно. Али ако се због лоше среће порука о грешци и даље приказује, због чега не можете да ажурирате свој оперативни систем са Виндовс 8.1 на Виндовс 10, онда не брините, још увек имамо једно решење.
Решење 5: Покрените ДИСМ
Да бисте то урадили, следите следеће кораке:
Корак 1: Притисните тастер Виндовс + дугме Кс.
Корак 2: Још једном, из менија, изаберите командну линију (администратор)
Корак 3: Откуцајте у дијалогу командне линије – Дисм/ Онлине/ Цлеан-уп Имаге/ Сцан Хеалтх . Притисните Ентер на тастатури.
Корак 4: Још једном, без икаквог одлагања, откуцајте у дијалошком оквиру командне линије – Дисм/ Онлине/ Цлеан-уп Имаге/ Ресторе Хеалтх . Поново притисните ентер.
Корак 5: Сачекајте неколико минута да се процес заврши. Трајаће око десет минута.
Корак 6: Након комплетног процеса, поново покрените уређај. Након поновног покретања, проверите да ли постоји ажурирање и видите да ли грешка и даље постоји или не.
Ово је била последња и најмање опција коју сте могли да испробате. Ако ниједно од горе наведених решења није успело, потребно је да контактирате професионалца или потражите помоћ од корисничке подршке за Виндовс.
Закључак
Надамо се да вам је овај чланак био користан и да сте решили код грешке 0к80070003 на свом уређају. Ако не, онда нема потребе за паником. Можете лако да контактирате Виндовс корисничку подршку. Они ће пронаћи решење за вас.