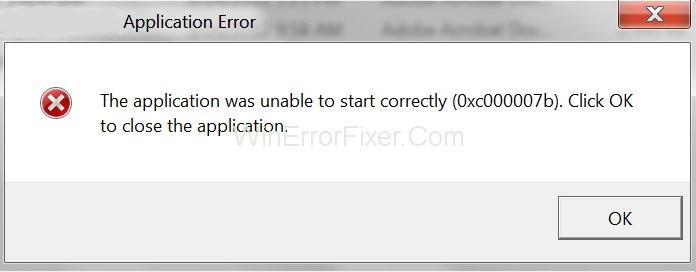Грешка 0кц000007б је једна од безброј различитих грешака са којима се корисник Виндовс-а повремено може суочити. Када дође до ове грешке, корисник не може да покрене апликацију. Појављује се порука о грешци која гласи „Апликација се није могла исправно покренути. Притисните ОК да затворите апликацију”.
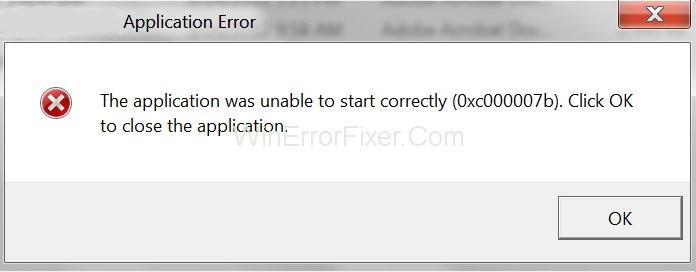
Такав тренутак може бити фрустрирајући када нема друге опције осим да једноставно кликнете на ОК према упутствима у поруци о грешци. Међутим, заправо постоји неколико опција за корисника у таквом сценарију како би поправио грешку 0кц000007б и покренуо апликацију. Овај чланак говори о неким од тих опција.
Садржај
Како да поправите грешку Виндовс апликације 0кц000007б у оперативном систему Виндовс 10
Не постоји један једини узрок ове грешке у апликацији. Обично се јавља када постоји некомпатибилност између апликације и система када је један од њих 32-битни, а други 64-битни. 32-битни систем има мање меморијске могућности од 64-битног. Можда постоје и други узроци ове грешке. На основу могућих узрока, постоје одређене опште технике које корисник може користити да реши грешку 0кц000007б. У наставку су неки од њих.
Решење 1: Покрените програм као администратор
Често многи програми можда неће радити глатко ако корисник нема административне привилегије. Покретање програма као администратор може тако да исправи грешку. Да бисте то урадили, једноставно кликните десним тастером миша на икону апликације и изаберите „Покрени као администратор“. Ако се појави искачући прозор за потврду, кликните на Да или У реду.
У случају да опција „Покрени као администратор“ не постоји, следите доле наведене кораке:
Корак 1: Кликните десним тастером миша на икону и изаберите Својства.
Корак 2: У прозору Својства изаберите картицу Компатибилност.
Корак 3: На картици Компатибилност означите опцију „Покрени овај програм као администратор“ . На крају, кликните на ОК.
Решење 2: Ажурирајте ДирецтКс
Могући разлог за грешку је тај што није инсталирана најновија верзија ДирецтКс-а. Ово се посебно односи на игре. Да бисте ажурирали ДирецтКс, посетите Мицрософт веб локацију и инсталирајте најновију верзију .
Решење 3: Поново инсталирајте своју апликацију
Једноставна, али често ефикасна техника за решавање таквих проблема је поновна инсталација апликације, по могућности њене најновије верзије. Пратите упутства у наставку да бисте то успешно урадили.
Корак 1: Деинсталирајте програм тако што ћете отићи у Виндовс подешавања, а затим у одељак Апликације.
Корак 2: Проверите верзију система да ли је 32-битни или 64-битни тип. Затим можете инсталирати верзију апликације истог типа. Да бисте то проверили, идите на Цонтрол Панел, а затим у одељак Систем.
Корак 3: Боље је да онемогућите антивирусни софтвер пре поновног инсталирања апликације. Ово је тако да се уз апликацију може инсталирати одређени додатни, али користан софтвер. Скенирајте систем пре него што онемогућите антивирусни програм.
Корак 4: Поново инсталирајте апликацију.
Решење 4: Ажурирајте .НЕТ Фрамеворк
Ако програм користи .НЕТ технологију, Мицрософт .НЕТ Фрамеворк је кључан за њега. Проблем са .НЕТ Фрамеворк-ом вашег система ће ометати функционисање апликација. Будући да је ово могући узрок грешке 0кц000007б, ажурирање вашег .НЕТ Фрамеворк-а може поправити грешку. Следећи кораци су да то урадите.
Корак 1: Идите на контролну таблу.
Корак 2: Изаберите Програми и функције.
Корак 3: Сада кликните на опцију „Укључи или искључи функције оперативног система Виндовс“ .
Корак 4: У прозору Виндовс функције изаберите .НЕТ Фрамеворк 3.5 и кликните на ОК
Сачекајте да се инсталација заврши, након чега следи поновно покретање система. Затим проверите да ли је грешка исправљена.
Ажурирања .НЕТ Фрамеворк-а се такође могу инсталирати са Мицрософт-ове веб локације.
Решење 5: Ажурирајте ДЛЛ
Други могући узрок ове грешке је да је ДЛЛ датотека (кинпут1_3.длл) на вашем рачунару оштећена. Ажурирање ове датотеке може тако да реши грешку. Следе кораци за решавање проблема са ДЛЛ-ом.
Корак 1: Преузмите нову верзију 32-битног кинпут1_3.длл на мрежи. Отворите сајт дллме.цом да бисте га добили.
Корак 2: Извуците датотеке помоћу алата за компресију као што је Винзип или Винрар.
Корак 3: Након екстракције, копирајте датотеке на локацију Ц:\Виндовс\СисВОВ64. Ако пронађете било који прозор који тражи да замените постојећу датотеку, кликните на „Копирај и замени“.
Корак 4: На крају, поново покрените систем . Проверите да ли је грешка исправљена.
Напомена: У случају да нова датотека не ради или ствари иду против плана, морате направити резервну копију оригиналне датотеке како бисте је могли поново инсталирати.
Решење 6: Поново инсталирајте погођену апликацију
Често разлог за ову грешку може бити то што апликација није правилно инсталирана. Можда је дошло до грешке током процеса инсталације. Стога, успешно поновно инсталирање апликације може решити грешку. Следи поступак.
Корак 1: Деинсталирајте апликацију тако што ћете отићи на Контролна табла → Програми → Програми и функције и кликнути на „Деинсталирај програм“ .
Корак 2: Пратите приказана упутства да бисте довршили процес деинсталирања. Затим поново покрените систем.
Корак 3: Поново инсталирајте апликацију са њене веб локације.
Решење 7: Деинсталирајте, а затим поново инсталирајте Мицрософт Висуал Ц++ Редистрибутабле
Грешка може бити узрокована проблемом са Мицрософт Висуал Ц++ пакетом за дистрибуцију. То је кључни аспект многих апликација. Да бисте га поново инсталирали, следите доле наведене кораке.
Корак 1: Идите на Контролна табла → Програми → Програми и функције и изаберите „Деинсталирај програм“ .
Корак 2: Пронађите Мицрософт Висуал Ц++ Редистрибутабле на листи апликација. Кликните десним тастером миша на њега и изаберите Деинсталирај
Корак 3: Пратите приказана упутства да бисте довршили процес деинсталирања. Затим поново покрените систем.
Корак 4: Поново инсталирајте Мицрософт Висуал Ц++ Редистрибутабле са мреже. Идите на везу хттпс: //ввв.мицрософт.цом/ен-гб/довнлоад/детаилс.аспк?ид=5555 за верзију к86 (ако је ваш систем 32-битни). Идите на везу хттпс: //ввв.мицрософт.цом/ен-ус/довнлоад/детаилс.аспк?ид=14632 за верзију к64 (ако је ваш систем 64-битни).
Корак 5: Поново покрените рачунар и проверите да ли проблем и даље постоји или не.
Решење 8: Покрените ЦХКДСК да бисте скенирали чврсти диск вашег рачунара
Проблем може бити и због хардверских компликација. Имајући ово на уму, скенирање чврстог диска може помоћи да се идентификује и отклони проблем. Следи поступак за скенирање чврстог диска.
Корак 1: Отворите командну линију као администратор. Потражите „цмд“ у траци за претрагу у оперативном систему Виндовс, а затим кликните на „Покрени као администратор“
Корак 2: Притисните Ентер након што сте написали следећу команду:
chkdsk c: /f /r
Ако се системска датотека налази на било ком другом диску, наведите тај диск уместо.
Корак 3: Скенирање можда неће бити могуће одмах ако је системска датотека у Ц, примарном диску, јер је у употреби. Бићете упитани да ли желите да закажете скенирање за следеће поновно покретање система. Унесите и да бисте одговорили са да и притисните Ентер.
Корак 4: Поново покрените систем. Скенирање ће тада почети аутоматски. Када завршите, проверите да ли је грешка исправљена.
Прочитајте следеће:
Закључак
Дакле, расправљало се о различитим техникама за поправљање грешке 0кц000007б. Било које од ових решења би идеално требало да функционише, у зависности од тачног узрока проблема. Ако у најређим околностима ниједан од њих не функционише, онда је освежавање или поновна инсталација оперативног система Виндовс последње решење. Можда неће бити потребно ако било која од једноставних метода описаних овде функционише.