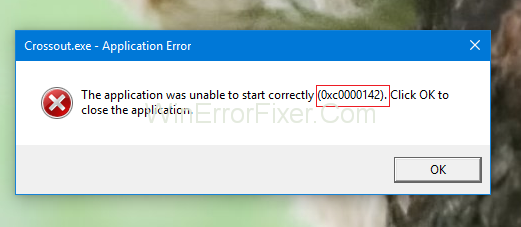Шифра грешке 0кц0000142 је шифра грешке која утиче на кориснике оперативног система Виндовс 10. Настаје када корисници покушају да покрену Виндовс апликације. Ова грешка се јавља због оштећења у датотекама библиотеке за отварање игре или апликације. Ово се такође може десити због оштећеног софтвера. Разговараћемо о корацима како да поправите грешку 0кц0000142 .
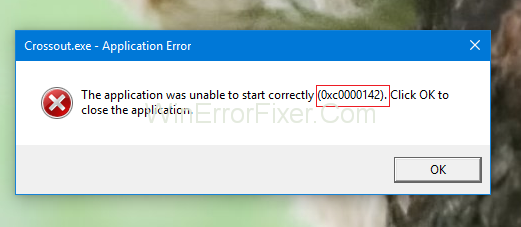
Садржај
Како да поправите грешку апликације 0кц0000142 у оперативном систему Виндовс 10
Решење 1: Деинсталирајте непознате, некоришћене, непотребне програме
Ако имате неке непознате програме у вашем систему, деинсталирајте их. Потребно је деинсталирати програме као што су Сеарцх Протецт, СВ Боостер и Перформанце Оптимизер . Ево корака који су дати у наставку:
Корак 1: Отворите Старт мени . Пређите на контролну таблу или можете користити тастере Вин + Р за исту сврху.
Корак 2: Сада кликните на Деинсталирај програм .
Корак 3: Пронађите и деинсталирајте нежељене програме .
Корак 4: Проверите да ли је грешка у апликацији 0кц0000142 уклоњена.
Решење 2: Поправите оштећени програм
Апликација није могла да се покрене због неисправности или оштећења апликације. Морате да уклоните или поправите оштећене датотеке из система. Пратите доле наведене кораке да бисте деинсталирали програм:
Корак 1: Притисните Вин + Р и откуцајте контролна табла и притисните ентер.
Корак 2: Затим изаберите програм и функције .
Корак 4: Кликните десним тастером миша на програм, а затим га деинсталирајте.
Решење 3: Преузмите ДЛЛ датотеке
Грешка 0кц0000142 може бити узрокована непотписаним ДЛЛ датотекама. Ове датотеке би се могле заменити новим да би их се решили. Следите доле наведене кораке:
Корак 1: Преузмите нове ДЛЛ датотеке .
Корак 2: Посетите локацију на којој се налазе преузете датотеке, копирајте их.
Корак 3: Пређите на локацију на којој сте инсталирали апликацију која приказује грешку 0кц0000142.
Корак 4: Сада залепите преузете датотеке у фасциклу апликације.
Корак 5: Притисните опцију за замену ако систем тражи да замените датотеке или да прескочите.
Решење 4: Режим компатибилности
Чини се да покретање програма у режиму компатибилности помаже многим људима. Ево корака које треба пратити:
Корак 1: Кликните десним тастером миша на апликацију , а затим изаберите Својства .
Корак 2: Сада пређите на картицу Компатибилност .
Корак 3: Кликните на Покрени алат за решавање проблема са компатибилношћу .
Сада покушајте да покренете апликацију. Ако не ради, следите следеће кораке:
Корак 1: Означите Покрени овај програм у режиму компатибилности.
Корак 2: Изаберите оперативни систем драјвера.
Корак 3: Сада ставите квачицу на Покрени овај програм као администратор .
Корак 4: Примените промене и изађите. Покушајте да поново покренете апликацију.
Решење 5: Ажурирајте управљачке програме графичке картице
Ове грешке могу настати због квара или неисправног рада управљачког програма графичке картице. Ово се такође може догодити да буде оштећено због вируса или рекламног софтвера присутног на рачунару. Можете да поправите грешку апликације 0кц0000142 ажурирањем управљачког програма графичке картице.
Обавезно ажурирајте свој графички драјвер са званичне веб странице. Пошто друге незваничне веб локације могу да садрже грешке и злонамерни софтвер.
Решење 6: Преузмите најновији Ц++, ДирецтКс и .Нет Фрамеворк
Ова грешка може бити последица грешака или адвера присутних у Ц++ , .Нет Фрамеворк и ДирецтКс модулу на систему. Можете да поправите грешку апликације 0кц0000142 преузимањем и ажурирањем Ц++, .Нет Фрамеворк & ДирецтКс модула.
Решење 7: Измените регистар
Ако се неколико апликација не избрише како треба, то може бити због грешке апликације 0кц0000142 и због чега цмд.еке не може да се исправно покрене. Уђите у уређивач регистра да бисте очистили сегменте. Следите доле наведене кораке:
Корак 1: Притисните Вин + Р и унесите „ регедит ” у оквир за дијалог и притисните Ентер .
Корак 2: Проверите локацију у уређивачу регистра.
Корак 3: Сада избришите сегменте програма.
Корак 4: Затворите прозор и поново покрените рачунар.
Препоручује се да не мењате регистар у случају 100% диска, нефункционисања миша и замрзавања рачунара.
Решење 8: Промените вредност ЛоадАпплнит_ДЛЛ
Следите доле наведене кораке:
Корак 1: Притисните Виндовс + Р да бисте отворили Рун.
Корак 2: Откуцајте “ регедит ” у прозору и притисните ОК .
Корак 3: Пређите на локацију у уређивачу регистра.
Корак 4: Отвара се искачући прозор када двапут кликнете на ЛоадАпплнит_ДЛЛС .
Корак 5: Сада промените вредност података са 1 на 0.
Корак 6: Сада кликните на ОК да бисте потврдили.
Корак 7: Проверите да ли је грешка апликације 0кц0000142 исправљена.
Препоручено:
Закључак
Будите опрезни док бришете датотеке. Можда ћете избрисати нешто битно за систем, што може додатно створити проблеме. Док преузимате било који софтвер, увек изаберите легитимнију веб локацију. Надамо се да ће након праћења метода грешка апликације 0кц0000142 бити исправљена. Можете уживати у игри или апликацији.