Популарне адресе за пријаву на ТП Линк модем

Да би променили лозинку или WiFi име за TP Link модем, корисници морају да се пријаве на адресу ове модемске линије. Дакле, која је адреса за пријаву на TP Link модем?
Лепљиве белешке на Виндовс 10 су тако утешне. Кад год треба да скинем белешке са веб-сајтова или некога са свог радног места, посебно за привремене, тренутне или насумичне сврхе, често користим лепљиве белешке. Без сумње, апликација Виндовс 10 Стицки Нотес је једна од највећих карактеристика Виндовс-а 10 и вероватно једна од најбољих апликација за вођење белешки , под условом да знате неке згодне трикове и савете за лепљиве белешке. Дакле, било да сте нови у апликацији Стицки Нотес за Виндовс 10 или сте је често користили, у оба случаја ће вам се свидети ови савети и трикови који се односе на Стицки Нотес у оперативном систему Виндовс 10.
Али, прво, склонимо основе са пута
Да бисте додали лепљиву белешку, покрените апликацију Стицки Ноте тако што ћете откуцати Стицки Нотес у траку за претрагу поред иконе Виндовс-а и кликнути на дугме за отварање у десном окну. Увек можете додати лепљиву белешку кликом на икону + . Али, волим да закачим апликацију Стицки Нотес на траку задатака тако да кад год ми затреба, могу да кликнем на њу и она ће искочити, само тако.
Након што се отвори апликација Стицки Нотес , кликните на икону + у горњем левом углу.
Не брините ако сте грешком затворили главни екран јер можете да кликнете на три хоризонталне тачке ( ... ) које се налазе у горњем десном углу лепљиве белешке и приступите свим својим белешкама преко листе белешки .
Сјајни савети и трикови за лепљиве белешке за Виндовс 10
1. Пречице за форматирање, брисање, затварање лепљиве белешке и још много тога
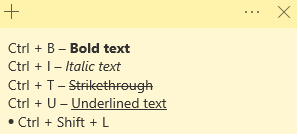
2. Синхронизација белешки
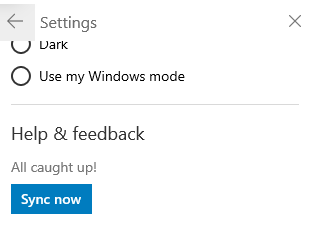
Можете лако да синхронизујете све своје лепљиве белешке у облаку и да их носите са собом где год да кренете . Да бисте синхронизовали лепљиве белешке, морате да имате Мицрософт налог. Сада, да бисте синхронизовали лепљиве белешке -
3. Брисање белешке
Да рекапитулишемо, ако желите да избришете тренутну белешку, можете да притиснете Цтрл + В након чега ће се од вас тражити да потврдите акцију, или можете да притиснете три хоризонталне тачке у горњем десном углу и кликнете на Избриши белешку .
Сада, ако не желите да видите потврду брисања сваки пут када избришете белешку, можете да означите поље у којем пише Не питај ме поново . Исто се поново може променити у подешавањима кликом на Потврди пре брисања.
4. Лепљиве белешке кода боја
Сигурни смо да свака лепљива белешка коју креирате има сврху, па зашто онда имати лепљиве белешке сличних боја?
Промена боје лепљиве белешке је веома једноставан, али веома ефикасан трик. На пример, можете имати своје белешке у плавој, канцеларијске белешке у љубичастој и тако даље. Да бисте променили боју, отворите белешку, кликните на три хоризонталне тачке и изаберите боју.
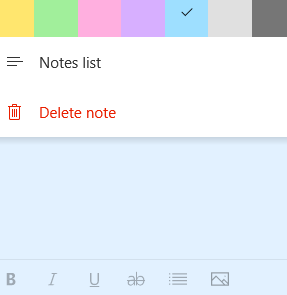
Дакле, следећи пут ћете отворити своју листу белешки и моћи ћете да одвојите белешке у складу са тим.
5. Направите резервну копију и вратите лепљиве белешке
Замислите да сте грешком избрисали важну лепљиву белешку која је садржала кључне детаље који се односе на пројекат на послу. Питање је да ли је та лепљива цедуља заувек нестала? Да јесте, не би било ништа страшније.
Не брини!
Постоји начин на који још увек можете да вратите избрисану лепљиву белешку. Да бисте укратко објаснили како се то може урадити, следите доле наведене кораке
C:\Users\admin\AppData\Roaming\Microsoft\Sticky Notes
Набавите комплетно упутство о томе како можете да бацкуп и враћање Стицки Нотес овде
6. Креирајте подсетнике директно из лепљивих белешки
Ево дивног Стицки Ноте хака. Пре него што вам кажем шта ради, прво идите на Подешавања (икона зупчаника у горњем десном углу главне странице) и у оквиру Опште кликните на Омогући увиде .
Оно што ће ово учинити је да ће конвертовати детаље као што су – датум, време, бројеви телефона и неколико других бројева које помињете у везу за радњу. На пример, можете директно да пошаљете е-пошту на ИД е-поште са хипервезом или да контактирате број телефона преко апликације Ваш телефон . Или, ако имате хипервезу за датум и време, чак можете да подесите аларм или подсетник.
На крају
Стицки Нотес у оперативном систему Виндовс 10 је једноставан, али веома ефикасан услужни програм који, ако се правилно користи, може подићи вашу продуктивност на виши ниво. Надамо се да ће вам горе наведени савети и трикови помоћи да креирате лепљиве белешке и уживате у њиховим функционалностима. Ако вам се блог допао, гласајте за њега и поделите га са свим својим пријатељима, колегама и породицом. Можете нас пратити и на Фејсбуку и Јутјубу .
Да би променили лозинку или WiFi име за TP Link модем, корисници морају да се пријаве на адресу ове модемске линије. Дакле, која је адреса за пријаву на TP Link модем?
Данас, корисници могу да плате да би заштитили све своје уређаје – било да је у питању рачунар, Mac или паметни телефон. Али са толико опција на тржишту данас, може бити тешко знати одакле почети. Ево листе најбољих пакета за интернет безбедност доступних данас.
Када алатка за претрагу у систему Windows 10 не успе, корисници не могу да претражују програме или било које податке који су им потребни.
Претрага у оперативном систему Windows 11 извлачи резултате не само из датотека и апликација на вашем рачунару, већ и из складишта у облаку повезаног са вашим Microsoft налогом.
Када научите и заправо сами испробате, видећете да је шифровање невероватно једноставно за коришћење и невероватно практично за свакодневни живот.
Windows има моћне уграђене алате за решавање проблема из командне линије. Алат за одржавање Windows-а поједностављује ствари обједињавањем ових алата у један једноставан мени.
Инсталирање Windows-а помоћу WinToHDD-а је веома једноставно, није потребан USB или DVD који садржи инсталациону датотеку. Само треба да користите ISO датотеку и WinToHDD ће наставити са инсталирањем Windows-а.
Постоји много начина да сакријете све иконе на радној површини система Windows како бисте добили чист интерфејс без ометања. Ево водича за сакривање икона на радној површини система Windows 11.
Брисање кеш меморије NVIDIA шејдера ће ресетовати систем, приморавајући га да се поново изгради са новим подацима. Ево упутстава за брисање кеш меморије NVIDIA шејдера.
Срећом, постоје неки једноставни начини за откривање скривеног софтвера за надзор и повратак контроле над вашом приватношћу.








