Како уредити и ресетовати Центар за акције у систему Windows 11

Корисници могу да мењају и уређују подешавања у Центру за акције како би одговарала њиховим потребама.
Спољни чврсти диск вам омогућава да направите резервну копију важних података, пренесете их са једног рачунара на други и заштитите од значајног губитка података. Када купите УСБ чврсти диск , он подразумевано долази форматиран као једна партиција. Међутим, неки корисници додају нове партиције на своје диск јединице како би могли ефикасније да организују датотеке и фасцикле. Партиционисање чврстог диска помаже да се простор подели на појединачне сегменте тако да сваки део може да буде посвећен различитој намени.
Са повећањем екстерних дискова од више терабајта, процес партиционисања помаже у претварању једног диска у функционални уређај са више дискова са обиљем простора на сваком делу.
Дакле, ако сте управо купили нови УСБ чврсти диск или меморијску картицу и желите да га поделите, следите овај једноставан водич да бисте „креирали више партиција на УСБ диску“ и максимално искористили свој спољни чврсти уређај!

Такође прочитајте: -
Како искључити брзо покретање у Виндовс-у... Функција брзог покретања или брзог покретања првобитно је уведена у Виндовс 8. Иако је прилично корисна, они су...
Ево како да поделите УСБ диск на Виндовс 10?
Новокупљени УСБ диск долази већ подељен и форматиран на један велики део. Да бисте управљали подацима на бољи начин, можете да поделите диск на две или више партиција. Научите како да га направите:
Напомена: Да бисте били сигурни да нећете изгубити никакве податке током процеса партиционисања, направите резервну копију свих ваших датотека и фасцикли.
МЕТОДА 1- Партиционирајте УСБ диск преко услужног програма за управљање диском
Најлакши и најједноставнији начин да поделите чврсти диск је коришћење уграђеног алата за управљање дисковима у Виндовс-у.
Корак 1 – Повежите екстерни чврсти диск који желите да партиционирате са својим системом.
Корак 2 – Да бисте ушли у услужни програм за управљање дисковима , идите у Виндовс оквир за претрагу и укуцајте „Управљање диском“ > кликните на први резултат „Креирај и форматирај партиције чврстог диска“ и изаберите чврсти диск који желите да поделите.

Такође можете да отворите Управљање диском тако што ћете отићи на Контролна табла > Административни алати > Управљање рачунаром > Кликните на Управљање диском испод Глава за складиштење на левој страни. На екрану ће се приказати листа свих постојећих и екстерних диск јединица.
Корак 3 - Идите на диск на којем желите да креирате партицију и кликните десним тастером миша да пронађете опцију „Смањи волумен“.
Корак 4 – Мораћете да направите нешто „недодељеног простора“ пре него што можете да поделите диск, тако да када се појави оквир Смањи волумен > унесите количину простора коју желите да доделите > и притисните дугме „Смањи“.
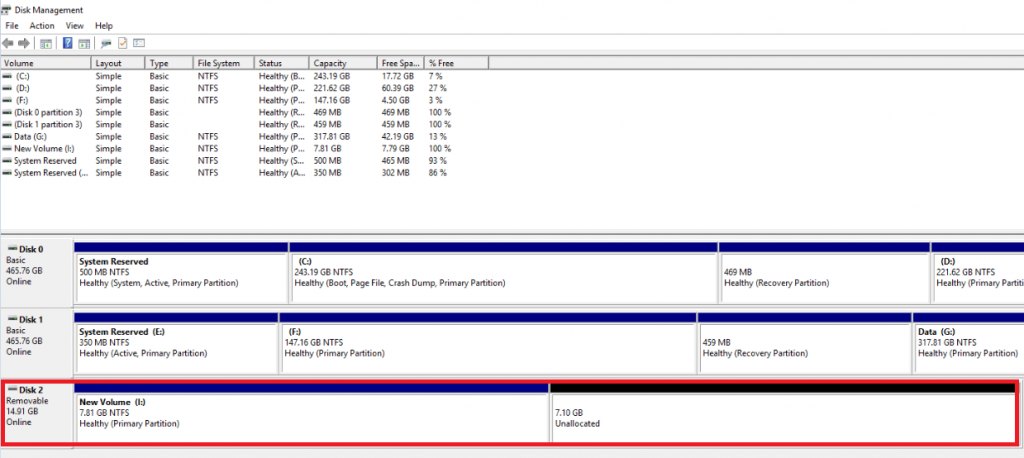
Корак 5- Нови 'недодељени' простор ће бити приказан поред свих постојећих диск јединица. Кликните десним тастером миша на њега и изаберите опцију „Нови једноставни волумен“.
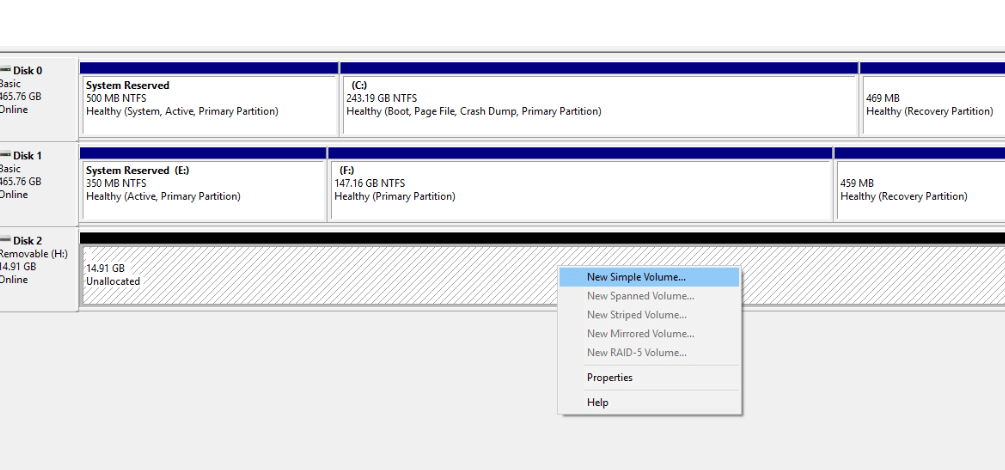
Корак 6- Прођите кроз упутства на екрану и унесите величину коју желите да доделите новој партицији.
Корак 7 - Добра је пракса да форматирате нове и старе дискове када радите партиције. Дакле, када је дата опција формата, урадите то.
Корак 8- Наставите да кликнете на дугме „Даље“, одредите величину волумена коју желите да доделите новој партицији и на крају притисните „Заврши“ да бисте креирали нову партицију.
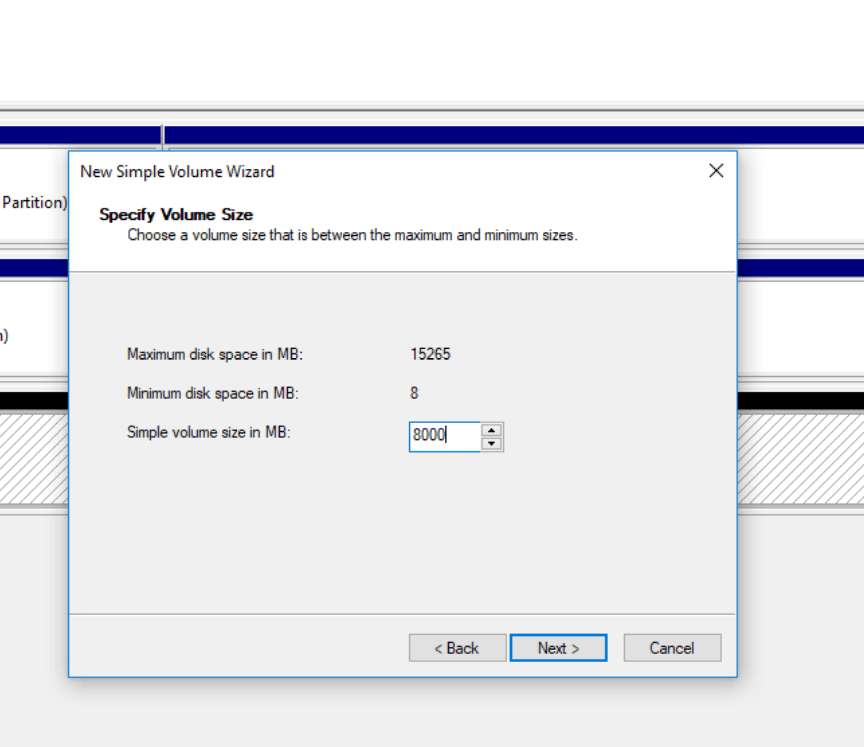
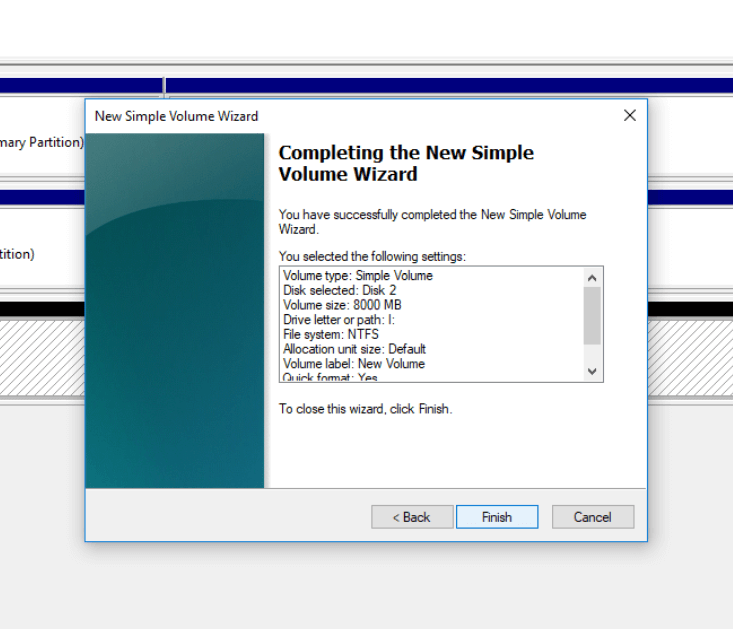
То је то, створена је потпуно нова партицијска УСБ диск јединица!
Такође прочитајте: -
Како управљати програмима за покретање у оперативном систему Виндовс 10 Да ли вашем Виндовс 10 треба предуго да се покрене? Да ли сте уморни од чекања да се ваш систем коначно покрене...
МЕТОДА 2 - Партиционисање УСБ диска преко Дискпарт-а
Ако вам горњи метод не ради добро, можете покушати да креирате више партиција преко командне линије, Дискпарт је услужни програм за партицију диска који ради помоћу командне линије.
Корак 1 - Идите на Виндовс траку за претрагу > откуцајте 'цмд' > отворите командну линију > откуцајте 'Дискпарт' > притисните Ентер
Корак 2 - У промпту диска, извршите следеће команде да бисте креирали партицију на УСБ диску.
лист диск
изаберите диск 'н' (н – унесите вредност диска са листе)
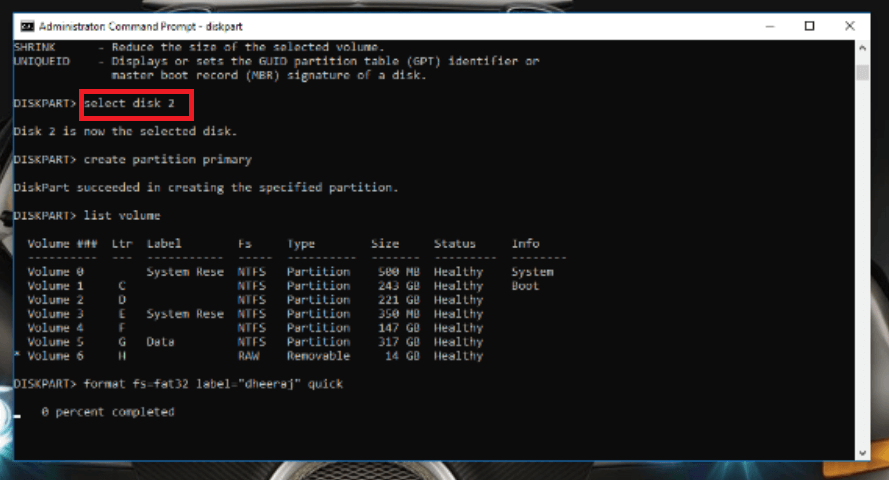
креирајте примарну величину партиције = 8000 (унесите вредност алокације)
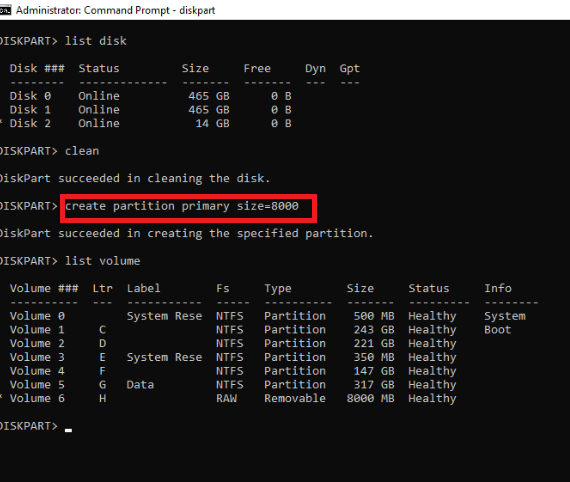
додели слово = 'н' (н- дај партицији име)
Корак 3- Добра је пракса да форматирате нове и старе дискове када радите партиције. Дакле, извршите још једну команду. „формат фс-фат32 лабел – 'н' куицк”. (н- име партиције)
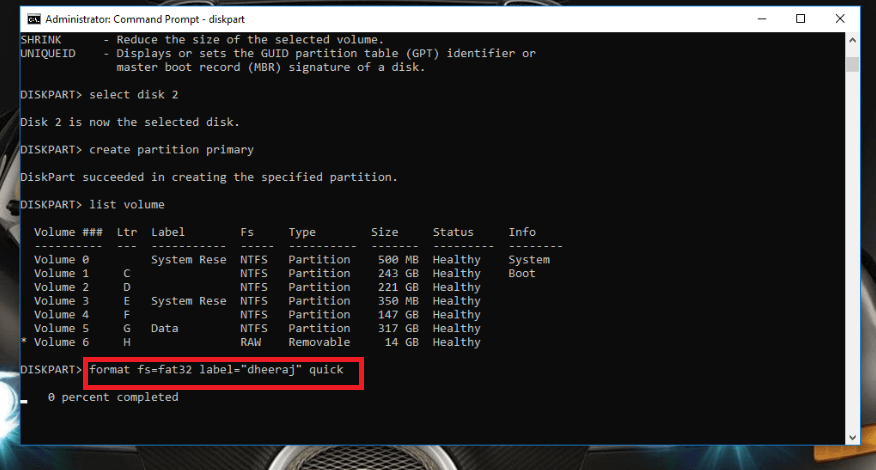
То је све! Успешно сте форматирали спољни чврсти диск који има нове партиције.
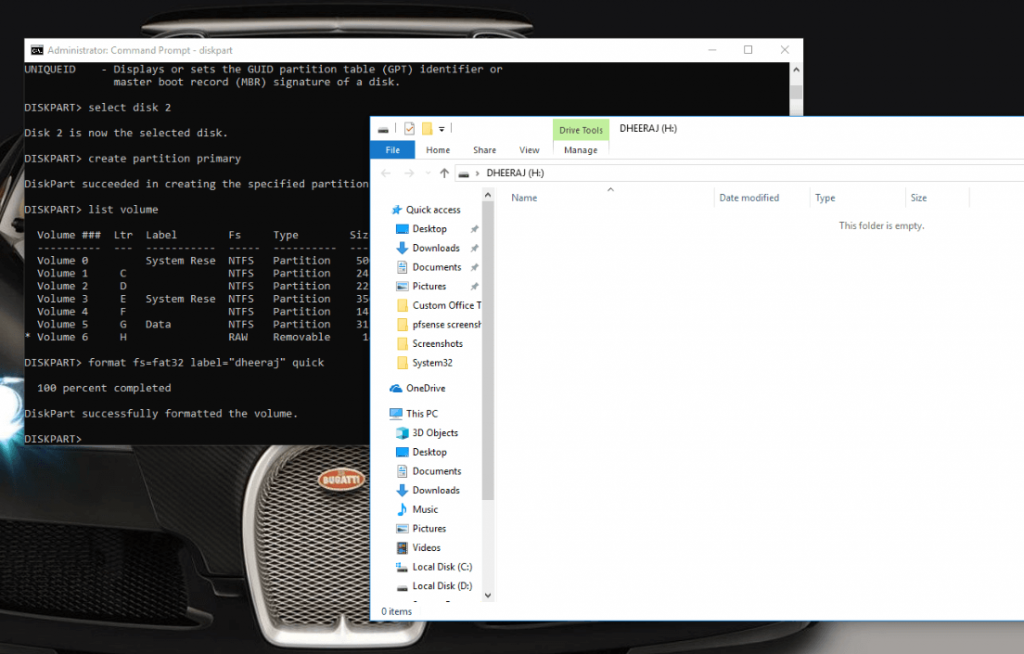
Ово су најбоље методе за креирање више партиција на УСБ диску, изаберите која је једноставнија и једноставнија. Почните ефикасније да организујете своје датотеке и фасцикле!
Корисници могу да мењају и уређују подешавања у Центру за акције како би одговарала њиховим потребама.
Windows 10 омогућава корисницима да промене подразумевани веб прегледач на систему на изузетно флексибилан и једноставан начин.
Овај чланак објашњава како променити екстензије датотека у оперативном систему Windows 11, као и разматра разлику између екстензија датотека и типова датотека.
Да би променили лозинку или WiFi име за TP Link модем, корисници морају да се пријаве на адресу ове модемске линије. Дакле, која је адреса за пријаву на TP Link модем?
Данас, корисници могу да плате да би заштитили све своје уређаје – било да је у питању рачунар, Mac или паметни телефон. Али са толико опција на тржишту данас, може бити тешко знати одакле почети. Ево листе најбољих пакета за интернет безбедност доступних данас.
Када алатка за претрагу у систему Windows 10 не успе, корисници не могу да претражују програме или било које податке који су им потребни.
Претрага у оперативном систему Windows 11 извлачи резултате не само из датотека и апликација на вашем рачунару, већ и из складишта у облаку повезаног са вашим Microsoft налогом.
Када научите и заправо сами испробате, видећете да је шифровање невероватно једноставно за коришћење и невероватно практично за свакодневни живот.
Windows има моћне уграђене алате за решавање проблема из командне линије. Алат за одржавање Windows-а поједностављује ствари обједињавањем ових алата у један једноставан мени.
Инсталирање Windows-а помоћу WinToHDD-а је веома једноставно, није потребан USB или DVD који садржи инсталациону датотеку. Само треба да користите ISO датотеку и WinToHDD ће наставити са инсталирањем Windows-а.








