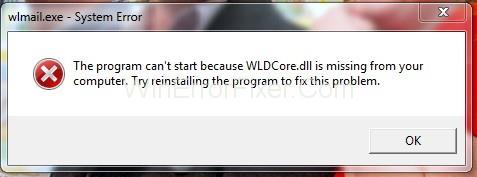ВЛДЦоре.длл је повезан са Виндовс Ливе Мессенгер-ом. То је ДЛЛ (Динамиц Линк Либрари) врста датотеке која омогућава многим софтверским програмима да деле исту функционалност. Али из неких разлога, дешава се да неке Виндовс Ливе апликације престану да раде, а поред тога се појављује и порука о грешци која каже „ВЛДЦоре.длл није пронађен“.
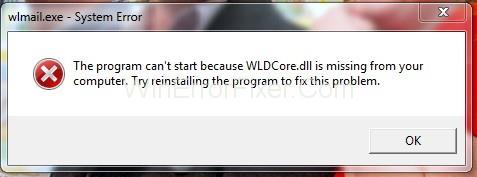
То би могло бити неугодно јер ће изгубити доста вашег времена бавећи се поступком његовог поправљања. Стога смо осмислили неке једноставне и прецизне методе које ће вам помоћи да се решите ове методе и да се можете вратити свом послу што пре.
Пре него што пређете на поправке. Хајде да прво разговарамо о неким стварима у вези са овом влдцоре.длл датотеком о којима морате знати. Ова датотека ВЛДЦоре.длл је слична еке.филес, односно извршним датотекама и ове ДЛЛ датотеке се могу делити међу различитим програмима (као што је горе поменуто, имају функцију да деле исту функционалност међу многим апликацијама у исто време).
Грешка ВЛДЦоре.длл недостаје, обично се јавља када Виндовс не може да пронађе или идентификује ВЛД датотеку док обавља било коју функцију. Неки од разлога због којих се ова грешка покреће укључују - немарно гашење рачунара што може оштетити датотеку или је избрисати. Постоје и неки други узроци овог проблема који су наведени у наставку:
1. Неважећи или оштећени унос у регистру влдцоре.длл.
2. Инфекција вирусом или малвером која је оштетила датотеку влдцоре.длл.
3. Квар хардвера корпорације Мицрософт, као што је лош чврсти диск, који је оштетио датотеку влдцоре.длл.
4. Други програм је преписао потребну верзију влдцоре.длл.
5. Други програм је злонамерно или грешком избрисао датотеку влдцоре.длл.
6. Други програм је деинсталирао датотеку влдцоре.длл.
Дакле, ово су били узроци, а сада, пошто знате кривце, можете брзо да решите овај проблем на дохват руке.
Садржај
Како да поправите грешку у којој недостаје ВЛДЦоре.длл
Сада, без губљења времена, почнимо са различитим методама које ће вас водити да поправите грешку која недостаје ВЛДЦоре.длл у Виндовс-у. Пажљиво прочитајте чланак и следите било коју од 11 метода о којима смо говорили у наставку.
Решење 1 – Извршите чисту инсталацију Виндовс-а
Ако грешка и даље постоји чак и након извођења горенаведених метода, онда би ово могла бити ваша последња нада. Али будите опрезни јер је овај метод веома ризичан и због непажње можете изгубити све своје податке.
Пре свега, направите резервну копију свих својих драгоцених података на неком екстерном уређају за складиштење, а затим се уверите да је свака важна датотека безбедна. Након тога, наставите са чистом инсталацијом Виндовс-а. Овај метод ће дефинитивно функционисати, а не само ова ВЛД грешка већ и други проблеми као што су споро искључивање или споро поновно покретање и многи други проблеми ће нестати из вашег система.
Решење 2 – Инсталирајте сва доступна ажурирања за Виндовс
Можда је ваш Виндовс застарео, што заузврат изазива проблеме као што је грешка у вези са недостатком датотеке ВЛДЦоре.длл. А једини начин да решите проблем је да ажурирате своје прозоре ако је то случај.
Корак 1: Пре свега, кликните на дугме Старт .
Корак 2: Затим унесите ажурирање и притисните Ентер .
Корак 3: Појавит ће се оквир за дијалог Виндовс Упдате и ако су доступне исправке, само кликните на Инсталирај ажурирања .
И сада можете сачекати да се процес заврши и након тога можете осигурати да се грешка више не појави.
Сличне грешке:
Решење 3 – Покрените Виндовс проверу системских датотека
Овај метод функционише тако што поправља оштећене датотеке покретањем Виндовс провере системских датотека. Он не само да открива кривца, већ и осигурава да је проблем решен.
Корак 1: Прво кликните на Старт .
Корак 2: Затим, у пољу за претрагу програма и датотека, откуцајте „ цмд “.
Корак 3: Након тога притисните тастере Цтрл + Схифт + Ентер и кликните на ОК . Отвориће се командна линија. (Или можете да притиснете тастере Виндовс + Кс ). Затим кликните на Командни редак (Администратор).
Корак 4: Затим откуцајте „ сфц/сцаннов “ на командној линији.
Корак 5: Сачекајте да се процес заврши, а затим можете да замените оштећене датотеке . Коначно, поново покрените систем.
Ово ће обезбедити безбедност ваших ВЛДЦоре.длл датотека и спречити појаву грешке.
Решење 4 – Спроведите потпуно скенирање злонамерног софтвера за свој рачунар
Као што је горе поменуто, та корупција у датотекама може да буде веома проблематична да такође, када је узрокована инфекцијом малвером, може у великој мери оштетити ваше датотеке, а понекад може бити и одговорна за брисање ваше ВЛДЦоре.длл датотеке. У овом случају, једини начин да се решите ситуације је да извршите потпуно скенирање вашег система против малвера, а затим можете да поправите и датотеке које је потребно поправити.
Решење 5 – Ручно региструјте Влдцоре.длл користећи Мицрософт сервер за регистрацију
Обично се види да сваки пут када ВЛДЦоре.длл недостаје у вашем систему, Виндовс Ливе Цлиент га аутоматски инсталира, али понекад због оштећења у датотекама или застарелих апликација, систем не може сам да инсталира ВЛД. Стога ће се овај метод фокусирати на исто и водиће вас да инсталирате и ручно региструјете ВЛДЦоре.длл користећи Мицрософт сервер.
Корак 1: Пре свега, кликните на дугме Старт .
Корак 2: Затим укуцајте „ команда “ у поље за претрагу и заједно са тим држите Цнтрл+Схифт и притисните Ентер .
Корак 3: Након тога, кликните на да у оквиру за дијалог дозволе и откуцајте команду у прозору: регсвр32 /у влдцоре.длл . Ова команда ће поништити регистрацију датотеке.
Корак 4: Затим унесите: регсвр32 /и влдцоре.длл
Корак 5: Коначно, притисните Ентер и затворите командну линију.
Регистроваће датотеку ВЛДЦоре и стога ће спречити да се грешка која недостаје ВЛДЦоре.длл поново појављује на вашем систему.
Решење 6 – Поправите неважеће уносе регистра Влдцоре.длл
Метод 6 функционише тако што поправља неважеће ВЛДЦоре.длл регистроване уносе који су остали у нашим системима када деинсталирамо било који програм. У ствари, може се развити и инфекција злонамерним софтвером због чега се покреће укупан проблем. Дакле, да бисте зауставили ВЛДЦоре.длл није пронађена грешка, морате да поправите те неважеће уносе. Али уверите се да сте направили резервну копију свог регистра пре него што пређете на овај метод.
Ако у случају да не знате како да направите резервну копију, следећи кораци ће вас водити до истог.
Корак 1: Прво кликните на дугме Старт .
Корак 2: Затим укуцајте „ команда “ у поље за претрагу и заједно са тим држите Цтрл+Схифт и притисните Ентер.
Корак 3: Након тога, кликните на да на пољу за дозволе које ће се појавити да бисте дозволили вашем систему да настави са методом.
Корак 4: Затим унесите регедит у командни оквир и притисните Ентер.
Корак 5: У уређивачу регистра изаберите кључ повезан са влдцоре.длл . На пример, Виндовс Ливе Цлиент, а затим из менија Датотека изаберите Извези.
Корак 6: Након тога, изаберите фасциклу са листе Сачувај у , где желите да сачувате датотеку.
Корак 7: Сада можете доделити име датотеци.
Корак 8: Затим, у пољу за извоз , проверите да ли је означено „ Изабрана грана “ и на крају кликните на сачувај.
То је то. Сада је направљена резервна копија вашег регистра и можете наставити са поправком регистра. Топло вам препоручујемо да користите поуздане чистаче као што је ВинТхрустер.
Решење 7 – Уклоните или вратите Влдцоре.длл из Виндовс корпе за отпатке
Можете се одлучити за овај метод ако сте случајно избрисали датотеку са свог система. Ово можете поништити тако што ћете поново вратити датотеку из Виндовс корпе за отпатке.
Корак 1: Прво, двапут кликните на икону корпе за отпатке .
Корак 2: Затим потражите влдцоре.длл .
Корак 3: Након што пронађете датотеку, преместите је у директоријум: Ц:\Виндовс\Систем32 \
Корак 4: Коначно, поново покрените систем и проверите да ли је проблем решен или не.
То је све што треба да урадите. Зар ово није било лако?
Решење 8 – Ажурирајте управљачке програме за рачунар
Када сте последњи пут ажурирали своје драјвере?
Понекад се дешава да због застарелих драјвера, не постоји одговарајућа комуникација између система и апликација, што заузврат доводи до многих проблема, укључујући ову грешку: ВЛДЦоре.длл недостаје у Виндовс-у.
Дакле, ако сте случајно заборавили да ажурирате своје драјвере, препоручујемо вам да их ажурирате што пре, а то ће уклонити многе проблеме у вези са вашим системом.
Корак 1: Пре свега, кликните десним тастером миша на Мој рачунар .
Корак 2: Затим изаберите Својства из падајућег менија.
Корак 3: Након тога изаберите Управљач уређајима .
Корак 4: Затим прођите кроз уређаје и проверите да ли има жути узвичник .
Корак 5: Коначно, ажурирајте управљачке програме који треба да буду, тако што ћете кликнути десним тастером миша на те одређене, а затим поново покрените систем.
Решење 9 – Користите Виндовс Систем Ресторе да бисте поништили недавне промене система
Ако проблем и даље постоји чак и након што испробате горња четири метода, можете се одлучити за ову и окушати срећу.
Корак 1: Прво кликните на дугме Старт .
Корак 2: Затим откуцајте „ Опоравак система “ у поље за претрагу и притисните ентер .
Корак 3: Следеће, имаћете своје резултате за претрагу. Дакле, изаберите Опоравак система .
Корак 4: Ако се затраже лозинке за администратора, користите их.
Корак 5: Пратите упутства на екрану да бисте изабрали тачку враћања .
Корак 6: Коначно, вратите систем и поново покрените рачунар.
Сада можете проверити да ли се грешка поново појављује или не.
Решење 10 – Деинсталирајте и поново инсталирајте Виндовс Ливе Цлиент програм повезан са Влдцоре.длл
Можете се одлучити за овај метод ако се порука о грешци појављује само док користите одређене апликације. Дакле, можете деинсталирати и поново инсталирати тај програм да бисте решили проблем.
Корак 1: Прво кликните на Старт мени. Следи отварање Програми и функције .
Корак 2: Након тога, у овом прозору пронађите програм који је повезан са влдцоре.длл . На пример, програм Виндовс Ливе Цлиент.
Корак 3: Затим кликните на повезани програм, а затим на Деинсталирај/Промени на траци менија на врху.
Корак 4: Пратите упутства за успешну деинсталацију .
Корак 5: Сада поново инсталирајте програм и поново покрените рачунар.
Сада сте спремни да наставите са радом јер ВЛДЦоре.длл није пронађен порука о грешци вас више неће узнемиравати.
Решење 11 – Поново инсталирајте/поправите апликације
То је последња метода која може да реши ваш проблем ако вам, нажалост, горе наведене методе нису успеле. У овој методи, потребно је да деинсталирате, а затим поново инсталирате следеће апликације – Виндовс Ливе Маил, Виндовс Ливе Мессенгер и Виндовс Ливе Цонтацтс.
То може зауставити проблем који покреће грешку на вашем систему. Затим ће вас следећи кораци водити да урадите исто. Зато следите ове кораке да бисте се заувек решили овог проблема.
Корак 1: Пре свега, отворите Старт мени и потражите Цонтрол Панел у траци за претрагу.
Корак 2: Затим кликните на опцију Програми и функције .
Корак 3: Након што се листа прикаже, кликните десним тастером миша на Виндовс Ливе Мессенгер, ако га имате инсталиран на рачунару, а затим изаберите Поправи .
Корак 4: Након што је Виндовс Ливе Мессенгер поправљен, поновите исти поступак да бисте поправили Виндовс Ливе Маил и Виндовс Ливе контакте.
Корак 5: Коначно, поново покрените рачунар и проверите да ли је проблем решен или не.
Слични постови:
Закључак
Датотека ВЛДЦоре.длл недостаје или грешка није пронађена може се појавити из било ког разлога, али можемо се носити са њом на неколико једноставних начина и решити овај проблем. Само имајте на уму да сваки проблем има бар једно решење и са стрпљењем и свесним умом можемо решити било који проблем ма колико он био тежак.
Међутим, ова грешка је веома једноставна, а такође имамо 11 начина да је решимо. Дакле, нема потребе да бринете. Надамо се да су горе наведене методе радиле за вас и да сте могли постићи жељени циљ.