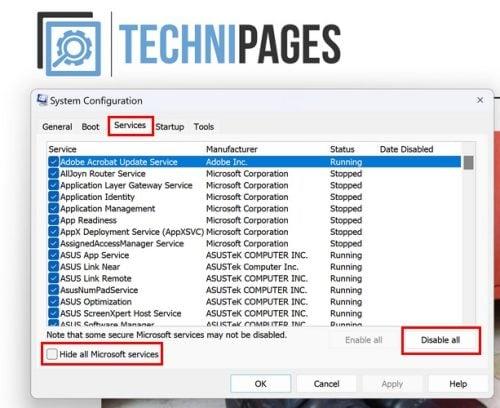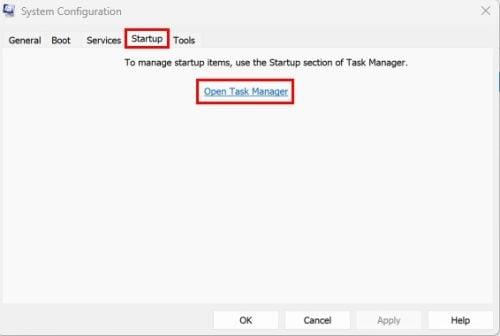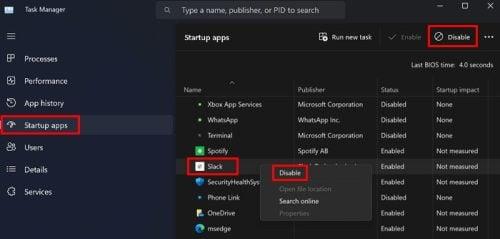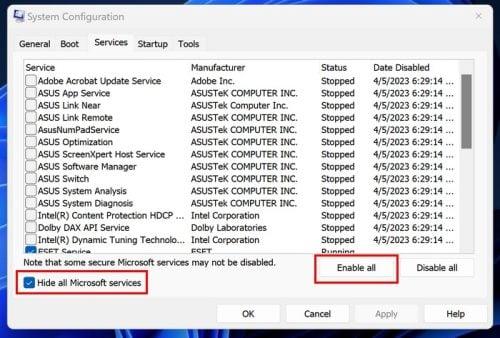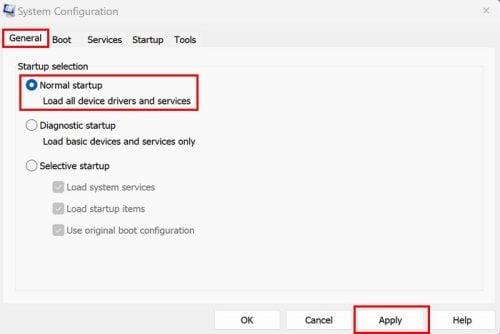Укључили сте рачунар као и сваки други дан, али су одређени програми почели да делују овог пута. Затворите их и поново отворите, надајући се да је поправка тако једноставна. Али ништа се није променило. Ако приметите да су проблеми почели одмах након што сте инсталирали програм, увек можете покушати да га инсталирате да бисте видели да ли се све враћа у нормалу. Али ако не, мораћете да користите савете за решавање проблема да бисте ствари поправили. Можете покушати да користите опције као што је Сафе Моде, али вам неће дати толико контроле над рачунаром као Виндовс Цлеан Боот.
Шта је Виндовс Цлеан Боот
Када користите Виндовс Цлеан Боот, користите метод за решавање проблема да бисте пронашли и решили проблеме које имате када укључите рачунар. Проблеми на које можете наићи укључују затварање ваших апликација без разлога и нестабилност. Уз Цлеан Боот, ваш рачунар користи само потребне драјвере и апликације за покретање рачунара. Са Цлеан Боот-ом, приметићете да могу постојати ограничења у погледу изгледа подршке уређаја или начина на који ваш рачунар обично ради. Када покренете Цлеан Боот, то није трајно. То је нешто што можете да искључите када будете спремни.
Како омогућити чисто покретање у оперативном систему Виндовс 11
Да бисте покренули Виндовс Цлеан Боот, отворите услужни програм за конфигурацију система . Можете га отворити уписивањем мсцонфиг у траку за претрагу. Отворите га као администратор и када се отвори, кликните на картицу Услуге . Означите поље за опцију Сакриј све Мицрософт услуге , а затим дугме Онемогући све са десне стране.
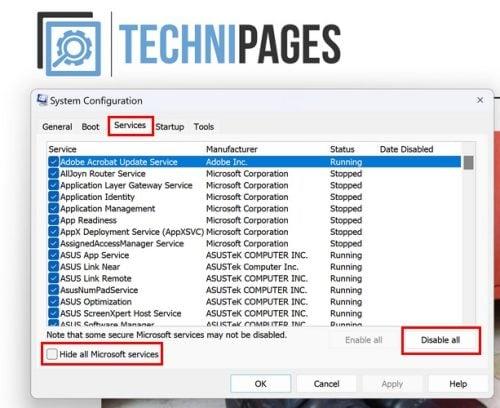
Картица Услуге у Конфигурацији система за Виндовс 11
Када завршите те кораке, идите на картицу Стартуп и кликните на опцију Опен Таск Манагер . Када се отвори, уверите се да сте на картици Стартуп апп .
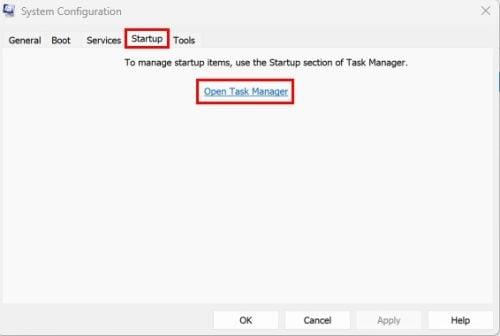
Отворите опцију Менаџер задатака у Конфигурацији система
Када сте у апликацијама за покретање, кликните десним тастером миша на сваку апликацију и изаберите опцију Онемогући . Или, можете кликнути на апликацију и кликнути на дугме Онемогући у горњем десном углу. Шта год вам је лакше.
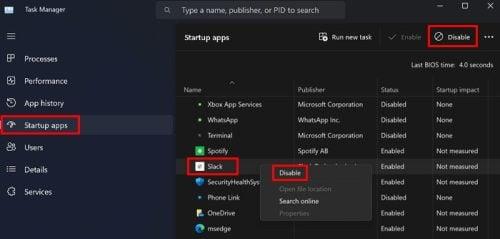
Онемогућите апликације у покретању за Виндовс 11
Када су све апликације онемогућене, поново покрените рачунар да бисте применили промене. Ако и даље имате проблема када се рачунар поново покрене, проблем је негде другде. Али ако све функционише одлично, можете наставити да омогућавате апликације за које мислите да би могле да изазивају проблеме и видите да ли ће се проблем вратити. Одавде је пут покушаја и грешке. Мораћете да поново покренете рачунар након што омогућите сваку апликацију.
Како искључити Виндовс Цлеан Боот
Дакле, више вам није потребан Виндовс ЦлеанБоот и спремни сте да га искључите. Да бисте то урадили, отворите Конфигурацију система тако што ћете унети мсцонфиг у траку за претрагу и отворити као администратор . Када се отвори, кликните на картицу Услуге и кликните на опцију Сакриј све Мицрософт услуге , а затим на опцију Омогући све .
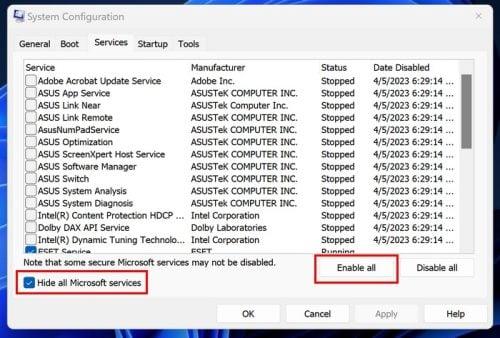
Омогућите све опције у Конфигурацији система у оперативном систему Виндовс 11
Сада идите на картицу Стартуп и кликните на опцију Опен Таск Манагер . Када се отвори Таск Манагер, кликните на картицу Стартуп апп, кликните десним тастером миша и омогућите апликације које сте претходно онемогућили. Када то учините, поново покрените рачунар. Када се рачунар поново покрене, приметићете да пречице на тастатури које сте некада користили не раде. Сада када сте омогућили Мицрософт услуге, време је да добијете приступ свим функцијама које ваш рачунар нуди.
Још једном отворите Конфигурацију система тражењем у траци за претрагу. Пошто сте га већ тражили, требало би да буде недавно ради лакшег проналажења. Када се отвори, кликните на картицу Опште и изаберите Нормално покретање , а затим Аппли . То ће бити прва опција на листи.
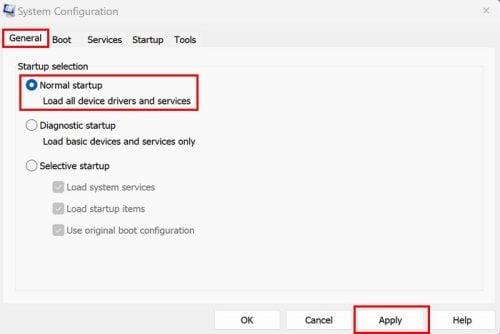
Опција нормалног покретања у конфигурацији система
Поново покрените рачунар и све би требало да се врати у нормалу. То је све. Када имате проблем са рачунаром, може бити напорно покушавати да откријете шта је узрок проблема, али то је нешто што треба да се уради.
Додатна литература
Постоје различити алати за решавање проблема које Виндовс може да понуди, али понекад можете открити да су онемогућени из неког разлога. Ако видите да је услуга за решавање проблема на мрежи онемогућена . Ево шта можете да урадите да то поправите. Виндовс није једини софтвер у којем ћете пронаћи опције за решавање проблема. Ево шта можете да урадите ако наиђете на Диснеи+ код грешке 31 . Ако имате грешке при пријављивању са НордПасс-ом , ево неколико савета које такође можете испробати. Не заборавите да користите траку за претрагу за више материјала за читање.
Закључак
Постоји толико много проблема на које можете наићи када користите Виндовс или било који ОС. Али добра вест је да постоји помоћ која ће вам помоћи да решите проблем. Лоша вест је да би то могло да потраје више времена него што бисте желели да посветите, али ако пожурите са процесом, могли бисте да нанесете више штете него користи. Коју врсту проблема вам задаје рачунар? Обавестите ме у коментарима испод и не заборавите да поделите чланак са другима на друштвеним мрежама.