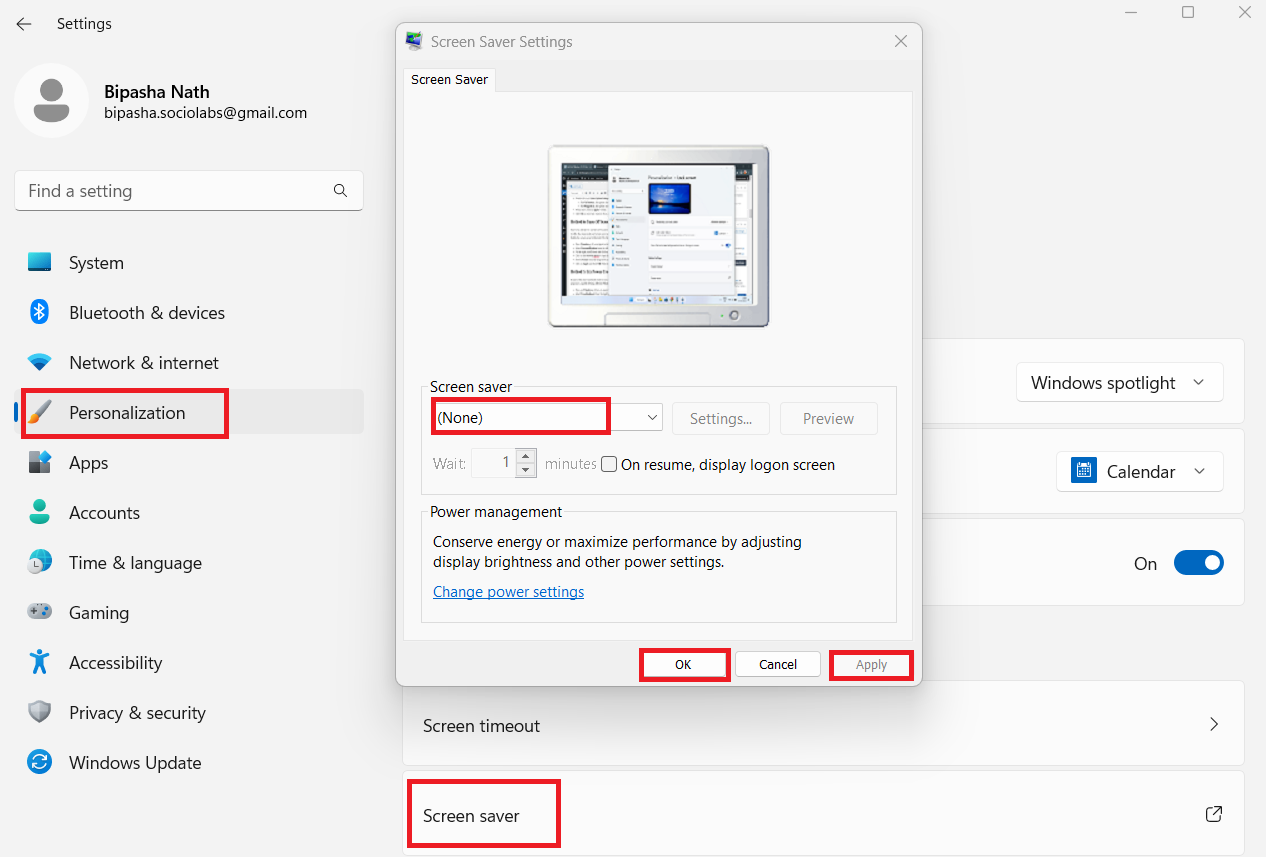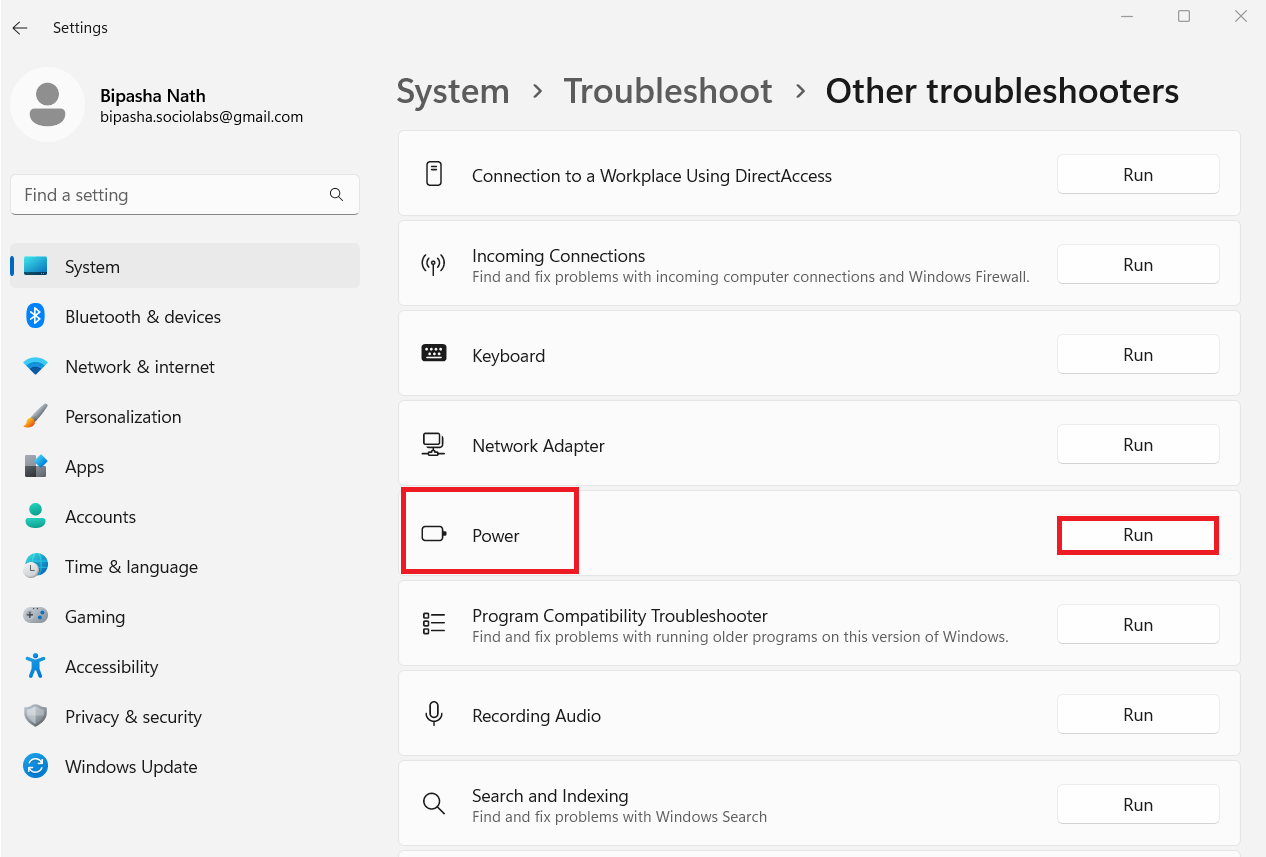Имате проблема са режимом мировања рачунара са оперативним системом Мицрософт Виндовс 11? Овај водич ће вам рећи шта да радите када ваш Виндовс 11 рачунар не пређе у режим спавања.
Људи који морају да праве честе паузе од рада на рачунару радије стављају рачунар у режим спавања. То их штеди од гашења и поновног покретања рачунара изнова и изнова. Штавише, режим спавања троши мање енергије од будног рачунара.
Али, шта ако ваш рачунар не иде у режим спавања? Звучи иритантно, зар не? И само искуство је подједнако иритантно. Пошто читате овај чланак, претпостављам да имате исти проблем. Из тог разлога, овај чланак ће расправљати о популарним методама за решавање проблема са Вин 11 ПЦ неће спавати.
Шта је режим спавања на рачунару са оперативним системом Виндовс 11?
Режим спавања је такође познат као режим приправности који вам помаже да смањите потрошњу енергије вашег електронског уређаја. Ова уграђена функција у свим верзијама Виндовс-а такође штеди напор ручног искључивања и покретања рачунара. Када ставите рачунар са оперативним системом Виндовс 11 у режим спавања, хард диск и монитор рачунара се искључују.
Међутим, меморија рачунара остаје укључена тако што црпи минималну енергију из уграђене батерије. Када пробудите рачунар притиском на било који тастер или померањем миша, РАМ шаље сигнал другим деловима рачунара да почну да раде. Као резултат, ваш рачунар постаје спреман за рад много брже него што би био након поновног покретања.
Сада, хајде да пређемо на методе које треба да извршите да бисте осигурали да ваш Виндовс 11 рачунар иде у стање мировања.
Метод 1 – Омогућите режим спавања
Прва ствар коју треба да урадите да бисте били сигурни да ваш рачунар иде у стање мировања је да омогућите режим спавања. Осим ако немате омогућену ову функцију за рачунар, он неће ићи у стање мировања шта год да радите. ево корака које морате да пратите да бисте омогућили режим спавања за Виндовс 11.
Метод 2: Измените напредну опцију напајања
Ако рачунар и даље не иде у режим спавања, потребно је да проверите напредна подешавања напајања за рачунар. Понекад ове поставке спречавају ваш Виндовс 11 рачунар да пређе у режим спавања.
- У поље за претрагу откуцајте цонтрол .
- Кликните на апликацију Цонтрол Панел да бисте се тамо кретали.
- Изаберите опцију Хардвер и звук .
- У одељку Опције напајања изаберите Промени хипервезу када рачунар спава .
- Кликните на Промени напредне поставке напајања.

Промените подешавања мултимедије да бисте омогућили да рачунар пређе у режим спавања
- У прозору „Опције напајања“ проширите свако подешавање да бисте били сигурни да дозвољавају рачунару да пређе у режим спавања. На пример, у оквиру Мултимедијалних подешавања , режим спавања је онемогућен за опцију Приликом дељења медија . Ово морате да подесите на Дозволи рачунару да спава .
- Кликните на дугме Примени да бисте измењене поставке одмах применили на вашем рачунару.
Метод 3: Зауставите осетљиви миш да прекида режим спавања
Ових дана користимо високо осетљиве мишеве. Међутим, већина нас није свесна чињенице да је ова осетљивост разлог зашто рачунар не пређе у режим спавања или неће остати у режиму спавања предвиђено време. Оно што се дешава у случају таквих мишева је да они реагују на било коју врсту вибрације око уређаја и као резултат тога дају лажни сигнал да нису у стању мировања.
Ако не желите да ваш миш поремети план режима спавања за ваш Виндовс 11 рачунар, морате да се уверите да ваш миш не чини рачунар активним кад год осети било какву вибрацију око себе. За то, ево корака које треба да извршите.
- У поље за претрагу на траци задатака откуцајте уређај .
- Отворите Управљач уређајима .
- Проширите одељак Мишеви и други показивачки уређаји .
- Двапут кликните на миш који користите да отворите његова својства.
- Изаберите картицу Управљање напајањем .
- Опозовите избор у пољу Дозволи овом уређају да пробуди рачунар
- Кликните на ОК .

Метод 4: Промените подешавања мрежних адаптера
Да ли знате да мрежни адаптери могу послати сигнал вашем рачунару да остане будан чак и када га нико не користи? Тако је!
- Притисните тастере Виндовс + Кс заједно да бисте отворили листу брзог приступа.
- Одатле изаберите Управљач уређајима .
- Двапут кликните на Мрежни адаптери да бисте проширили опцију.
- Сви повезани мрежни адаптери ће бити наведени тамо.
- Двапут кликните на примарни адаптер да бисте отворили Својства. Требало би да буде Интел(Р) Вирелесс-АЦ 9461 или нешто слично .
- У прозору Својства изаберите картицу Управљање напајањем .

Поништите избор у пољу за потврду да бисте спречили да мрежни адаптер пробуди рачунар
- Опозовите избор у пољу за потврду Дозволи овом уређају да пробуди овај рачунар .
Метод 5: Онемогућите хибридно спавање
Хибридни сан је комбинација хибернације и сна. Ако имате омогућено хибридно спавање за рачунар, то ће заменити ваша уобичајена подешавања режима спавања. Као резултат тога, ваш рачунар са оперативним системом Виндовс 11 неће прећи у режим спавања. Због тога је обавезно онемогућити хибридни режим спавања како би рачунар могао лако да пређе у режим спавања у складу са вашим редовним подешавањима.
- Унесите Цонтрол у поље за претрагу.
- Изаберите Цонтрол Панел .
- Кликните на Хардвер и звук .
- У одељку Опције напајања кликните на Промени када рачунар спава хипервезу.
- Изаберите хипервезу Промени напредне поставке напајања .
- У прозору Опције напајања проширите опцију Спавања .
- Двапут кликните на опцију
Дозволи хибридно спавање .
- Када завршите, кликните на дугме Примени .
- Кликните на ОК да затворите тај прозор. Сада, ваш Виндовс 11 рачунар не би требало да има проблема са режимом спавања.
Метод 6: Искључите чувар екрана
Неки од нас и даље воле да користе чувар екрана на свом Виндовс 11 рачунару и нема штете од тога. Осим када желите да ваш рачунар пређе у режим спавања када је неактиван. Подешавања режима спавања и чувара екрана могу да се сукобе и као резултат тога, ваш Виндовс 11 рачунар неће прећи у режим спавања. Да бисте решили овај проблем, морате да онемогућите чувар екрана да бисте сазнали да ли је то разлог зашто ваш рачунар не иде у стање мировања према вашим подешавањима.
Метод 7: Покушајте са решавањем проблема са напајањем
Ако ниједан од горенаведених метода не ради за вас и ваш рачунар и даље не иде нормално у режим спавања, морате да покушате да решите проблеме са напајањем. Овај уграђени програм може да поправи различите проблеме са Виндовс рачунаром. Стога је увек добра идеја покушати када сви други приступи не успеју.
Додатни метод: Учините опцију спавања видљивом
Многи корисници се жале да не могу да пронађу опцију спавања у менију напајања. Без ове опције, није могуће ручно пребацити рачунар у режим спавања. Да бисте опцију спавања учинили видљивом у вашем менију за напајање, потребно је да унесете измене у уређивач смерница локалне групе. За то морате да извршите следеће кораке на свом Виндовс 11 рачунару:
Закључак
Режим спавања је одличан начин да уштедите енергију док рачунар држите у режиму мировања. За кориснике оперативног система Виндовс 11, рачунар неће да спава је досадан проблем. Овде сам поменуо неке корисне и ефикасне методе за решавање проблема са спавањем рачунара Виндовс 11.
Ако знате за неко друго решење, не заборавите то да поменете у коментару. Такође, поделите ову објаву са својом породицом, пријатељима или колегама на друштвеним мрежама. Ако и даље имате проблема са спавањем рачунара са оперативним системом Виндовс 10, можда постоји програм који стално ради на вашем рачунару који га држи будним, или још горе, вирус. Користите моју Библију да убрзате рад вашег Виндовс рачунара да бисте стекли контролу над оним што се покреће на вашем рачунару.