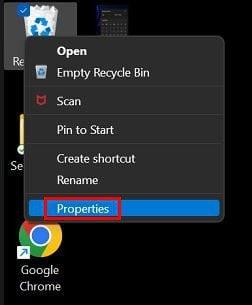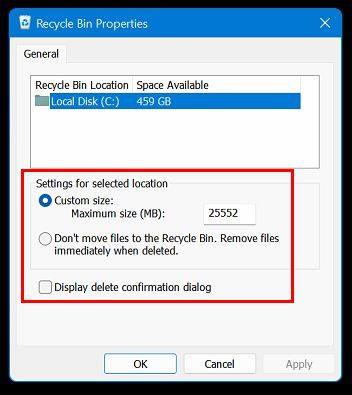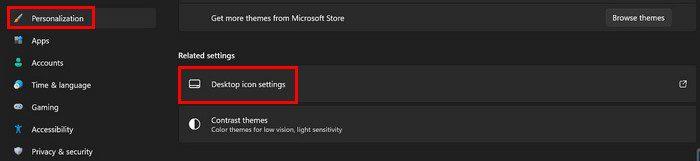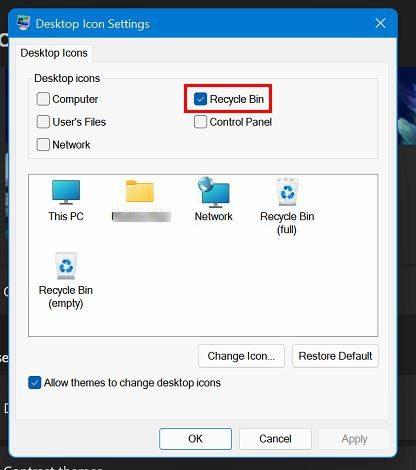Можете да радите различите ствари за управљање корпом за рециклажу на свом Виндовс рачунару. На пример, можете спречити да Виндовс аутоматски празни канту за отпатке . Такође можете да промените колико често Виндовс празни канту за отпатке. Можда желите да се брже испразни или да чека дуже.
Како да измените количину складишта у канти за рециклажу – Виндовс 11
Једна промена коју можете да унесете у канту за рециклажу је измена количине резервисаног простора за складиштење. На тај начин можете сачувати канту за рециклажу мање-више пре него што почне да брише најстарије датотеке. Кликните десним тастером миша на корпу за рециклажу и изаберите опцију Својства да бисте започели.
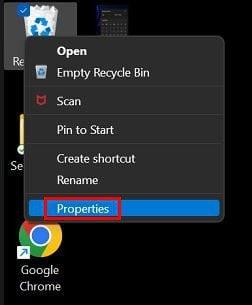
Када се отворе прозори са својствима корпе за отпатке, потражите одељак који каже Подешавања за изабрану локацију. Уверите се да је изабрана прилагођена величина и унесите количину по свом избору. Ако нисте сигурни колико МБ је потребан износ, увек можете питати Гоогле. Али, ево неколико бројева који би могли бити корисни.
- 1ГБ је 1.000МБ
- 2ГБ је 2.000 МБ
- 10 ГБ је 10.000 МБ
- 20 ГБ је 20.000 МБ
- 50 ГБ је 50.000 МБ
Како избећи слање датотека у канту за отпатке
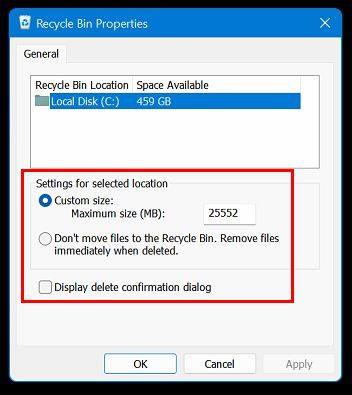
Такође можете избећи слање датотека које обришете у канту за отпатке. Овим ћете их директно избрисати. То можете учинити тако што ћете кликнути десним тастером миша на икону корпе за отпатке и отићи на Својства. Овог пута у својствима корпе за отпатке, Виндовс бира опцију која каже Не премештај датотеке у корпу за отпатке. Уклоните датотеке одмах након брисања.
Такође можете да се ослободите поруке потврде када избришете датотеку тако што ћете поништити опцију Прикажи дијалог за потврду брисања.
Савет: Датотеку можете избрисати и без слања у корпу за отпатке притиском на тастер Схифт приликом брисања.
Како избрисати или сакрити икону корпе за отпатке - Виндовс 11
Ако сте тип корисника који не жели да канта за рециклажу затрпа радну површину, постоји нешто што можете да урадите поводом тога. Можете да сакријете/избришете икону тако што ћете отићи на Подешавања > Персонализација > Теме. Други начин је да кликнете десним тастером миша на радну површину и изаберете Персонализација и изаберете опцију Теме.
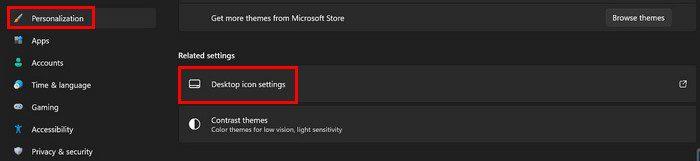
Идите на подешавања иконе на радној површини и поништите избор опције која каже Корпа за отпатке када се појави прозор. Такође можете приступити опцији подешавања иконе на радној површини тако што ћете кликнути десним тастером миша на радну површину и изабрати опцију персонализације. Померите се надоле до опције Теме.
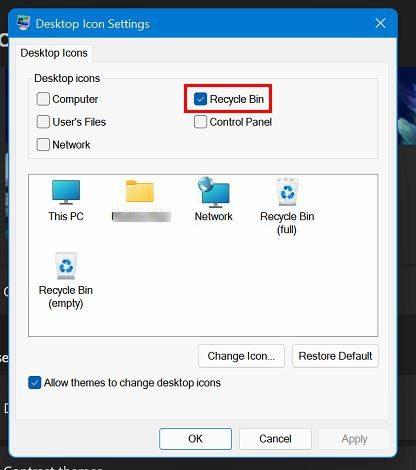
Закључак
Постоје различите ствари које можете да урадите са подешавањима корпе за рециклажу. Можете сакрити икону са радне површине. Такође можете променити број датотека које може да сачува пре него што почне да брише оне најстарије. Овим опцијама можете приступити преко апликације Подешавања или десним кликом на радну површину. Коју сте руту изабрали? Поделите своје мисли у коментарима испод и не заборавите да поделите чланак са другима на друштвеним мрежама.