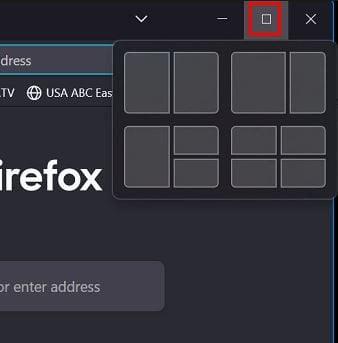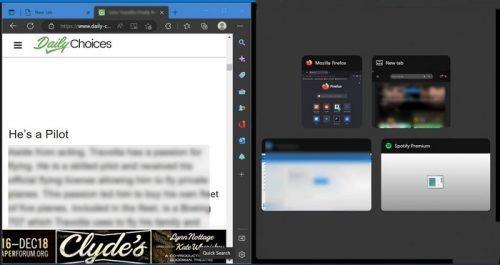Захваљујући Снап менију у оперативном систему Виндовс 11, можете лако да поставите своје прозоре у распореде који олакшавају преглед. Добра вест је да је приступ овој функцији лак, па чак и ако нисте превише упућени у технологију, коришћење ове функције не би требало да представља проблем. Можете бирати између различитих изгледа; можда није дуга листа опција, али барем није једна или две.
Како пронаћи Снап мени у оперативном систему Виндовс 11
Проналажење Снап менија је лако. Када отворите прозор, пређите курсором преко дугмета за увећање у насловној траци. Уверите се да не кликнете на опцију максимизирања, само преко курсора. Ако се ништа не деси, сачекајте још неколико секунди. Када се појави Снап мени, изаберите где да поставите први прозор. На пример, изаберите опцију један поред другог ако желите да прозор буде на десној или левој страни.
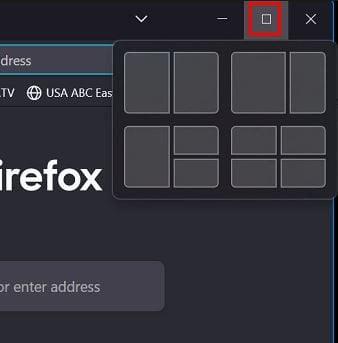
Када одаберете локацију за први прозор, видећете преостале прозоре на једној страни. Изаберите један од ових прозора, који ће бити постављен на супротној страни. Ако нисте задовољни величином, увек можете да је промените. Не брините о губитку њихове тренутне позиције.
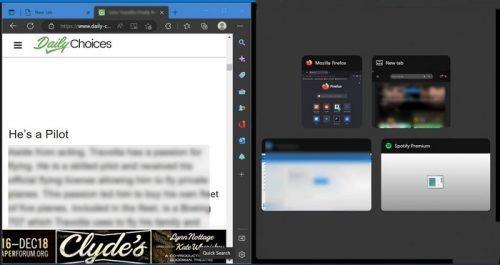
Ако треба привремено да минимизирате прозор, они ће се појавити на истом месту на ком сте их оставили. Такође можете поставити прозоре са стране користећи комбинације тастатуре: тастер Виндовс + стрелица налево или стрелица надесно. Прозор би требао бити тамо аутоматски постављен.
За који дизајн одлучите зависиће од тога на чему тренутно радите. Можете користити већи прозор за најважнији, а мањи за постављање сајта са којег добијате информације. У било ком тренутку можете да пређете са дизајна. Једноставно поставите курсор у опцију минимизирања и изаберите други дизајн. Као и раније, изаберите место за постављање првог прозора, а преостали прозори ће се појавити са стране.
Ако изаберете опцију са дизајном да поставите четири прозора, преостали прозори ће наставити да се појављују док не попуните сва доступна места.
Закључак
Постоје тренуци када морате да видите различите прозоре у исто време. Захваљујући Снап менију, можете имати четири прозора истовремено видљива. Ако вам тренутна опција више није потребна, увек можете да пређете на други изглед у било ком тренутку. Ако минимизирате прозор, он ће заузети првобитно место када га отворите. Колико вам је ова опција корисна? Поделите своје мисли у коментарима испод и не заборавите да поделите чланак са другима на друштвеним мрежама.