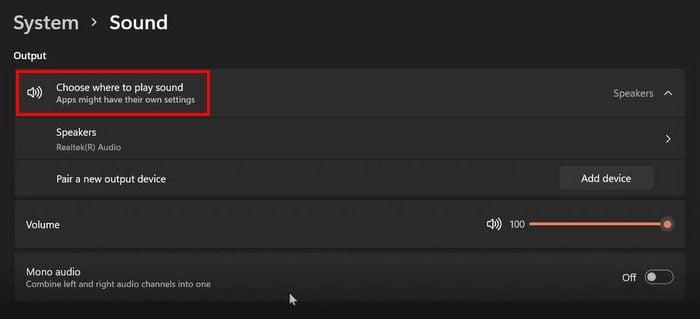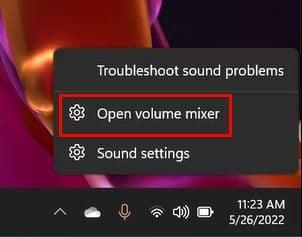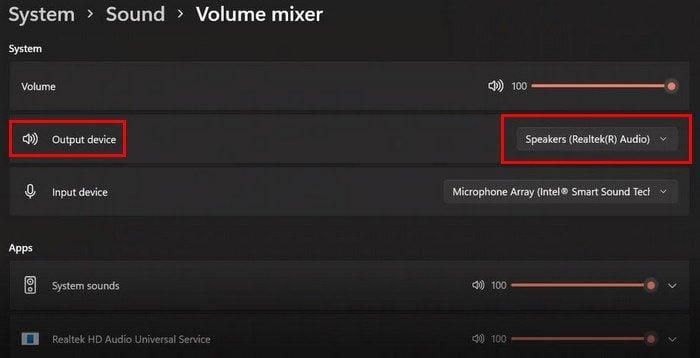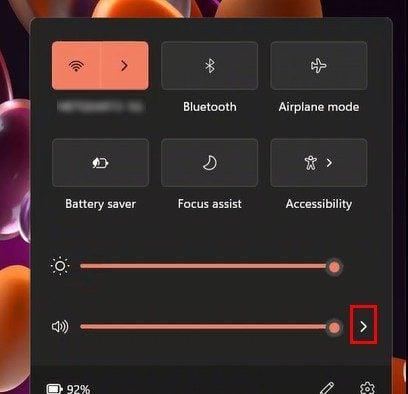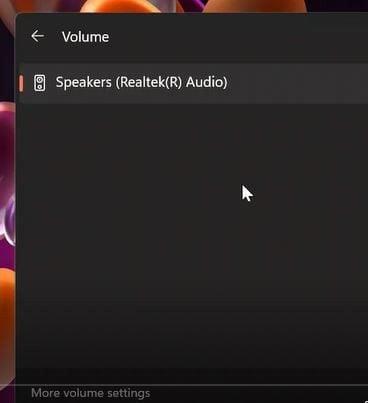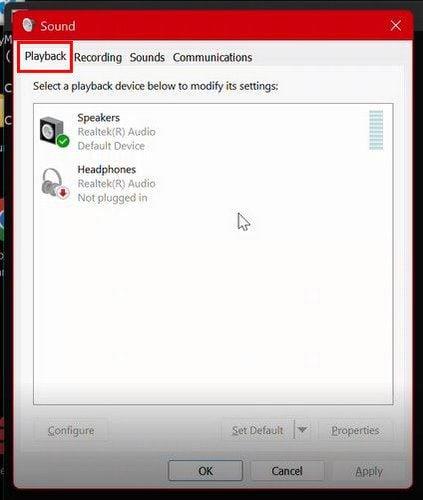Када је у питању излаз звука у оперативном систему Виндовс 11, можете бирати између различитих опција. Можете одабрати да чујете звук који долази из слушалица, звучника или других повезаних уређаја. Али шта ако желите да промените излаз?
Добра вест је да то можете да промените, а постоји више од једног начина да приступите овој опцији. На тај начин можете изабрати оно што вам је лакше. Не заборавите да проверите да ли су уређаји које ћете користити повезани са вашим Виндовс 11 рачунаром.
Како променити уређај за излаз звука у оперативном систему Виндовс 11
Да бисте променили излаз звука у оперативном систему Виндовс 11, кликните десним тастером миша на икону звучника и изаберите опцију Подешавања звука . Или, такође можете да отворите Подешавања користећи жељени метод, а затим идите на Систем , а затим на опцију Звук . Када сте у звуку, кликните на опцију Изабери где ће се пуштати звук .
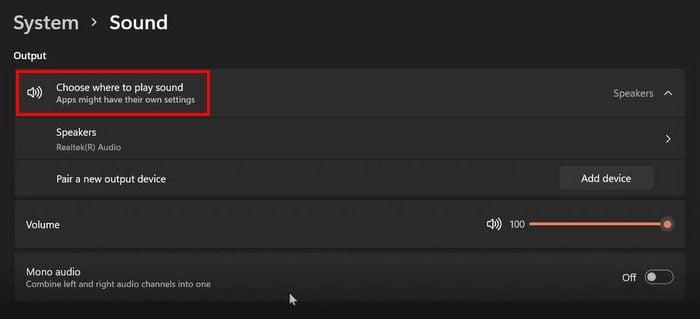
Видећете све уређаје које је ваш Виндовс 11 рачунар открио у тој опцији. Свака опција ће имати круг на који ћете морати да кликнете да бисте је изабрали. То је све. Ако икада пожелите да изаберете други уређај, једноставно следите ове кораке и изаберите други уређај.
Промените излазни уређај помоћу миксера звука
Да бисте променили излазни уређај помоћу миксера за јачину звука, кликните на икону за јачину звука , а затим на опцију Отвори миксер јачине звука .
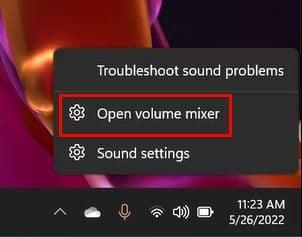
Када сте у миксеру јачине звука, кликните на падајући мени за опцију Излазни уређај и изаберите свој уређај.
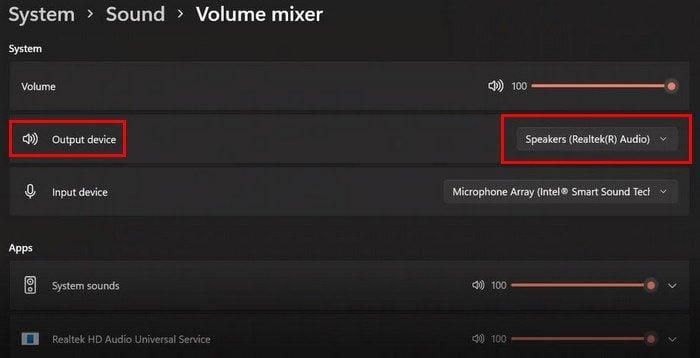
Панел за брза подешавања
Да бисте променили аудио излаз на рачунару са оперативним системом Виндовс 11 помоћу панела за брза подешавања, мораћете да кликнете на иконе које се састоје од икона за јачину звука, етернета и батерије које се налазе у доњем десном углу. Када видите таблу, кликните на стрелицу десно од опције јачине звука.
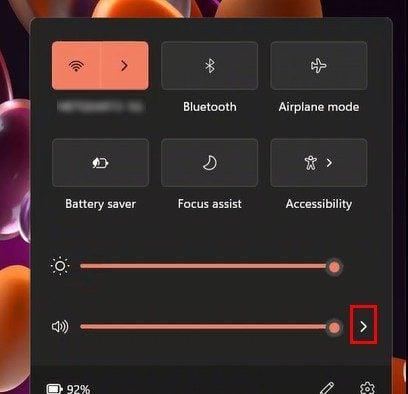
Када кликнете на стрелицу, видећете све аудио уређаје који су повезани са вашим Виндовс 11 рачунаром. Једноставно кликните на ону из које желите да чујете звук и спремни сте.
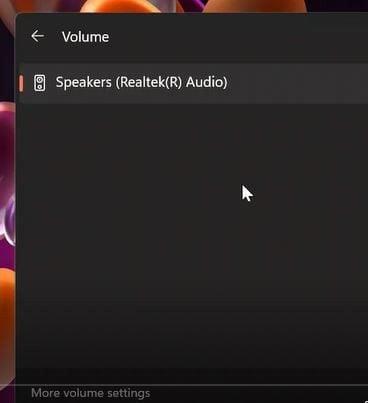
Контролна табла за звук
Притисните тастере Виндовс и Р да бисте променили излаз звука помоћу контролне табле звука. Када се отвори Покрени, откуцајте цонтрол ммсис.цпл соундс и кликните на ОК. Када се отвори контролна табла звука, кликните на картицу Репродукција.
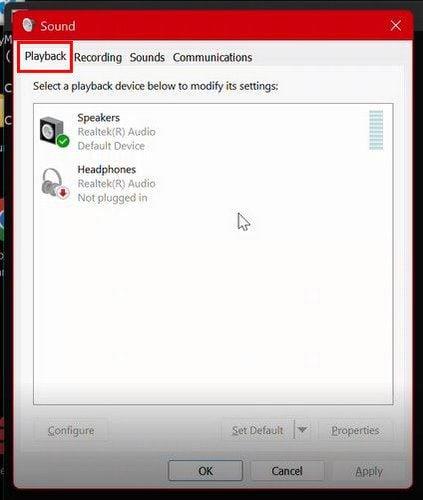
Кликните десним тастером миша на уређај који желите да изаберете као подразумевани. Не заборавите да кликнете на Примени, а затим на ОК да бисте сачували промене.
Закључак
Постоје различити начини на које можете променити аудио излаз. Можете да користите подешавања рачунара, миксер звука и таблу за подешавања. Можете изабрати било коју опцију која вам је лакша. Шта мислите који ћете највише користити? Поделите своје мисли у коментарима испод и не заборавите да поделите чланак са другима на друштвеним мрежама.