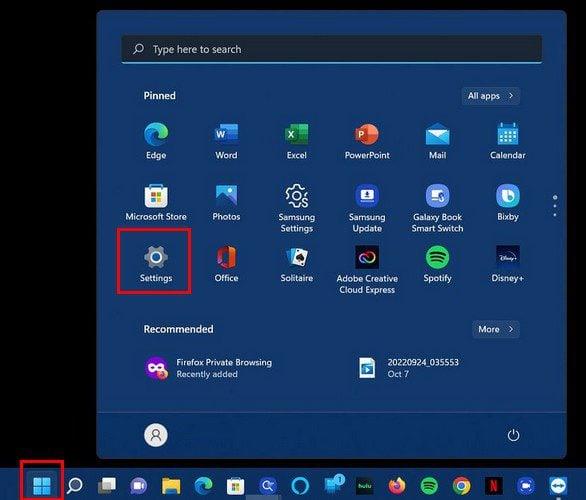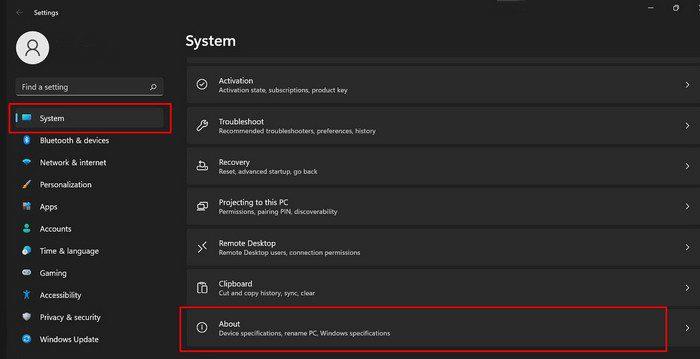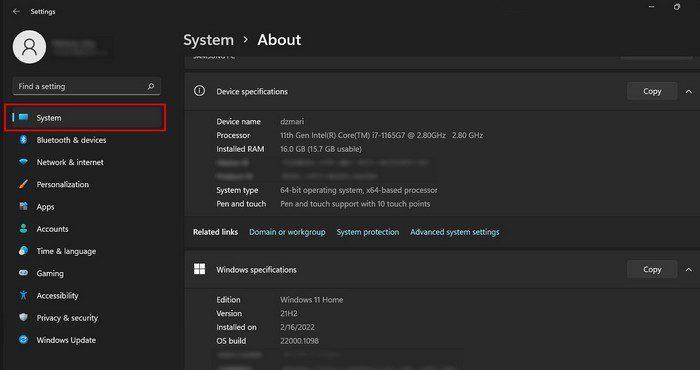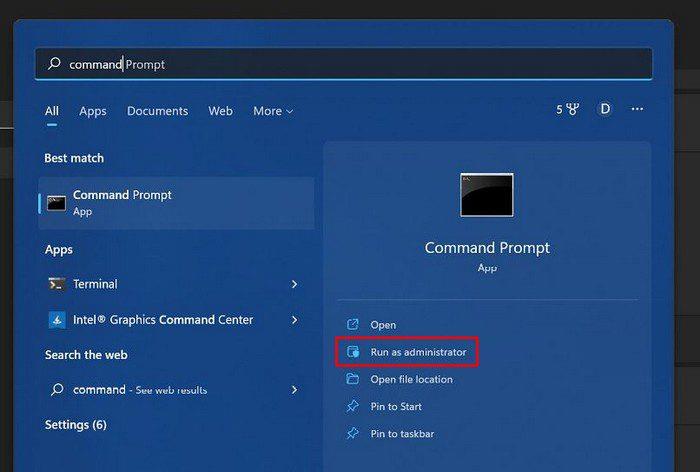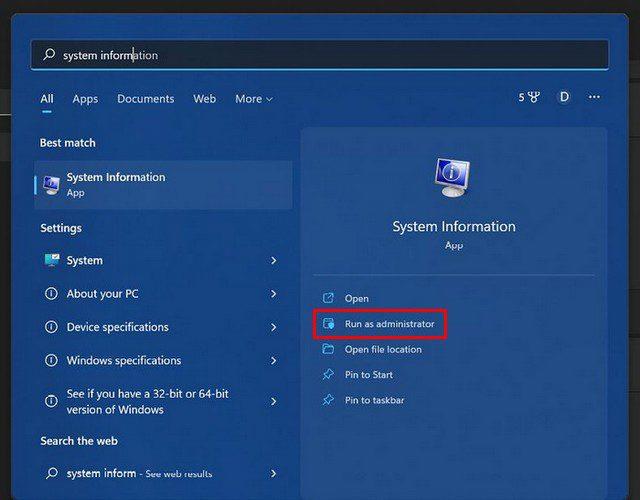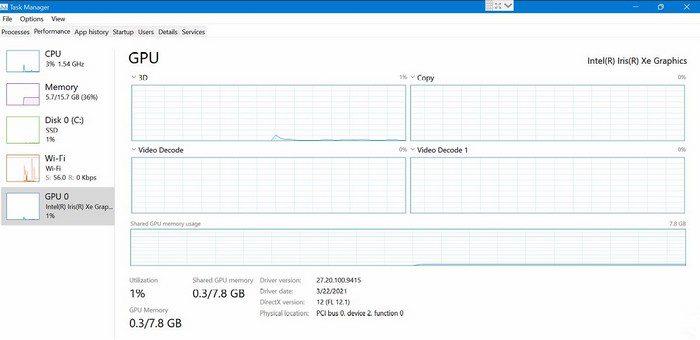Постоји толико много сјајног софтвера за испробавање, али пре него што то урадите, можда бисте желели да знате да ли ваш рачунар има потребне спецификације. Добра вест је да је лако пронаћи спецификације вашег рачунара. Постоје различите опције које можете покушати да сазнате. На пример, можете да користите Подешавања или апликацију Информације о систему (између осталих опција). Ево корака које треба пратити.
Како да видите спецификације вашег рачунара у подешавањима
Ако тражите опште информације о спецификацијама вашег рачунара, можете им приступити у подешавањима. Кликните на Виндовс Старт мени и идите на Подешавања .
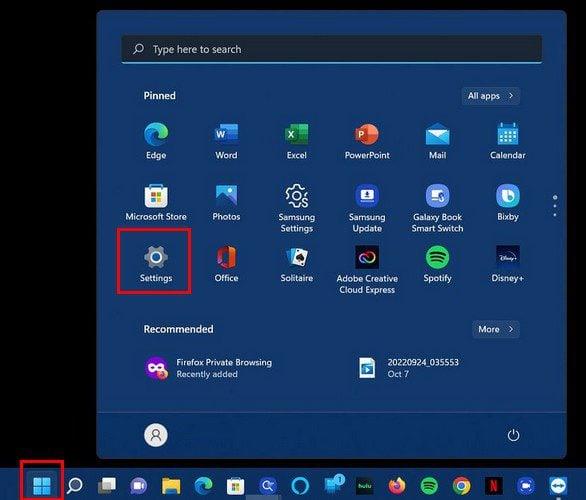
Идите на картицу Систем и изаберите опцију О.
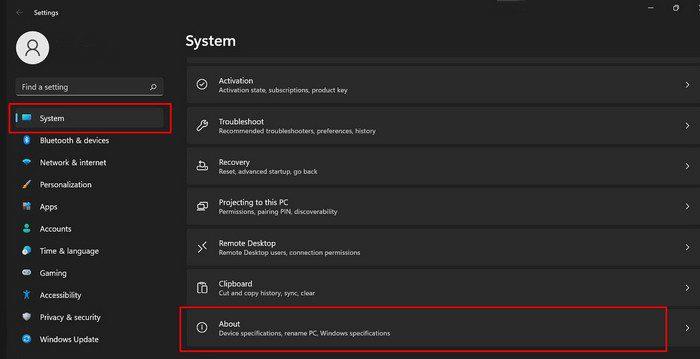
Ако треба да поделите те информације, видећете и опцију копирања коју касније можете да налепите на друго место.
У том одељку ћете видети информације као што су број верзије, верзија и издање платформе. Остале информације које ћете видети су процесор, РАМ или ако имате 32 или 64-битни рачунар. Овде ћете пронаћи ИД производа.
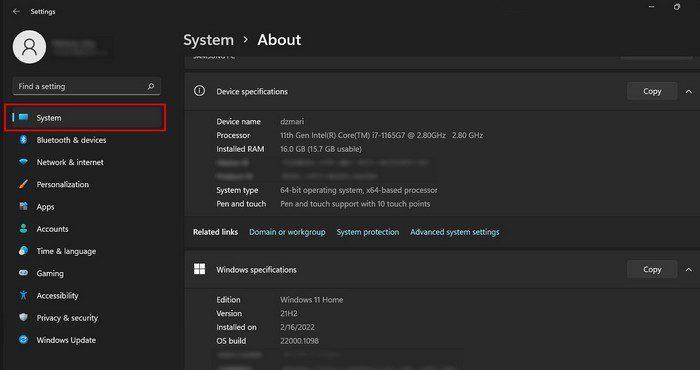
Ово је нешто што ће вам требати ако икада контактирате Мицрософт подршку. Чак и ако то није разлог, добро је имати ове информације при руци како не бисте трошили време тражећи их када вам затребају.
Како погледати спецификације рачунара користећи командну линију и ПоверСхелл
Да бисте видели спецификације вашег рачунара помоћу командне линије или ПоверСхелл-а, мораћете да кликнете десним тастером миша на дугме Старт и изаберете Виндовс терминал ( Админ ). Отворите нову картицу и изаберите коју желите да користите. Ако ово не успе, можете потражити ону коју желите да користите.
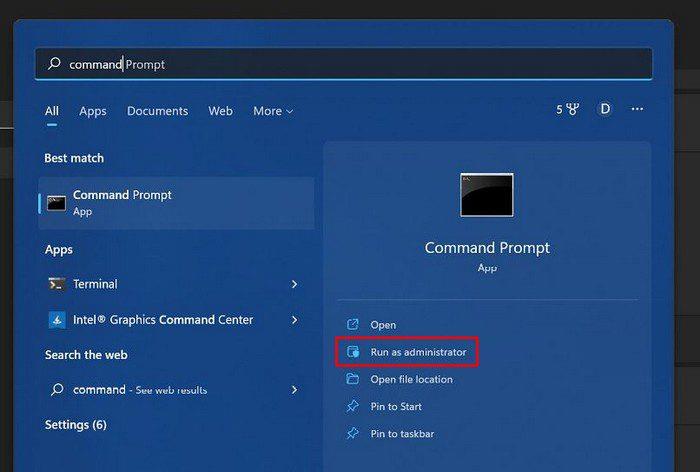
Када се један од њих покрене и покрене, откуцајте системинфо и притисните ентер. Предност коришћења ове опције је што ће вам показати више информација о спецификацијама вашег рачунара него апликација Подешавања.
Како да погледате спецификације рачунара помоћу апликације Систем Информатион
Преглед спецификација вашег рачунара је такође могућ помоћу апликације Систем Информатион. Потражите апликацију као што бисте тражили било коју другу апликацију; када се појави у резултатима претраге, отворите га као администратор.
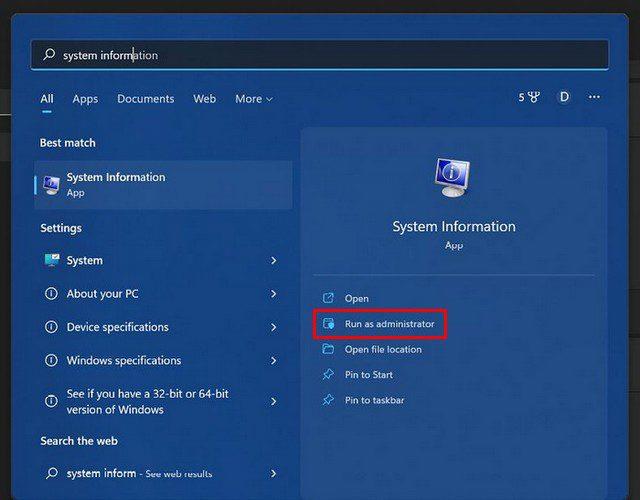
У Систем Информатион, требало би да пронађете информације које су вам потребне. Али ако тражите специфичне спецификације, мораћете да кликнете на друге опције, као што су хардверски ресурси, компоненте и софтверско окружење.
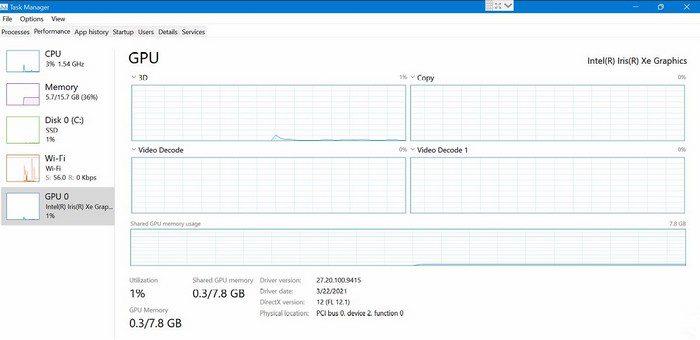
Закључак
Увек ће постојати разлог зашто ћете можда морати да проверите спецификације свог рачунара. Као што видите, имате различите опције у зависности од врсте спецификација које треба да знате. Коју опцију ћете изабрати? Поделите своје мисли у коментарима испод и не заборавите да поделите чланак са другима на друштвеним мрежама.