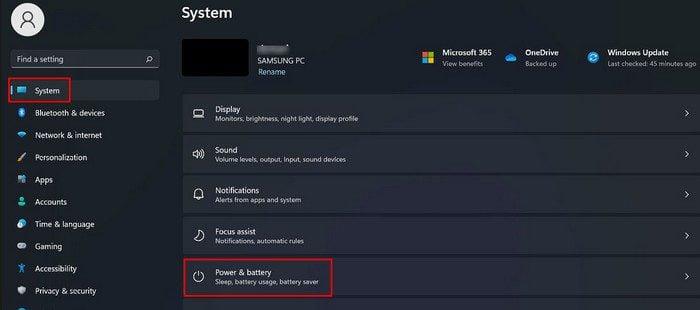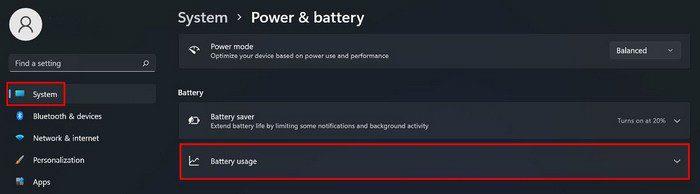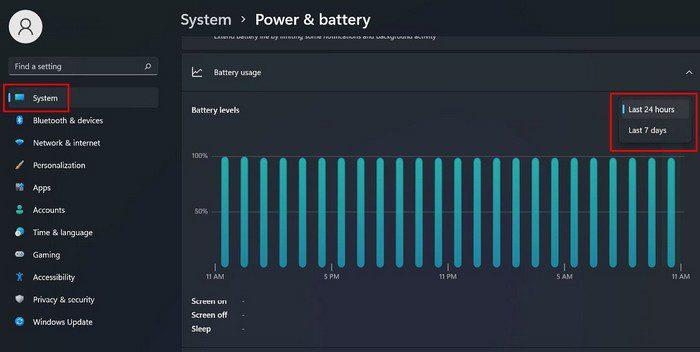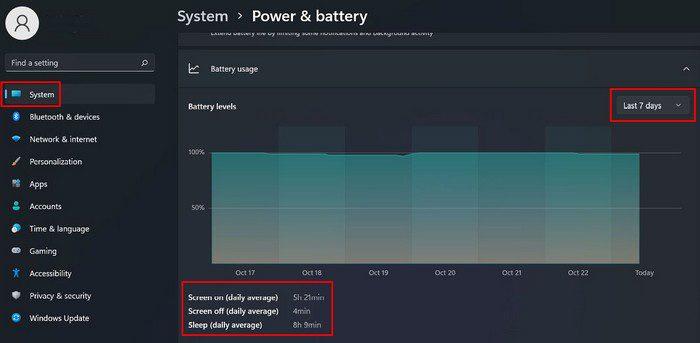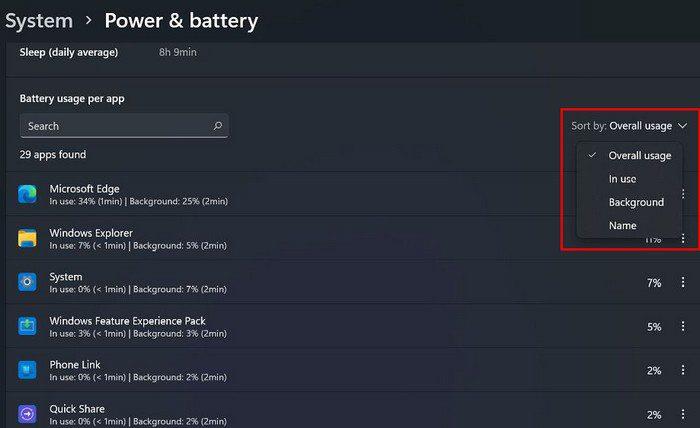Укључите рачунар да бисте обавили неки посао. Затим морате да користите рачунар да бисте гледали Нетфлик, понављајући циклус више пута. Ако мислите да проводите превише времена на рачунару, ево шта можете да урадите да бисте то осигурали. Ако одете у подешавања рачунара, можете да видите историју свог времена испред екрана да видите да ли имате превише времена испред екрана.
Како да видите време екрана на Виндовс 11
Да бисте видели колико сати проводите на рачунару, мораћете да приступите подешавањима кликом на Виндовс Старт мени. Када сте у подешавањима, идите на Систем, а затим на Напајање и батерија.
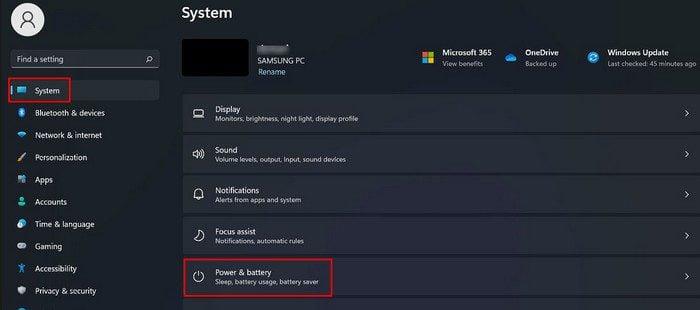
У одељку Батерија потражите опцију Коришћење батерије и кликните на њу.
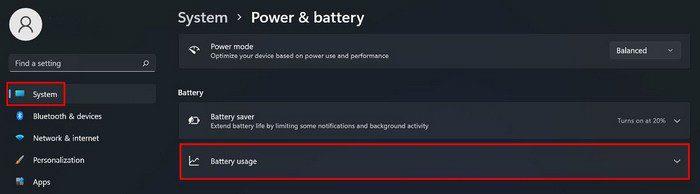
Време екрана ће бити подешено на 24 сата, али ако кликнете на падајући мени, можете бирати између 24 сата или седам дана.
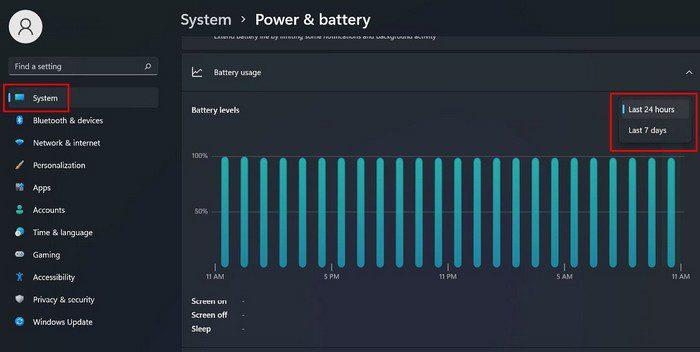
Ако нисте много користили рачунар у последња 24 сата, онда нећете видети ништа где пише време испред екрана. Покушајте да пређете на седам дана да бисте добили неке податке.
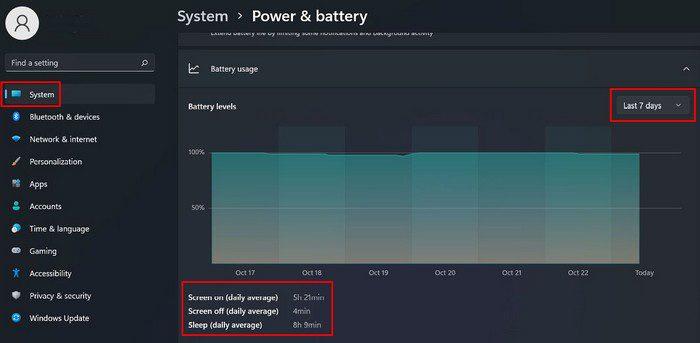
Докле год сте у овом одељку, такође можете да видите колико енергије свака апликација користи ако померите надоле. Можете сортирати апликацију према различитим опцијама, као што су:
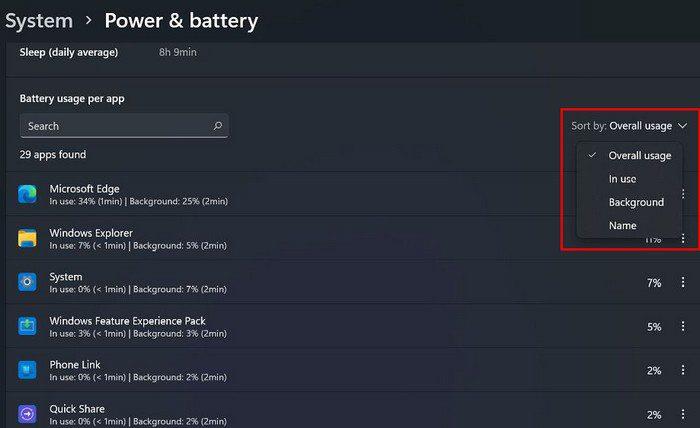
- Укупна употреба
- У употреби
- Позадина
- Име
Ако не можете да пронађете апликацију коју тражите, увек можете да користите опцију претраге за брже проналажење. Сада знате како можете да проверите да ли трошите превише испред рачунара. Сада имате објашњење за те суве и надражене очи. Још једна последица превише времена испред екрана је губитак флексибилности фокуса. Тада имате оштећење мрежњаче и кратковидост, али до тога не мора доћи ако држите време испред екрана под контролом.
Постоје ствари које можете да урадите да бисте заштитили своје очи, као што су:
- Подешавање осветљења
- Одморите очи 20 минута
- Нека вам очи буду влажне
- Држите удаљеност од екрана
- Смањите одсјај
- Користите филтере за плаво светло
Закључак
Понекад немате много избора и морате да проведете више времена користећи рачунар него што бисте желели. Имате посла и потребно вам је време да се то уради. Ако желите да будете сигурни колико времена проводите, сада знате кораке које морате да следите да бисте видели време које сте провели испред екрана. Дакле, да ли проводите превише времена на рачунару? Поделите своје мисли у коментарима испод и не заборавите да поделите чланак са другима на друштвеним мрежама.