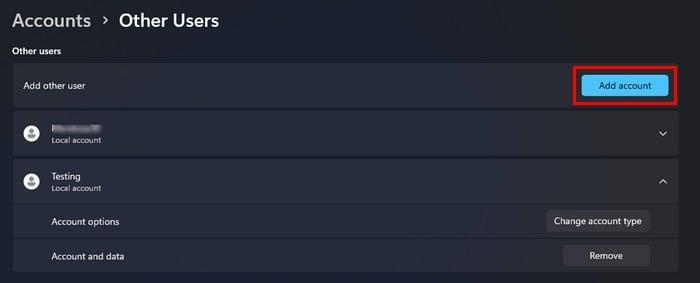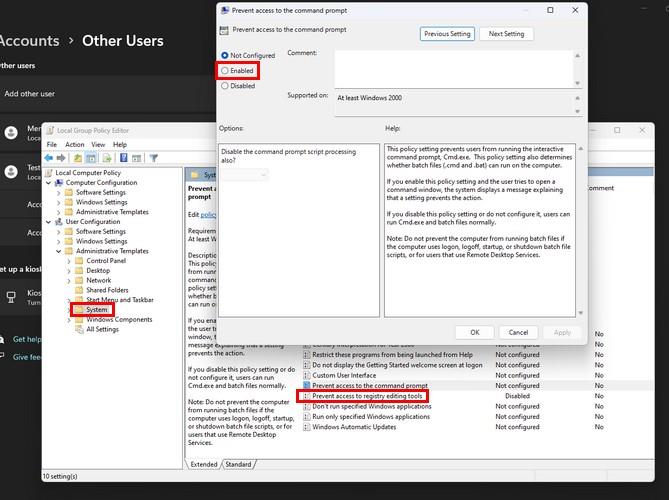Ако неком другом дате приступ свом рачунару, излажете се тој особи која прави промене на вашем рачунару које могу да изазову озбиљну штету. На пример, други корисник може изазвати проблеме као што је оштећење хард диска или учинити ваш рачунар неупотребљивим у најгорем случају осим ако не ограничите приступ регистру. Можете брзо изгубити основне датотеке и податке. Али то можете лако спречити ограничавањем приступа Регистру.
Како ограничити приступ регистру на Виндовс 11
Напомена: Урађено на рачунару са оперативним системом Виндовс 11 Про
Осим ако други корисник не зна како добро да користи Регистар, не би требало да има приступ њему. Можда имају добре намере у покушају да нешто поправе, али на крају направе грешку. Да бисте ограничили приступ Регистру, мораћете да други налог поставите за администратора, али само привремено да бисте извршили промене. Када завршите, вратите се на свој администраторски налог и уклоните административне привилегије другог корисника да бисте ограничили приступ Регистру.
Да бисте налог другог корисника учинили администраторским налогом, привремено идите на Подешавања притиском на тастере Виндовс + И. Или можете кликнути на Виндовс Старт мени и кликнути на Подешавања. Једном у подешавањима кликните на Налози , а затим на Други корисници . Кликните на дугме Додај налог у горњем десном углу.
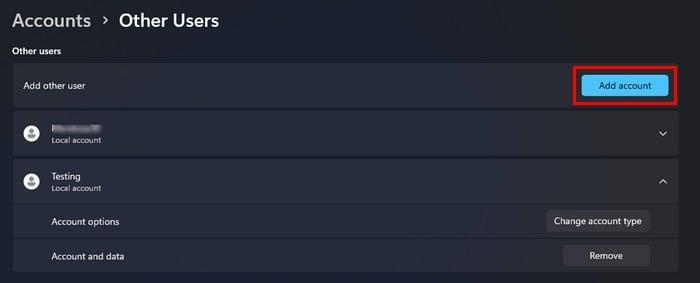
Креирајте нови налог у оперативном систему Виндовс 11
Можете изабрати да креирате налог ако особа има Мицрософт налог или не. Да бисте креирали налог без Мицрософт налога, кликните на опцију која каже да немате информације за пријаву ове особе, а затим на Додај корисника без Мицрософт налога. Пратите упутства на екрану и спремни сте.
Када је налог креиран, кликните на њега са листе Остали корисници и кликните на Промени тип налога . Кликните на падајући мени за тип налога и изаберите Администратор . Кликните ОК да затворите прозор. Сада је време да се одјавите са свог налога на други. Кликните на Виндовс Старт мени и поставите курсор на опцију искључивања или одјаве. Кликните на Одјава. Сада морате да отворите уређивач смерница локалне групе . То можете учинити притиском на тастере Виндовс и Р. Откуцајте гпедит.мсц и кликните на ОК .
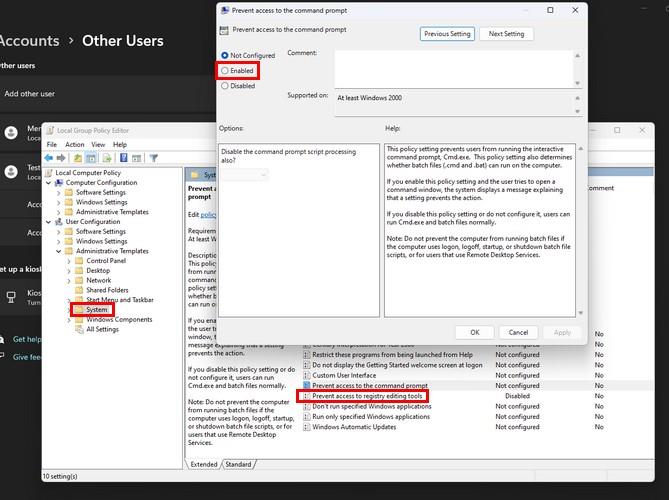
Спречите приступ опцији алата за уређивање регистра у оперативном систему Виндовс 11
Када се отвори прозор уређивача локалних групних политика, идите на корисничку конфигурацију > административни шаблони , а затим на систем . Двапут кликните на опцију која каже спречавање приступа алатима за уређивање регистра на десној страни. Када се појави други прозор, кликните на Омогућено на левој страни, а затим примените и ОК . Можете затворити уређивач локалних групних политика тако што ћете кликнути на Кс у горњем десном углу или кликом на датотеку, а затим на излаз. Сада покушајте да приступите регистру притиском на тастере Виндовс и Р. Одмах би требало да добијете поруку која каже да је приступ одбијен.
Завршни кораци за ограничавање приступа регистру
Пошто је приступ Регистру одбијен, време је да се одјавите са овог налога и вратите се на свој администраторски налог. Вратите се на одељак других корисника у подешавањима где сте први пут започели и промените тип налога на стандардни. Ако заборавите да ово урадите, други корисник може лако да онемогући оно што сте ви урадили коришћењем уређивача смерница групе и приступом Регистру.
Као стандардни налог, други корисник неће имати приступ регистру или уређивачу смерница локалне групе. Ако икада будете желели да поново дате овом кориснику приступ регистру, мораћете да пратите исте кораке, али овог пута кликните на опцију онемогућено, а затим на примени и ОК. Али да бисте то урадили, не заборавите да овом налогу дате административне привилегије да извршите ове промене. Након тога, на вама је да задржите налог као административни или да га вратите у стандардни налог.
Закључак
Ако се изврше погрешне измене у Регистру, последице могу бити трагичне. Спречавањем приступа другом кориснику, чините оно што је неопходно да би ваш рачунар био безбедан. Када други научи како да користи Регистар и заслужи ваше поверење, онда можете да следите исте кораке да бисте му дали приступ. Колико вам је Регистар једноставан за коришћење? Поделите своје мисли у коментарима испод и не заборавите да поделите чланак са другима на друштвеним мрежама.