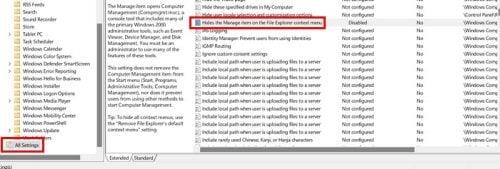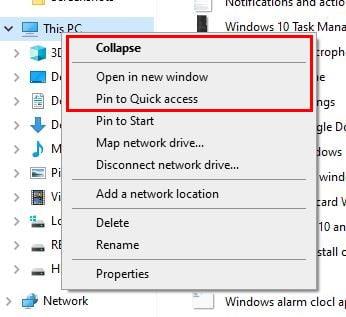Када делите рачунар са другима, ризикујете да направе промене са којима нисте задовољни. Можете им рећи да не праве никакве промене, али могу да забораве или директно не слушају. Али можете осигурати да се не врше неовлашћене промене тако што ћете онемогућити опцију Управљање под опцијом Овај рачунар. Процес може звучати компликовано, али ако га будете предузимали корак по корак, видећете да ипак нема разлога за бригу.
Како да укључите/искључите управљање избором на овом рачунару у оперативном систему Виндовс 11
Постоји један сигуран метод који можете покушати да онемогућите или омогућите избор Управљај под Овај рачунар. Можете изабрати да то урадите користећи Регистри или помоћу уређивача смерница групе. Обавезно их покрените као администратор. Хајде да почнемо тако што ћемо видети како можете да онемогућите/омогућите опцију користећи Регистри. Промене се врше аутоматски и нема потребе да поново покрећете рачунар.
Едитор групних политика
Отворите уређивач смерница групе тако што ћете га потражити у траци за претрагу. Када се отвори, идите на:
- Корисничка конфигурација
- Административни шаблони
- Виндовс компоненте
- Филе Екплорер
Потражите Сакрива ставку Управљање у опцији контекстног менија Филе Екплорер . Ако га не видите, увек можете да скролујете до краја и изаберете Сва подешавања . Биће тамо.
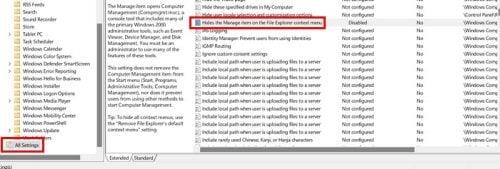
Опција Сва подешавања
Двапут кликните на ову опцију и уверите се да је изабрана опција Енабле . Кликните на дугме ОК да бисте сачували промене. Нема потребе да поново покрећете рачунар да бисте видели промене. Можете чак да отворите уређивач смерница групе да проверите да ли су промене направљене. Дакле, ако се предомислите, не морате да почињете кораке из почетка. Када следите горенаведене кораке, можда бисте желели да проверите да ли је опција онемогућена.
Провера да ли су промене примењене
Можете да проверите да ли је опција Управљање нестала тако што ћете отићи на траку за претрагу и откуцати Овај рачунар. Када се појави у резултатима претраге, више нећете видети опцију управљања. То би требало да буде друга опција са листе опција. Такође можете проверити тако што ћете отићи у Филе Екплорер, а он ће бити испод опције Сцреенсхотс. Кликните десним тастером миша на њега и више нећете видети опцију Управљање.
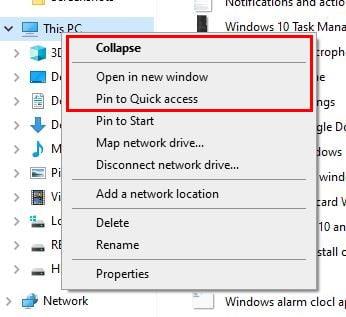
Опција управљања недостаје овом рачунару
На мом рачунару, опција Манаге је била друга са листе, али након уношења промена поменутих у овом туторијалу, више је не постоји, као што видите. То је све. Ако се икада предомислите и желите назад опцију Управљање, пратите исте кораке и онемогућите опцију. И баш као и први пут када сте то урадили, нећете морати да рестартујете рачунар јер ће промене бити одмах примењене.
Додатна литература
Можете да радите друге ствари са опцијом Овај рачунар на свом рачунару. На пример, погледајте овај чланак да видите како можете да закачите овај рачунар на траку задатака . Затим постоји чланак о томе како можете да управљате ажурирањима своје организације . Ако често користите овај рачунар , такође можете да покренете рачунар. Ево корака које треба пратити. Постоје разни други чланци које можете прочитати. Обавезно користите траку за претрагу да бисте потражили одређену тему.
Закључак
Један од начина на који можете да избегнете да се други мешају у ваша подешавања је уклањање опције Управљање из опције Мој рачунар. Не брините о трајним променама јер их увек можете променити касније. Ово је метод који ће радити и за ваш Виндовс 11 рачунар. Колико вам је било лако да уклоните ту опцију са рачунара? Поделите своје мисли у коментарима испод и не заборавите да поделите чланак са другима на друштвеним мрежама.