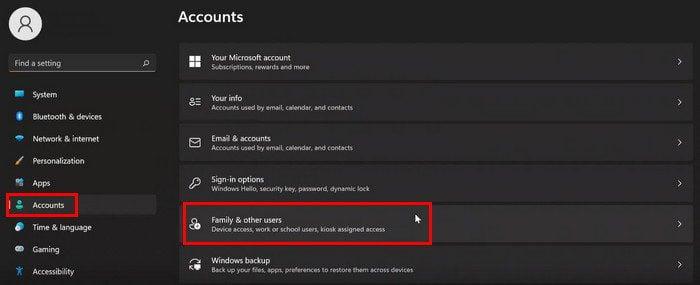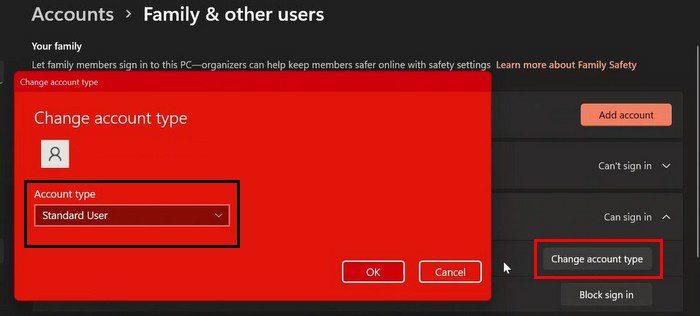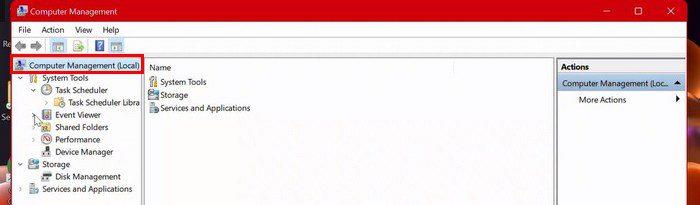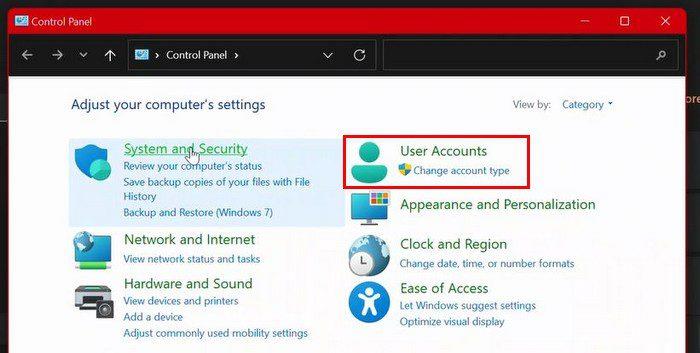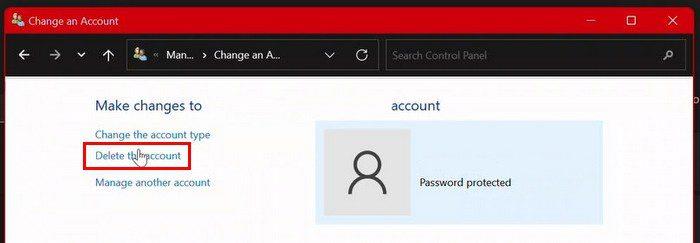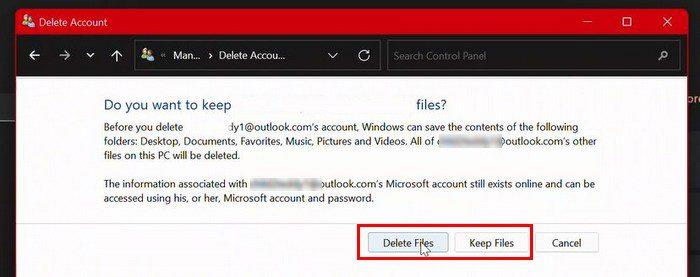Предност креирања налога за друге чланове породице је у томе што они могу да обаве своје ствари без коришћења вашег налога . Ако не користите рачунар, они могу једноставно да укључе рачунар и да се пријаве на свој налог. Али, након неког времена, тај додатни налог више није потребан.
Како уклонити налог на Виндовс 11 рачунару
Постоје различити начини на које можете да избришете налог који вам није потребан у оперативном систему Виндовс 11. Један од начина је да избришете налог преко апликације Подешавања. Идите на Подешавања > Налози и кликните на Породица и други корисници са десне стране.
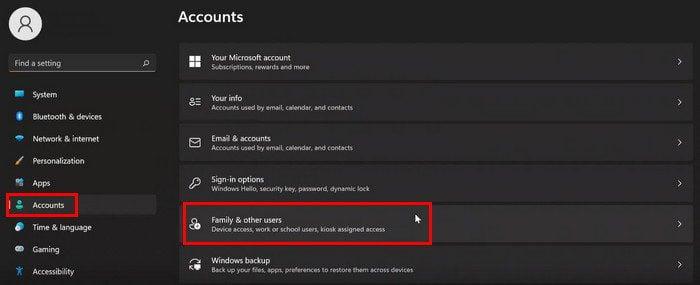
Изаберите налог који желите да избришете, а дугме Уклони треба да буде десно од опције налога и података. Кликните на дугме Избриши налог и податке да бисте завршили са брисањем налога. То је све. Ако сте из неког другог разлога у подешавањима и морате да обришете налог, пратите ове кораке.
Ако желите да промените тип налога, нема потребе да га бришете. Једноставно кликните на дугме Промени тип налога, након чега следи падајући мени исте опције и изаберите администратора или стандардног корисника.
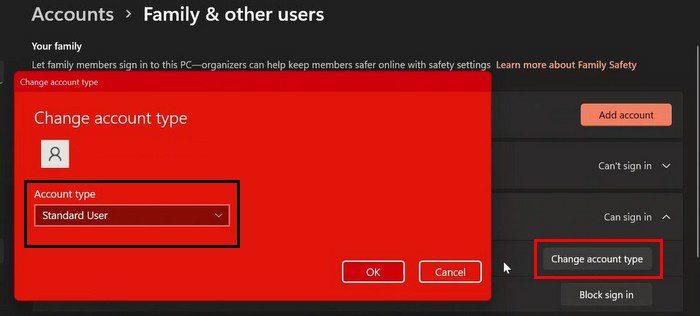
Обришите Виндовс 11 налог путем управљања рачунаром
Потражите Управљање рачунаром користећи опцију претраге. Када га отворите, идите на:
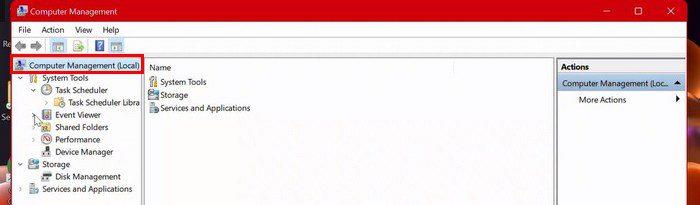
- Цомпутер Манагемент
- Системски алати
- Локални корисници и групе
- Корисници
- Кликните десним тастером миша на кориснички налог који желите да избришете и кликните на опцију Избриши.
Уклоните кориснички налог на Виндовс 11 помоћу контролне табле
Потражите и отворите контролну таблу. Када се отвори, идите на Кориснички налози.
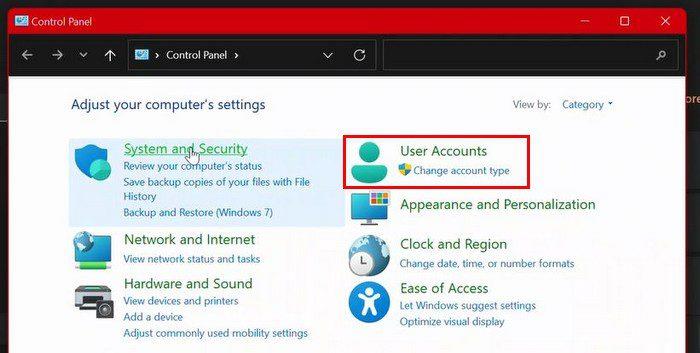
Кориснички налози би требало да имају нову опцију на следећој страници: Уклоните корисничке налоге. Кликните на ову опцију. Изаберите налог који желите да избришете и кликните на опцију Избриши налог.
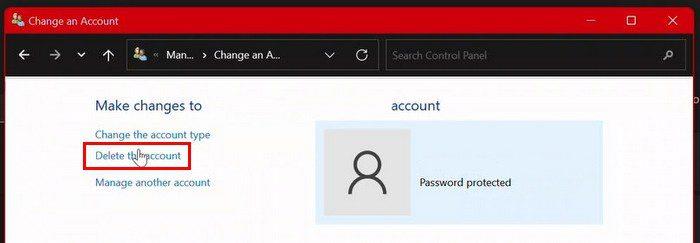
Да би ваш избор био коначан, мораћете да кликнете на још неколико опција. Мораћете да кликнете на Избриши датотеке да бисте избрисали налог и датотеке. Али, ако желите да избришете налог, али да задржите датотеке, кликните на опцију Задржи датотеке. Када прођете овај корак, налог ће бити уклоњен.
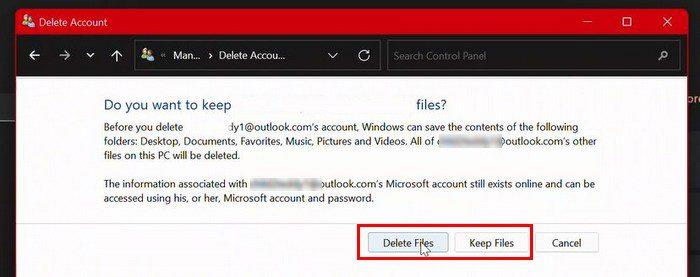
Избришите Виндовс 11 налог користећи кориснички налог
Да бисте избрисали налог користећи опцију Кориснички налог, мораћете да унесете нетплвиз у опцију претраге. Када се појави интерфејс корисничког налога, кликните на налог који желите да избришете. Да бисте завршили, једноставно кликните на дугме Уклони у доњем десном углу. Такође ћете морати да кликнете на Да > Примени > У реду. То је све.
Обришите Виндовс 11 налог помоћу командне линије и ПоверСхелл-а
Потражите и отворите командну линију као администратор. Када се отвори, откуцајте: нет. У следећој команди, мораћете да замените речи УСЕР-НАМЕ са именом налога који желите да избришете. Команда коју ћете морати да унесете је мрежни корисник УСЕР-НАМЕ /делете.
Ако користите ПоверСхелл, обавезно га покрените као администратор. Откуцајте Гет-ЛоцалУсер и притисните тастер Ентер. Сада откуцајте Ремове-ЛоцалУсер -Наме ¨УСЕР-АЦЦОУНТ¨. Не заборавите да замените место где пише УСЕР-АЦЦОУНТ именом налога који желите да уклоните.
Закључак
Као што видите, када дође време за брисање налога, постоје различити начини на које то можете да урадите. Ако сте већ у подешавањима за нешто друго, то је једна од опција да избришете тај непотребан налог. Колико налога морате да обришете? Поделите своје мисли у коментарима испод и не заборавите да поделите чланак са другима на друштвеним мрежама.