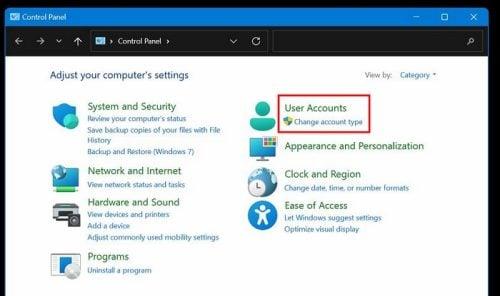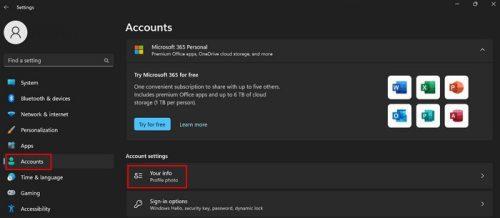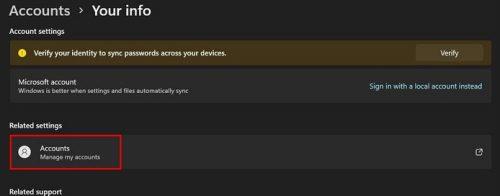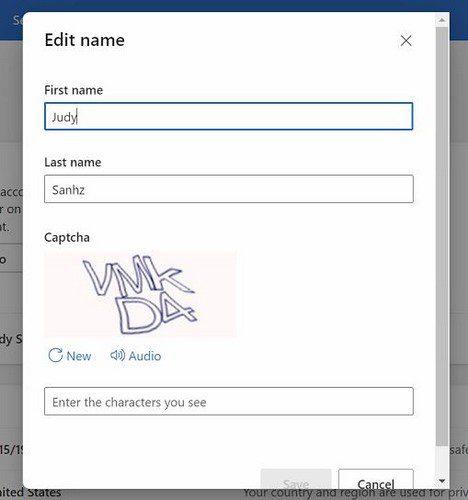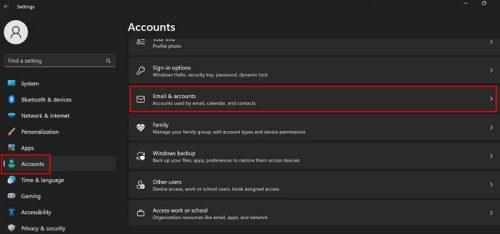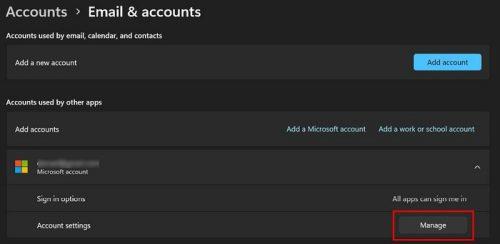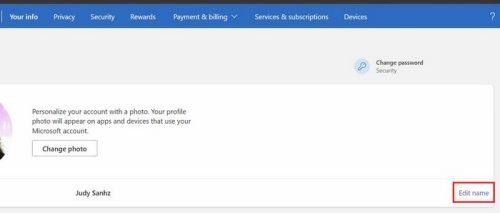Када добијете свој Виндовс 11 рачунар, почињете да му додајете разне ствари. Једна од тих ствари је корисничко име. Али, оно што се може десити је да с временом то корисничко име не буде привлачно и одлучите да је време за промену. Добра вест је да су кораци за измену вашег корисничког имена брзи и лаки. Тежи део је размишљање о новом и добром корисничком имену.
Како да измените своје корисничко име у оперативном систему Виндовс 11 помоћу контролне табле
Надамо се да сте сигурни у своје ново корисничко име. Да бисте започели, унесите речи Цонтрол Панел у траку за претрагу и када је видите кликните на њу да бисте је изабрали. Када се отвори, потражите и кликните на Промени тип налога ; опција ће бити под Кориснички налози .
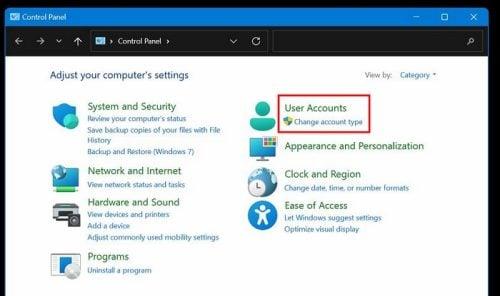
Сада би требало да видите доступне налоге. Требало би да се налазе у одељку Изаберите корисника којег желите да промените . Кликните на налог чије име желите да промените и кликните на Промени име налога. Опција би требало да буде са ваше леве стране. Наставите тако што ћете изабрати опцију Промени име .
Ако не видите опцију за промену имена, онда постоји велика шанса да одаберете Мицрософт налог и мораћете да се повежете на мрежу да бисте променили корисничко име.
Коришћење подешавања
Такође можете покушати да промените име помоћу Подешавања—приступите подешавањима помоћу тастера Виндовс и И. Када сте у подешавањима, идите на Налози > Ваше информације.
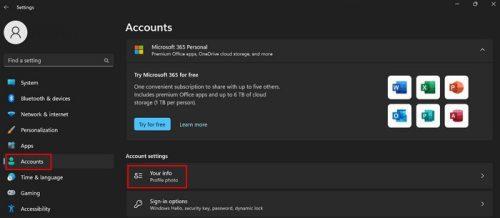
Потражите Управљање мојим налозима у одељку Повезана подешавања.
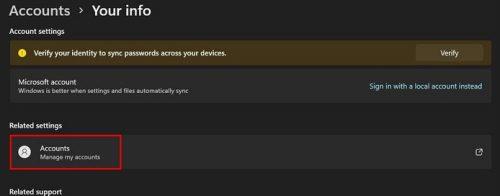
Када одаберете свој налог и отвори се ваш претраживач, пријавите се и додирните картицу Ваше информације на врху. На следећој страници кликните на Уреди име и попуните следећи образац. Унесите своје име и презиме. Такође ћете морати да унесете цаптцха да бисте били сигурни да нисте робот. Не заборавите да кликнете на плаво дугме Сачувај. Мораћете да поново покренете рачунар.
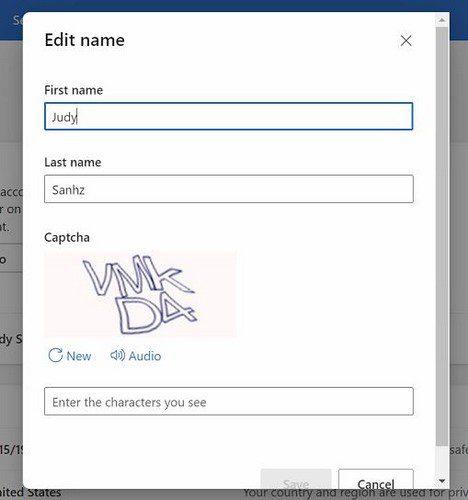
Промена корисничког имена за Мицрософт налог
Ако корисничко име које желите да промените припада Мицрософт налогу, ево корака које треба следити. Кликните на дугме Виндовс Старт и идите на Подешавања . Или, увек можете да користите тастере на тастатури Вин + И да отворите Подешавања. Када сте у подешавањима, идите на:
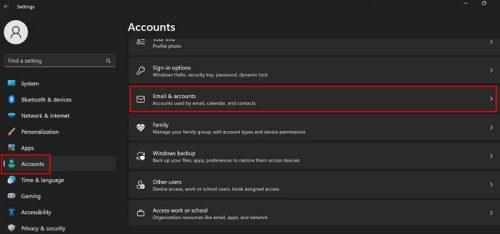
Потражите свој налог у одељку Налози које користе друге апликације. Кликните на Управљај и Мицрософт налог ће се отворити у вашем претраживачу.
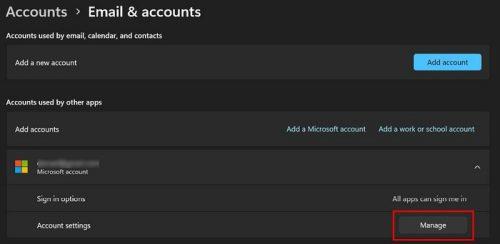
Кликните на Ваши подаци који се налазе на врху странице, а затим на опцију Уреди име.
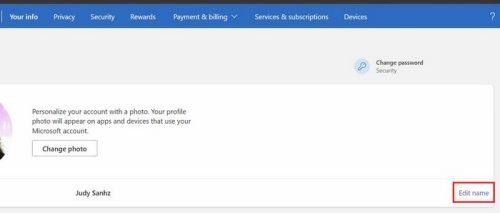
То је све. Када дође време да поново промените корисничко име, ово су кораци које ћете морати да пратите.
Закључак
Промена корисничког имена за ваш налог је лака. Тежи део је размишљање о добром корисничком имену које вас неће натерати да га промените следећег дана. Чак и ако нисте баш технички упућени, кораке је лако пратити.
Ако једна опција не ради, увек можете испробати другу. Запамтите да ће се промена имена појавити и на свакој услузи коју компанија пружа, на пример, на Ксбок мрежи. Колико пута сте променили име? Поделите своје мисли у коментарима испод и не заборавите да поделите чланак са другима на друштвеним мрежама.