Пратите ову контролну листу пре чисте инсталације система Windows 11!

Када планирате нову инсталацију система Windows 11, мало припреме вам може уштедети време и труд касније.
Виндовс 10 истраживач датотека или Виндовс Екплорер је једноставан начин за приступ вашим датотекама, фасциклама и управљање дисковима. Ова уграђена менаџерска апликација, која приказује корисничке ставке као што су радна површина, преузимања, документи, слике итд. на једном месту и омогућава вам да на најбољи начин искористите доступне датотеке на рачунару. Ипак, понекад корисници кажу да њихов Филе Екплорер не реагује. Па, због тога смо овде и рећи вам како да решите проблем који Филе Екплорер не реагује.
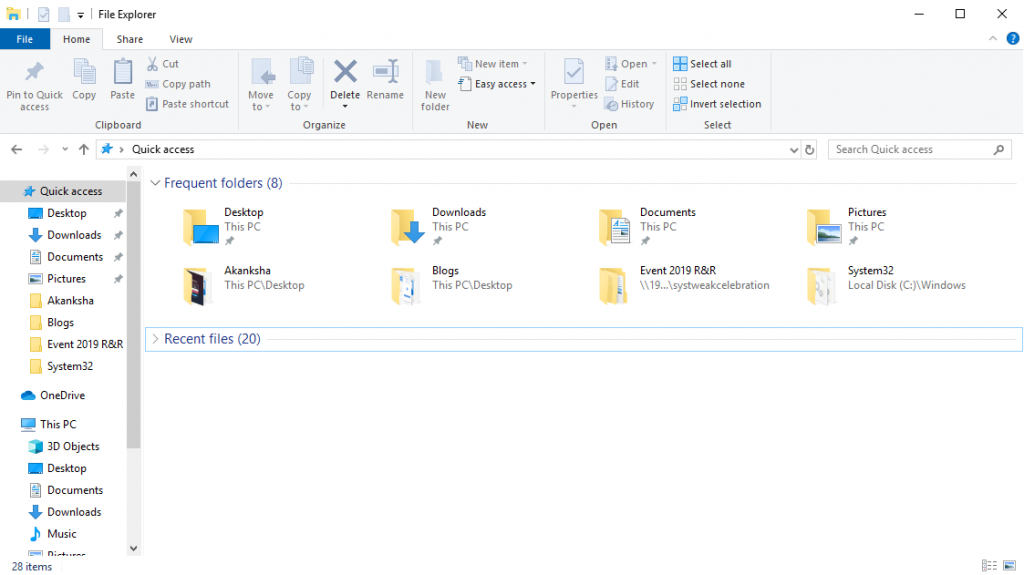
НАПОМЕНА: Филе Екплорер у оперативном систему Виндовс 7 назива се Виндовс Екплорер и сва доленаведена решења за Виндовс 10 експлорер датотека не ради важе и за Виндовс 7.
Како да поправите Виндовс 10 Филе Екплорер не ради
Решење 1: Поново покрените Филе Екплорер
Пратите доле наведене кораке ако ваш Филе екплорер не реагује.
Корак 1 : Отворите Таск Манагер притиском на Цтрл+Схифт+Есц .
Корак 2 : Пронађите Виндовс Екплорер са леве траке и кликните десним тастером миша на њега. Изаберите „ Заврши задатак “.
Корак 3 : Кликните на Датотека са врха и изаберите ' Покрени нови задатак'.3
Корак 4 : У следећем прозору откуцајте екплорер.еке и кликните на ОК .
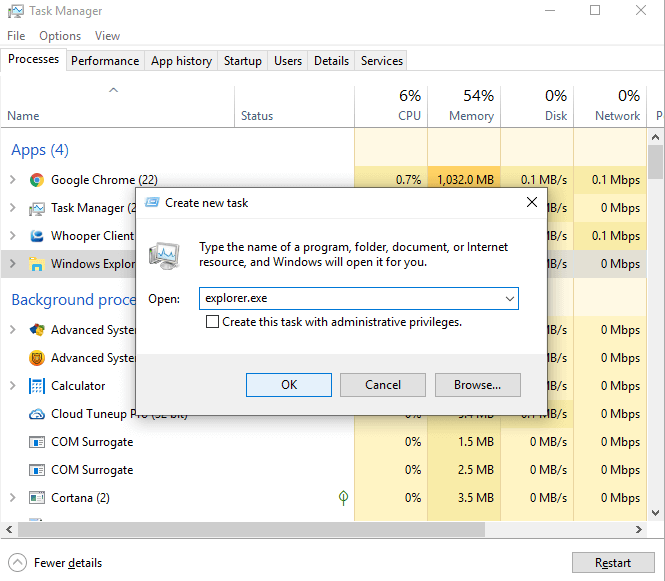
Проверите да ли је сада почело да ради.
Решење 2: Обришите историју Филе Екплорер-а
Када Виндовс 10 истраживач датотека не реагује, испробајте доле наведену методу.
Корак 1 : У Виндовс 10 Цортана оквир за претрагу откуцајте Цонтрол и отворите Цонтрол Панел .
Корак 2: Пронађите опције Филе Екплорер-а овде и кликните на њих.
Корак 3 : Отворите га и кликните на Очисти, а затим на ОК .
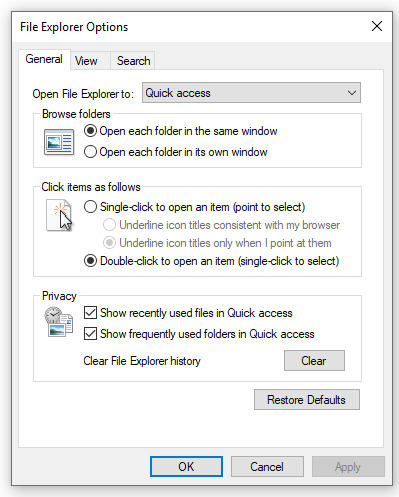
Највероватније је поново почео да ради. Покушајте поново да отворите Филе Екплорер.
Метод 3: Покушајте да промените подешавања екрана
Можда размишљате шта треба да уради подешавања екрана када Филе Екплорер не реагује, али то има утицаја на проблем. Могуће је да су неочекиване величине екрана и текста разлог за рушење претраживача датотека. Па, можете ресетовати подешавања користећи следеће кораке.
Корак 1 : Унесите Подешавања у Виндовс 10 поље за претрагу.
Корак 2 : Кликните на Систем на дисплеју.
Корак 3 : Овде промените величину текста на 100%, што се такође препоручује.
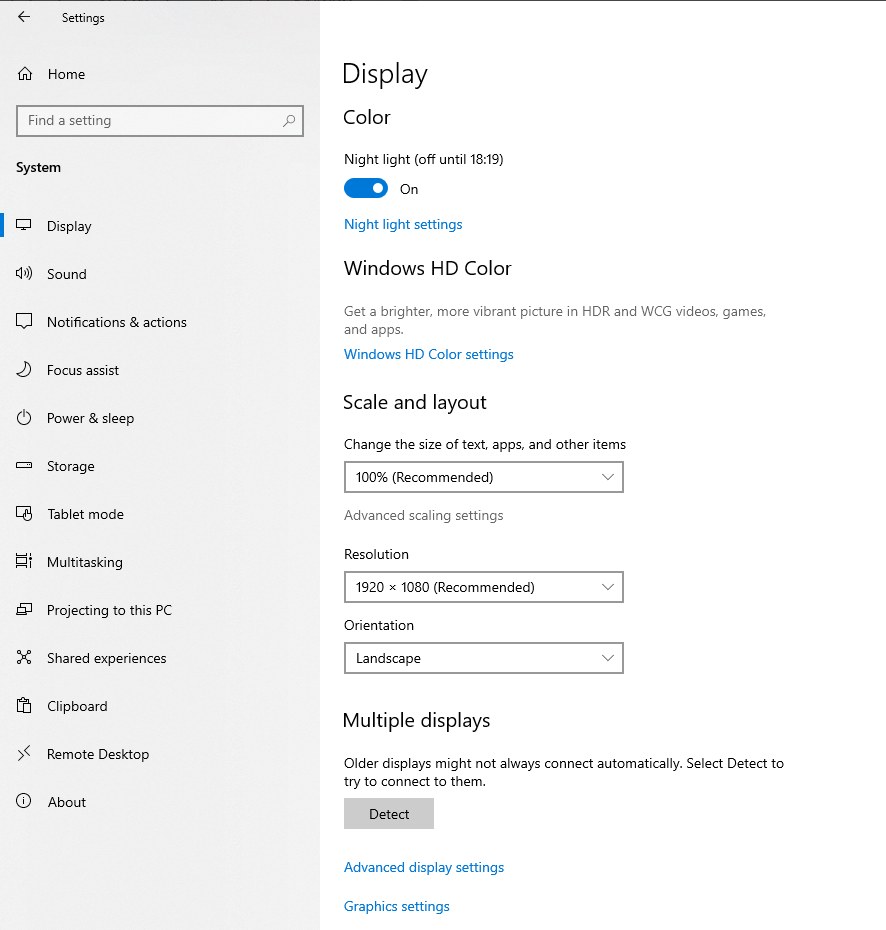
Још једном, проверите да ли ваш Филе Екплорер сада ради.
Метод 4: Онемогућите Виндовс претрагу
У овом случају, следите кораке.
Корак 1 : Почните са уносом цмд.еке у поље за претрагу. Пронађите командну линију , кликните десним тастером миша на њу и кликните на Покрени администратора .
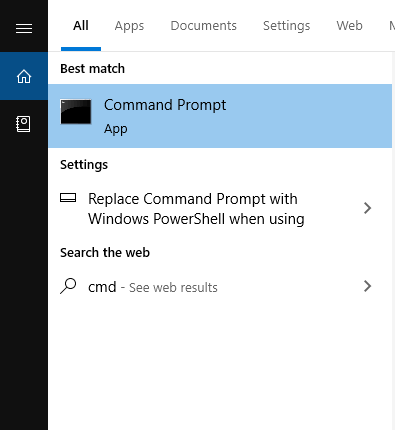
Корак 2 : Сада на следећем упиту кликните на Да.
Корак 3 : У следећем прозору командне линије откуцајте нет.еке стоп „Виндовс сеарцх“. Притисните ентер.
НАПОМЕНА да ако желите да трајно зауставите претрагу, урадићете следеће кораке.
Почните притиском на Виндовс тастер + Р > откуцајте сервице.мсц > лоцирајте Виндовс претрагу > двапут кликните на њега > Уђите у прозор Својства > промените тип покретања и изаберите Дисаблед > ОК .
5. метод: Покрените скенирање провере системских датотека
Када истраживач датотека не ради, ово скенирање провере датотека ће вам помоћи да пронађете оштећење у системским датотекама. За ово,
Корак 1 : Напишите цмд у Виндовс 10 траку за претрагу. У командној линији кликните десним тастером миша на њу и изаберите Покрени као администратор .
Корак 2 : Откуцајте сфц/сцаннов и притисните Ентер .
Корак 3 : Поново покрените рачунар након што се скенирање заврши. Сада проверите да ли је проблем решен или не.
Вероватно је проблем да Виндовс 10 Филе Екплорер не реагује до тада разрешен.
Закључак
Ако ваш Филе Екплорер не ради, сигурно можете испробати горе наведене методе и Филе екплорер ће сигурно прорадити за кратко време. Обично ресетовање истраживача датотека као и онемогућавање Виндовс претраге раде за многе кориснике. У међувремену, ако имате било каквих других проблема осим што Виндовс 10 датотека не ради, погледајте их у наставку.
Уз то, наставите да нас пратите на Фацебоок-у и ИоуТубе- у за најбоља технолошка ажурирања.
Када планирате нову инсталацију система Windows 11, мало припреме вам може уштедети време и труд касније.
Формати бројева одређују како се бројеви приказују, укључујући ваш избор децималног сепаратора (као што је тачка или зарез) и сепаратора хиљада. Ево како да промените формат броја у оперативном систему Windows 11.
Ако сумњате да неко приступа и користи ваш рачунар без дозволе, можете применити неке од доле наведених трикова да бисте проверили историју укључивања/искључивања рачунара, прегледали недавне активности на рачунару да бисте то потврдили и поново утврдили.
Мајкрософт наплаћује своје званичне кодеке и не укључује их у Windows 10. Међутим, можете их добити бесплатно без вађења кредитне картице и трошења 0,99 долара.
У оперативном систему Windows 10, Microsoft је интегрисао нову апликацију под називом Подешавања. Ова апликација Подешавања је Metro апликација коју је Microsoft креирао да замени класичну апликацију Контролна табла.
Када имате проблема са звуком или желите да побољшате ниво звука на рачунару, време је да се позабавите подешавањима звука у оперативном систему Windows и направите нека подешавања. Али да ли сте знали да постоје пречице и трикови за брзо долазак до жељеног места?
Да ли сте икада наишли на мистериозну фасциклу AppData док сте претраживали датотеке на рачунару или покушавали да покренете Minecraft мод?
Грешке везане за веб камере на лаптоповима утицаће на кориснике када желе директно да комуницирају путем веб камере.
Једног дана, укључите рачунар, одете у CMD и добијете грешку да није препозната као интерна или екстерна команда, оперативни програм или пакетна датотека. Шта треба да урадите?
Овај водич ће вам помоћи да одговорите на питање Где се налази корпа за отпатке у оперативном систему Windows 10? и омогућити вам да изаберете најпогоднији начин да дођете до локације корпе за отпатке у оперативном систему Windows 10:








