Упутства за активирање виртуелних машина на Windows 11

Виртуелна машина на оперативном систему Windows 11 ће подржати кориснике да покрећу оперативни систем који није Windows директно на вашем рачунару.
Конфигурисање вашег рачунара да изгледа онако како желите је важан део стварања осећаја да је нови рачунар заиста ваш. Промена изгледа икона на радној површини је начин да се то уради за који мало људи зна. Иако је већина људи навикла на подразумеване иконе за апликације као што је корпа за отпатке на радној површини, можете променити икону.
Виндовс укључује скуп подразумеваних икона које можете да бирате, а могуће је и да увезете сопствене иконе ако желите. Овај водич ће вас провести кроз процес промене иконе за корпу за отпатке у оперативном систему Виндовс 10.
Да бисте променили икону за корпу за отпатке, потребно је да отворите апликацију Подешавања у подешавањима Теме у одељку Персонализација. Да бисте то урадили, притисните тастер Виндовс, откуцајте „Теме и повезана подешавања“ и притисните ентер. Веза до „Подешавања икона на радној површини“ налази се на крајњем десном делу странице на врху подешавања „Сродне поставке“.
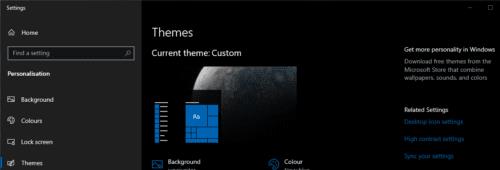
Кликните на „Подешавања иконе на радној површини“ у крајњем десном углу прозора.
Прозор подешавања иконе радне површине вам омогућава да конфигуришете која се икона радне површине приказује на радној површини. Да бисте променили стварну икону која се користи за представљање корпе за отпатке, означите једну од икона корпе за отпатке и кликните на „Промени икону…“.
Савет: Постоје две различите иконе за корпу за отпатке, „пуна“ и „празна“. Икона „пуна“ се користи када корпа за отпатке има датотеке у себи, док се икона „празно“ користи када у њој нема ничега.
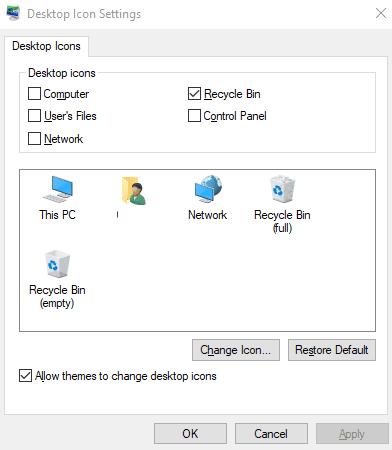
Означите једну од икона корпе за отпатке и кликните на „Промени икону…“.
Прозор Промена иконе садржи листу подразумеваних икона које можете изабрати. Ова листа садржи генеричке иконе које су углавном дизајниране за друге сврхе. Ако не желите да користите ниједну од ових икона, можете да увезете сопствену датотеку икона кликом на „Претражи…“.
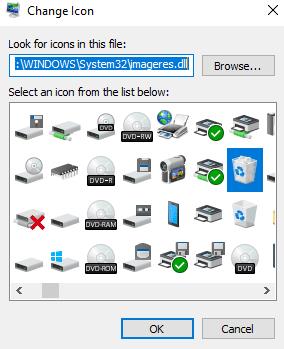
Изаберите икону коју желите да користите са листе или увезите икону за коришћење.
Када изаберете икону коју желите да користите, кликните на „ОК“ да бисте потврдили свој избор. Мораћете да кликнете на „Примени“ у прозору Подешавања иконе на радној површини да бисте применили промену.
Савет: Можете у потпуности да онемогућите икону корпе за отпатке на радној површини ако желите. То можете учинити тако што ћете опозвати избор у пољу за потврду Корпа за отпатке на врху прозора Подешавања иконе радне површине, а затим кликнути на дугме „Примени“.
Виртуелна машина на оперативном систему Windows 11 ће подржати кориснике да покрећу оперативни систем који није Windows директно на вашем рачунару.
Виндоус данас много боље штити вашу безбедност него што је некада био, али Виндоус безбедност и његови повезани алати и даље нису савршени. Морате бити опрезни са претњама за које рачунарска безбедност нема решење.
Windows рачунари понекад могу деловати споро, али Task Manager не приказује ништа сумњиво. У овој фази, већина људи проверава да ли постоји злонамерни софтвер или проблеми са складиштењем, али и застарели драјвери могу изазвати проблеме са перформансама.
Искључивање апликација које вам не требају је најефикаснији начин да помогнете бржем покретању вашег Windows рачунара.
Промена позадине у оперативном систему Windows 11 један је од најбољих начина за прилагођавање радне површине.
У овом чланку, Quantrimang ће вас водити кроз неке начине за исправљање грешке аутоматског поновног покретања Windows рачунара када се притисне дугме за искључивање.
Корисници могу да подесе и промене величину икона на траци задатака да буду мање или веће, у зависности од потреба сваке особе.
Изузетак системске услуге или SYSTEM_SERVICE_EXCEPTION је једна од BSOD грешака (грешке плавог екрана смрти). Грешке изузетака системске услуге се јављају прилично често и континуирано.
Windows 10/11 укључује скривени администраторски налог који можете користити за управљање свим важним подацима на рачунару. Хајде да видимо како да омогућимо или онемогућимо уграђени администраторски налог у Windows 10/11!
Почевши од Windows 11 верзије 26120.4741 (Beta 24H2) и верзије 26200.5710 (Dev 25H2), корисници могу да виде које апликације трећих страна користе Windows-ове AI моделе.








