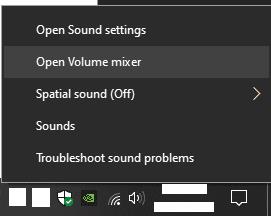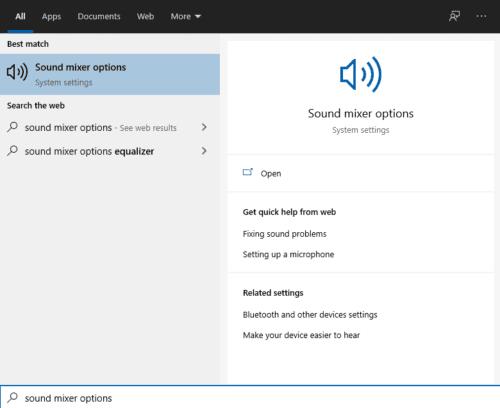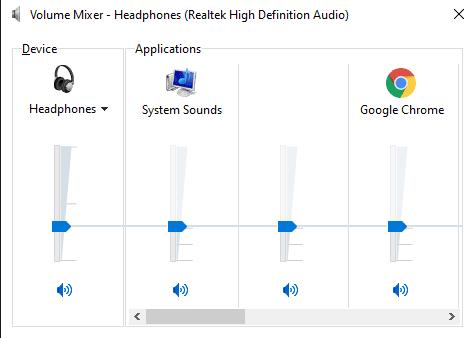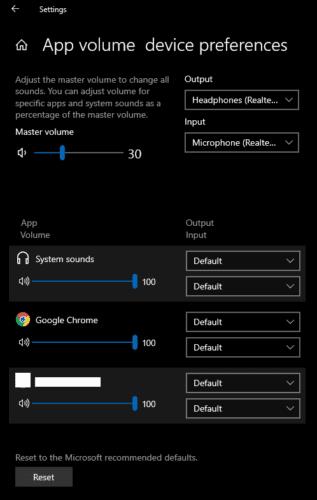Звук је важан део коришћења рачунара, многи људи желе да пуштају музику, видео записе или компјутерске игрице, а све се ослањају на звук. Укупна јачина звука је важна компонента звука, која се лако мења подешавањем јачине звука на звучницима, слушалицама или из самог Виндовс-а.
Поврх тога, кључно је да нивои јачине звука појединачних апликација буду избалансирани. Избалансирани нивои звука значе да не морате да прилагођавате укупне поставке јачине звука када пређете на други задатак. Балансирање нивоа звука вам такође потенцијално омогућава да конфигуришете апликације тако да можете да чујете једну преко друге док радите више ствари одједном.
Како променити јачину звука одређених апликација
Да бисте појединачно конфигурисали јачину звука апликација, потребно је да отворите миксер јачине звука. Постоје два начина да се ово уради. Први начин је да кликнете десним тастером миша на икону за јачину звука у системској палети и изаберете „Отвори миксер јачине звука“ из менија.
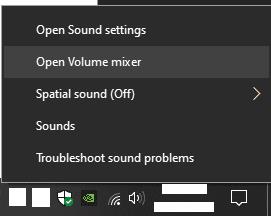
Кликните десним тастером миша на икону јачине звука у системској палети и изаберите „Отвори миксер јачине звука“ из менија.
Други метод је у апликацији Подешавања и може му се приступити притиском на тастер Виндовс, уписивањем „Опције миксера звука“, а затим притиском на ентер.
Савет: Узнемирујуће, са обе опције, подешавања јачине звука специфичне за апликацију се увек ресетују када затворите и поново отворите апликацију. Где је могуће, можда би било ефикасније користити подешавања звука у апликацији која ће се памтити.
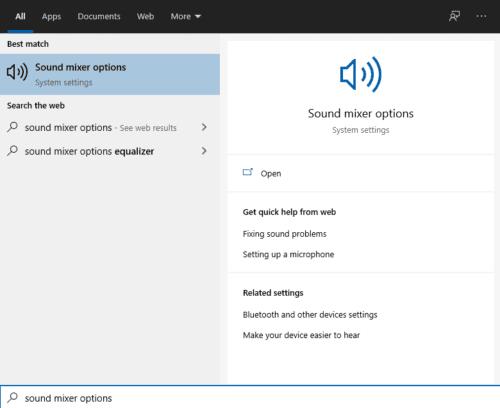
Притисните тастер Виндовс, откуцајте „Опције миксера звука“, а затим притисните ентер.
Да бисте користили миксер за јачину звука, кликните и превуците клизач за јачину звука за појединачне отворене апликације. Укупна јачина звука система се подешава крајње левим клизачем. Линија која се протеже преко клизача системске јачине звука се користи само да означи тренутни системски волумен. Сваки клизач се може слободно подесити испод линије, али ако га померите изнад линије онда ће се и системска јачина звука такође повући.
Нажалост, повлачењем системске јачине звука назад када клизачи специфични за апликацију нису на 100% довешће до тога да они остану у истом проценту јачине звука система. На пример, ако имате системску јачину звука подешену на 100%, а апликацију на 50, онда смањите јачину система на 50%, јачина звука апликације ће бити смањена за 50% до 25%. Ово може учинити правим проблемом поново поравнати клизаче за јачину звука, а да их не повећате све или их све не вратите на 0%
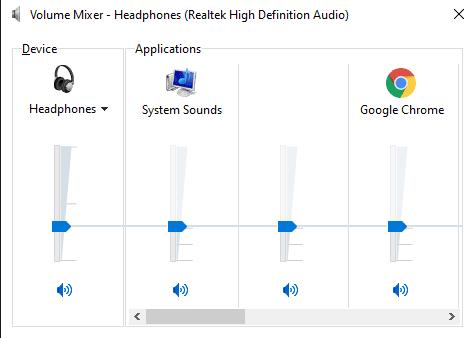
Кликните и превуците клизач за јачину звука за појединачне отворене апликације, они ће подесити јачину звука система ако се гурну изнад њега.
Да бисте користили миксер звука у апликацији Подешавања, имате главну јачину звука, на врху странице, што је тренутна јачина звука вашег система, затим имате листу клизача специфичних за апликацију који ће сви подразумевано бити 100% главног обим. Подешавање било ког од ових је лако и доводи га до процента запремине система. Јачина звука система се може повећати само подешавањем главне јачине звука. Овај процес би требало да буде много интуитивнији од старијег миксера Волуме.
Савет: Са миксером звука можете чак и тачно одредити који излазни и улазни уређај користи одређена апликација. Ово вам омогућава да лако подесите одређену апликацију да користи скуп звучника док друга апликација користи ваше слушалице.
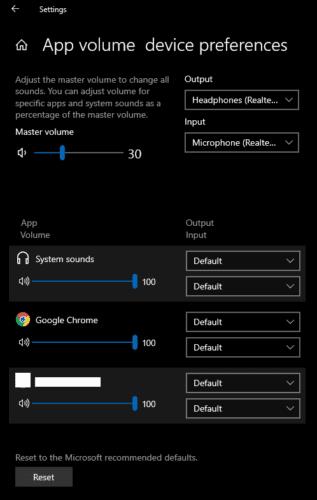
Кликните и превуците клизач за јачину звука за појединачне отворене апликације. Све су то проценти укупне запремине система.