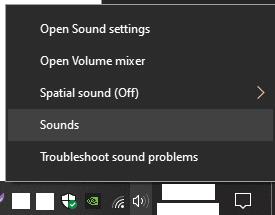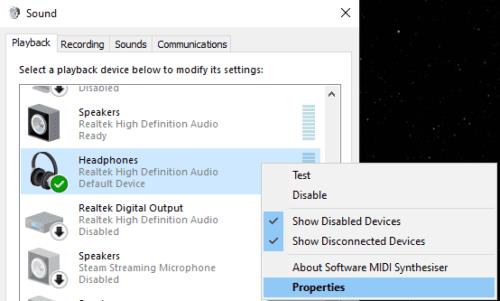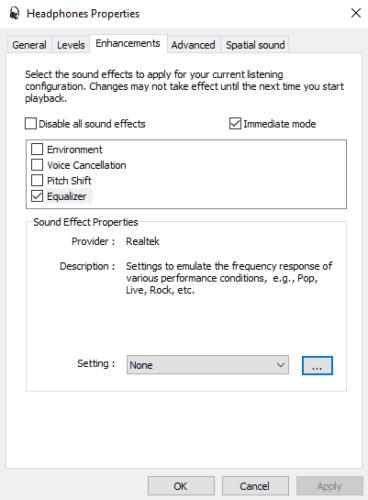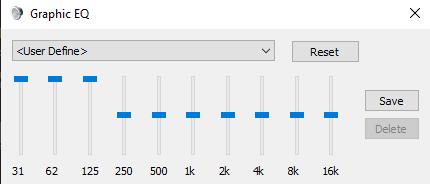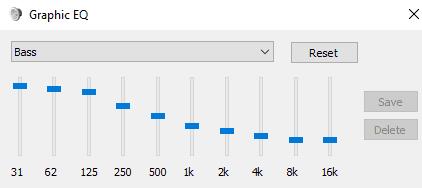Квалитет звука са вашег рачунара је важан, желите да ваша музика звучи исправно и да гласови људи звуче природно. Тачан звук који чујете зависиће од низа ствари као што су звук који слушате, слушалице или звучници кроз које слушате и нивои аудио микса.
Ако установите да ваши звучници или слушалице немају добар баланс звука по подразумеваној вредности, можда ћете желети да погледате коришћење еквилајзера за подешавање јачине звука одређених висина. На пример, ако ваши звучници не производе много баса, можда ћете желети да посебно појачате бас. Алтернативно, ако се борите да одаберете гласове у аудио запису, можда бисте желели да погледате повећање фреквенција повезаних са људским говором.
Можете да користите уграђени еквилајзер Виндовс-а да бисте појачали бас звучника. Да бисте то урадили, кликните десним тастером миша на икону за јачину звука у системској палети у доњем десном углу почетне траке и изаберите „Звукови“.
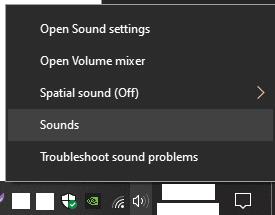
Кликните десним тастером миша на икону јачине звука у доњем десном углу, а затим кликните на „Звукови“.
У подешавањима звука, пређите на картицу „Репродукција“, затим кликните десним тастером миша на излазни уређај који желите да конфигуришете и изаберите „Својства“.
Савет: Можете да конфигуришете еквилајзер само за један излазни уређај у исто време, па се уверите да је то онај који тренутно користите и да га ручно примените на друге уређаје ако желите и тамо.
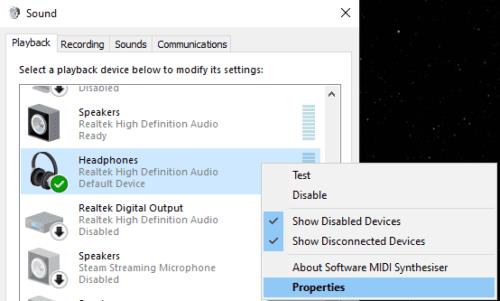
Пребаците се на картицу „Репродукција“, затим кликните десним тастером миша на излазни уређај који желите да конфигуришете и изаберите „Својства“.
У прозору Својства пређите на картицу „Побољшања“, затим означите поље поред „Еквилајзер“, а затим кликните на икону са троструком тачком у доњем десном углу.
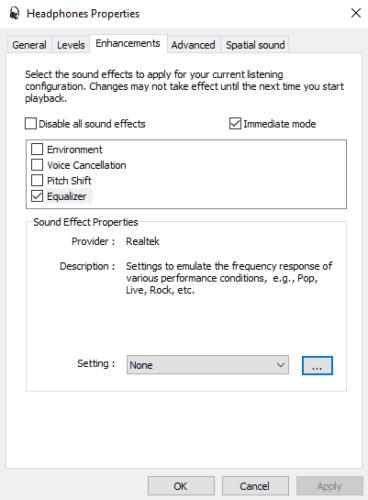
Пребаците се на картицу „Побољшања“, затим означите поље поред „Еквилајзер“, а затим кликните на икону са три тачке у доњем десном углу.
Са графичким еквилајзером, скраћено за Еквилајзер, можете ручно да подесите нивое јачине звука за одређене фреквенције. Сви бројеви су у Хз, изговарају се „Херц“, а нижи бројеви представљају дубљи звук.
Савет: Звук ће се мењати у реалном времену док подешавате клизаче, тако да ће вам репродукција звука док их подешавате заиста помоћи да разумете ефекте промена које уносите.
Не морате да сачувате своје подешавање као унапред дефинисано подешавање, али можете изабрати да то урадите ако желите.
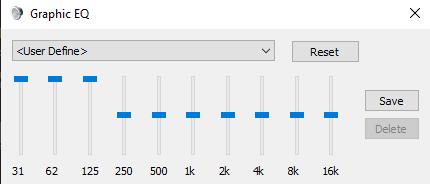
Можете ручно да подесите клизаче да бисте конфигурисали појачање баса.
Док клизаче можете подесити ручно, уместо тога можете користити падајући оквир да изаберете унапред подешени еквилајзер „Бас“. Можете чак да користите бас унапред подешено као почетну тачку за своју ручну конфигурацију.
Савет: Ако нисте задовољни својим променама, увек можете да вратите све на подразумеване вредности тако што ћете кликнути на „Ресетуј“.
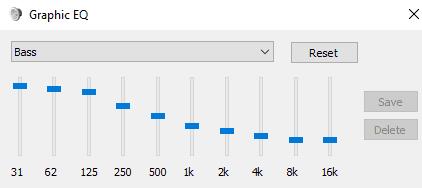
Можете да изаберете унапред подешено „Басс“ из падајућег менија као добру полазну тачку за појачани бас.