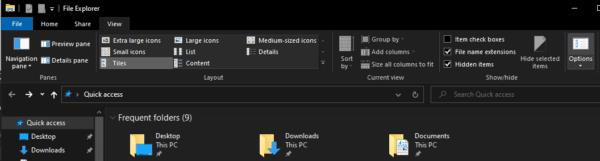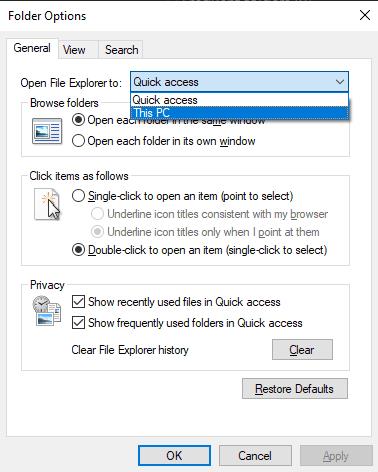Филе Екплорер је кључна функција оперативног система Виндовс која вам омогућава да лако пронађете своје датотеке и управљате њима. Интерфејс за Филе Екплорер је једноставан и лак за разумевање, док је довољно флексибилан да вам омогући да радите ствари као што је прикачење важних директоријума. Филе Екплорер то ради и по подразумеваној вредности, недавно коришћене фасцикле су аутоматски наведене на траци „Брзи приступ“ тако да можете брзо да им се вратите.
Подразумевано, Филе Екплорер отвара екран „Брзи приступ“ који наводи девет фасцикли којима се често приступа, као и 20 недавно приступаних датотека. Брз приступ овим недавно коришћеним ресурсима може бити од велике помоћи и може вам уштедети време поновног претраживања исправног директоријума. Брзи приступ вам такође може помоћи да лоцирате датотеку ако не можете да се сетите где сте је сачували.
Међутим, неким корисницима се можда неће допасти овај систем и можда ће желети да Филе Екплорер пружа мање помоћи. Можда вам се не свиђа проблем приватности због листе недавно приступљених датотека и фасцикли која је подразумевано видљива, или можда више волите да ручно претражујете датотеке којима желите да приступите.
Срећом за оне од вас који желе да промене ово понашање, Филе Екплорер вам омогућава да уместо тога поставите „Овај рачунар“ као почетну страницу. „Овај рачунар“ приказује листу од седам основних фасцикли корисничких директоријума и свих дискова за складиштење које сте инсталирали на свом рачунару.
Како да конфигуришете Филе Екплорер да се покрене на „овај рачунар“
Да бисте конфигурисали Филе Екплорер да се покреће на „Овај рачунар“, а не на „Брзи приступ“, прво морате да отворите Филе Екплорер, затим да пређете на картицу „Приказ“ на врху и кликнете на „Опције“ у крајњем десном углу.
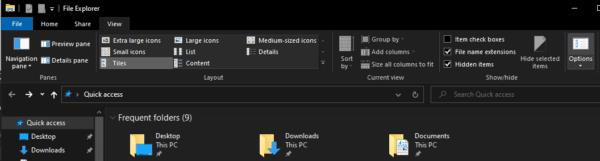
Кликните на „Опције“ на крајњој десној страни картице „Приказ“ на врху Филе Екплорер-а.
Савет: Алтернативно, можете да притиснете тастер Виндовс, откуцате „Опције Филе Екплорер-а“ и притиснете ентер да отворите исти мени.
На картици „Опште“, кликните на падајући оквир „Отвори Филе Екплорер у“ на врху странице и изаберите „Овај рачунар“. Сада само треба да кликнете на „Примени“ и „У реду“ да бисте сачували промену и сви будући прозори Филе Екплорер-а ће се отворити у приказу „Овај рачунар“ уместо на екрану „Брзи приступ“.
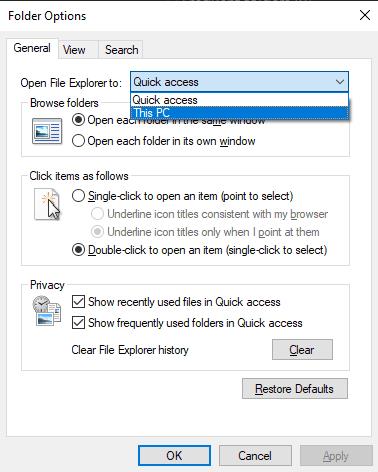
Изаберите „Овај рачунар“ из падајућег оквира „Отвори Филе Екплорер у“ на картици „Опште“.