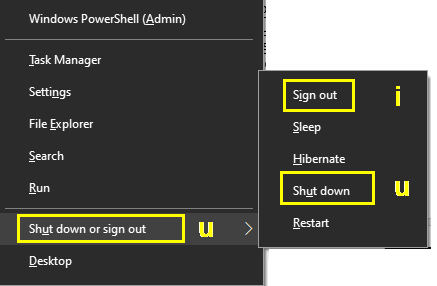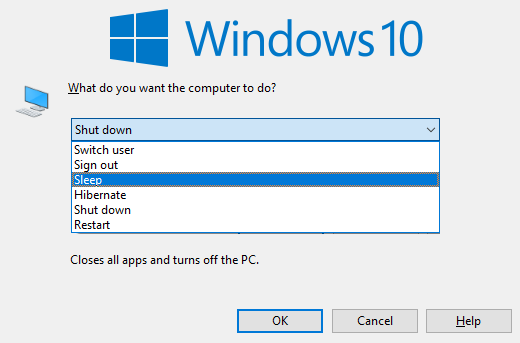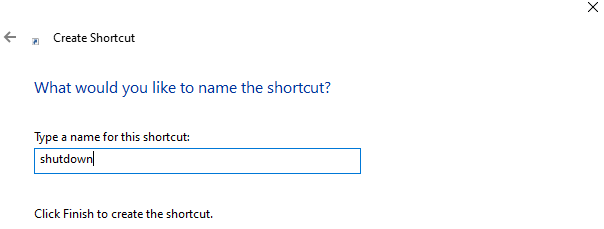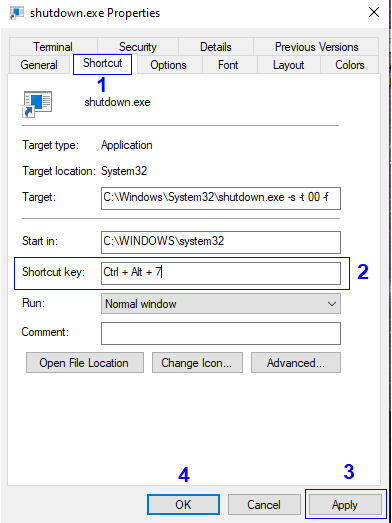Зар не би било сјајно искључити рачунар само покретом руке или употребити прст као чаробни штапић и изговорити речи „Финисхио“, а рачунар се гаси? Нажалост, ми не живимо у свету Харија Потера и нема Дамблдора који то може. Дакле, да ли морамо да се држимо редовног процеса померања курсора миша, кликања на дугме за покретање и затим потврђивања са листе опција шта тачно треба да урадимо-Слееп или Схутдовн?
Одговор на то питање је велико „НЕ“. Дефинитивно можемо скратити процес коришћењем неколико пречица на тастатури, које се, када се често користе, чувају у мишићној меморији и радња се завршава за мање од секунде.
Како да искључите Виндовс 10 и омогућите режим спавања помоћу пречице на тастатури
Да бисте искључили Виндовс 10 или омогућили режим спавања на свом систему, можете или да користите пречице на тастатури које је сам Мицрософт увео у оперативни систем Виндовс 10 или да креирате нову. Прве две методе објашњавају коришћење подразумеване пречице, а трећи метод описује кораке о томе како можете да креирате прилагођену пречицу.
Метод 1. Користите тастатуру преко менија напајања
Један од брзих и једноставних начина да искључите Виндовс 10 преко пречице на тастатури је притискање низа тастера. То је уграђена Виндовс поставка . и не морате да правите никакве промене на свом рачунару .
Притисните Виндовс + Кс на тастатури да бисте активирали мени за напајање.
Мени напајања садржи листу најчешће коришћених апликација и функција уграђених у Виндовс , које садрже подвучену црту испод слова. Ово слово означава слово које се може притиснути за покретање апликације или функције. Притисните У на тастатури да бисте покренули функцију СхутДовн или Сигн Оут, и то ће пружити више опција које се такође могу покренути одговарајућим подвученим словом.
| Одјава |
И |
| Спавај |
С |
| Хибернација |
Х |
| Искључити |
У |
| Поново покренути |
Р |
Комплетан пут до гашења Виндовс 10 помоћу пречице на тастатури би био
Виндовс + Кс > У > У
Слично, Виндовс 10 пречица за спавање би била Виндовс + Кс > У > С
На овај начин, притиском на само четири тастера, можете пребацити Виндовс 10 у режим спавања само користећи пречице на тастатури.
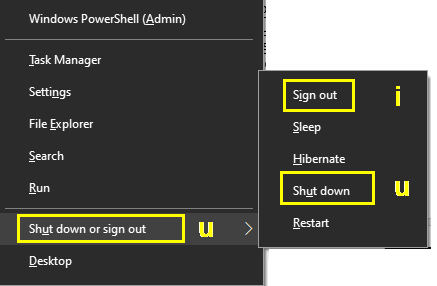
Метод 2: Користите Алт + Ф4 за Виндовс 10 пречицу за спавање
Комбинација Алт + Ф4 се користи за гашење отвореног прозора. Када притиснете Алт и Ф4 заједно са тастатуре, затвара се активни прозор који је у фокусу. Ако желите да затворите другу апликацију, морате да изаберете ту апликацију помоћу тастера Алт + Таб, а затим притисните Алт + Ф4. Међутим, ако се питате како да искључите Виндовс 10 овим методом, онда можете затворити све отворене апликације и доћи до позадине радне површине или једноставно притисните Вин + Д за радну површину, а затим притисните Алт + Ф4. Без активног прозора апликације у фокусу, на екрану ће се појавити оквир за дијалог Виндовс Схутдовн.
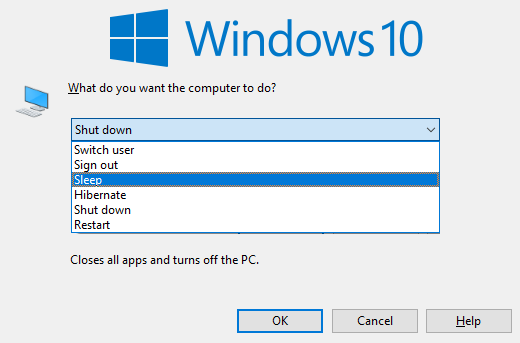
Схутдовн Виндовс оквир за дијалог садржи падајући мени са шест опција, односно Свитцх Усер, одјавите се, сна, стање хибернације, искључите и поново. Опција за искључивање је генерално изабрана подразумевано, а ако желите да рачунар пређе у режим спавања Виндовс 10, онда можете да користите тастере са стрелицама за навигацију, изаберите жељену опцију и притисните тастер ентер.
Ово је још један метод иницијализације режима спавања Виндовс 10 преко пречица на тастатури .
Метод 3: Направите пречицу за спавање за Виндовс 10
Након што смо претражили цео Виндовс оперативни систем и прошли кроз званичне Виндовс 10 форуме, закључено је да не постоји пречица за активирање Виндовс 10 режима спавања . Стога сам одлучио да направим пречицу на тастатури која би деловала као Виндовс пречица за спавање. Пратите доле наведене кораке да бисте направили пречицу:
Корак 1. Кликните десним тастером миша на празно место на радној површини и из контекстног менија изаберите Ново, а затим Пречицу.
Корак 2. Отвориће се нови прозор. Прва страница у овом прозору би захтевала унос командне линије да би се покренуо одређени процес. Можете копирати командну линију одоздо и налепити је на расположиви простор, а затим кликнути на Даље.
Искључи: схутдовн.еке -с -т 00 -ф
Напомена: Нуле означавају број секунди који ће, ако се повећа, деловати као време чекања пре него што се рачунар искључи.
Спавање: рундлл32.еке поврпроф.длл,СетСуспендСтате 0,1,0
Корак 3. Следећи прозор ће захтевати да означите своју пречицу. Кликните на Заврши и икона пречице ће бити креирана на вашој радној површини.
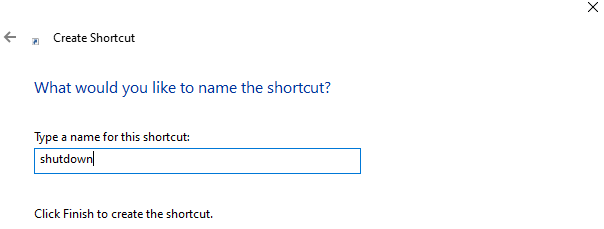
Двоструки клик на ову икону ће искључити или активирати Виндовс 10 режим спавања у зависности од команде коју сте налепили у прозор пречице. Међутим, то поништава сврху стварања пречице на тастатури за искључивање прозора или улазак у режим спавања. Да бисте ову пречицу функционисали притиском на тастатуру, следите ове кораке:
Корак 4. Кликните десним тастером миша на креирану нову пречицу и изаберите Својства из контекстуалног менија.
Корак 5. Пронађите картицу Пречица у новом прозору и кликните на њу. У текстуални оквир поред Пречице можете да унесете комбинацију тастера која би активирала ову пречицу и која би деловала на поменуту командну линију.
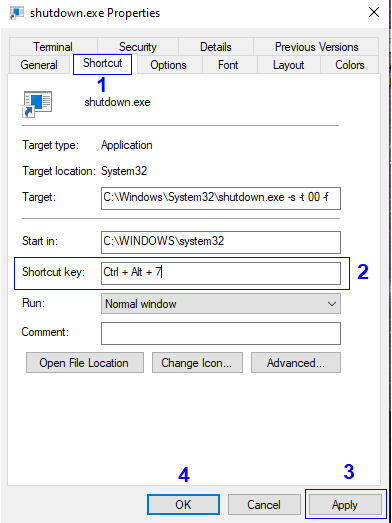
Напомена: Морате бити опрезни да изаберете комбинацију коју тренутно не користи друга апликација. Такође, уверите се да изабрана комбинација не може да се активира случајно јер не бисте желели да се рачунар искључи усред нечега важног.
Корак 6. Кликните на Ок и ваша пречица ће бити спремна.
Ваше мисли о томе како да искључите Виндовс 10 и омогућите Виндовс 10 режим спавања помоћу пречице на тастатури.
Већина нас користи миш за обављање одређених радњи на свом рачунару не зато што је то лако учинити, већ је то једини начин на који знамо. Не бисте пронашли много људи који користе пречице на тастатури да би искључили Виндовс 10 или активирали Виндовс 10 режим спавања . Притисак на комбинацију тастера је увек бржи од превлачења миша до дугмета за покретање и кликања три пута да бисте искључили рачунар. Једноставна подразумевана комбинација као што је Вин + Кс + У + У или Алт + Ф4 или нешто што подесите следећим методом 3 увек је лакша и згодна.
Поделите своје мишљење о коришћењу пречица на тастатури уместо миша. Наставите да посећујете ЦлоудО3 за још таквих садржаја везаних за технологију. Такође, претплатите се на наш Фацебоок канал и Иоутубе канал за занимљиве чланке у вези са технологијом.