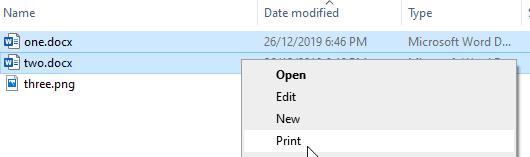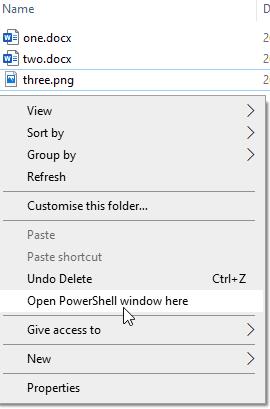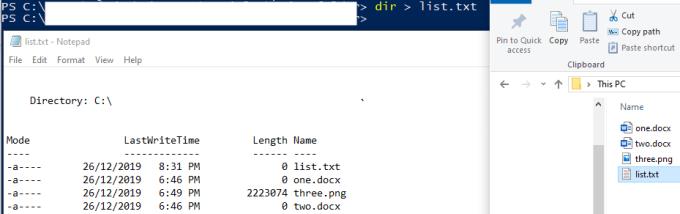Да ли сте икада желели бржи начин да одштампате велики број датотека одједном, уместо да отварате и штампате сваку појединачно? У овом чланку ћемо покрити један начин да значајно убрзате тај процес, тако да можете лако да групно одштампате следећу групу датотека!
Да бисте то урадили, све датотеке које желите да одштампате морају да буду у истој фасцикли. Отворите прозор Филе Екплорер.
Овде десни клик нуди опцију менија за штампање датотека без потребе да их отварате – подразумевано, ово се односи само на једну датотеку на коју сте кликнули десним тастером миша.
Међутим, можете истовремено додати више датотека у ред за штампање. Ако изаберете више датотека тако што ћете држати дугме Цтрл и кликнути на све, можете означити више датотека. Када то урадите, можете кликнути десним тастером миша и одштампати их све одједном.
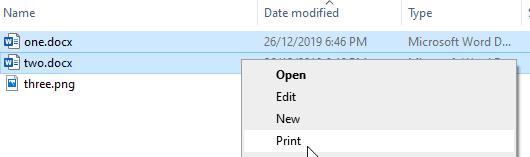
Изаберите више докумената и одштампајте све
Савет: Ова техника функционише само за сличне типове датотека. На пример, радиће за групу слика чак и ако су мешавина ЈПЕГ-а и ПНГ-а, али неће радити за слике и ворд документе, као што су ДОЦКС и ТИФФ у исто време.
Понекад ћете можда желети да одштампате листу свега што имате у директоријуму, а не саме датотеке – свеобухватну листу свега у фасцикли.
Да бисте то урадили, отворите Филе Екплорер и идите до фасцикле за коју желите да одштампате листу директоријума. Притисните и држите схифт док кликнете десним тастером миша и претходно скривена опција у менију ће вам омогућити да „Отворите прозор ПоверСхелл овде“. На неким рачунарима „ПоверСхелл“ може бити замењен са „Цомманд“ – ипак ради потпуно исто. Кликните на ову опцију.
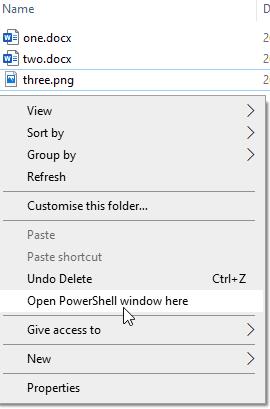
Схифт+десни клик да отворите ПоверСхелл
У прозору ПоверСхелл који ће се отворити откуцајте „дир“. Ово ће приказати листу датотека и фасцикли у директоријуму, да бисте одштампали резултат у текстуалну датотеку, потребно је да уредите команду да усмери излаз на датотеку, команда коју треба да урадите је: „дир > лист.ткт ”.
Савет: Никада не би требало само да извршавате команде у овом прозору ПоверСхелл-а без да правилно разумете шта оне раде. Они могу бити злонамерни и нашкодити вашем рачунару ако нисте пажљиви. У овој команди „дир“ је инструкција за штампање ДИРецтори листе, „>“ је инструкција за слање излаза са леве стране на десну страну, у овом случају, излаз се шаље у датотеку под називом „лист.ткт ”. Пошто лист.ткт још увек не постоји, рачунар ће креирати нову празну датотеку и одштампати ваше податке у њу.
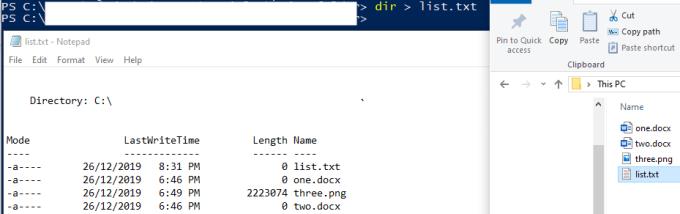
Команда и излаз
Ова команда неће приказати никакав излаз на екрану као што је овај, али ће креирати нову датотеку под називом лист.ткт, која ће садржати пуну листу свих датотека и фасцикли у директоријуму.