Популарне адресе за пријаву на ТП Линк модем

Да би променили лозинку или WiFi име за TP Link модем, корисници морају да се пријаве на адресу ове модемске линије. Дакле, која је адреса за пријаву на TP Link модем?
Виндовс алатка за решавање проблема не ради? Не брини! Алат за решавање проблема можете лако да поправите тако што ћете направити неколико брзих промена у подешавањима уређаја.
Изволи!
Такође прочитајте: Како да поправите непознату грешку УСБ уређаја у оперативном систему Виндовс 10
Како да поправите Виндовс програм за решавање проблема је престао да ради
Листа садржаја
#1 Проверите варијабле окружења
Да бисте били сигурни да су ТЕМП и ТМП променљиве добро подешене за Ц: диск, ево шта треба да урадите.
Покрените поље за претрагу у менију Старт, унесите „Контролна табла“ и притисните Ентер.
У прозору контролне табле укуцајте „Окружење“ у оквир за претрагу који се налази у горњем десном углу екрана.
Видећете жељене резултате на екрану. Додирните опцију „Уреди променљиве системског окружења“.
Сада овде треба да проверите да ли је вредност за ТЕМП и ТМП подешена или не. Ако не видите одговарајући скуп променљивих, двапут га додирните. Притисните дугме „Уреди“.
У текстуални оквир за вредност променљиве, откуцајте „Ц:\Темп“ и притисните дугме ОК.
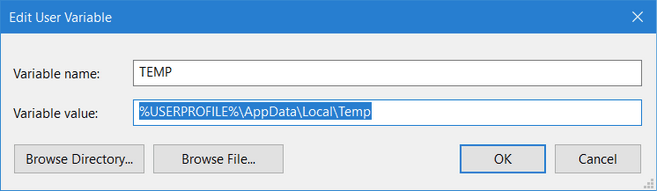
Поновите исти скуп корака да доделите вредност и за ТМП.
Притисните дугме ОК да бисте сачували недавне промене. Изађите из свих прозора и покушајте поново да покренете алатку за решавање проблема да бисте проверили да ли је проблем решен.
#2 Пребаците се на безбедни режим
Покретање вашег уређаја у безбедном режиму је један од најбезбеднијих начина да извршите било какве промене у системским поставкама, јер учитава ваш уређај са минималним скупом драјвера и ресурса. Да бисмо решили проблем „Виндовс Решавање проблема не ради“ на вашем уређају, сада ћемо покушати да покренемо ваш уређај у безбедном режиму са умрежавањем.
Додирните икону Виндовс која се налази на траци задатака, изаберите икону у облику зупчаника да бисте отворили Подешавања. Додирните „Ажурирање и безбедност“.
Пребаците се на опцију Опоравак из левог окна менија. Додирните дугме „Поново покрени“ које се налази испод одељка Напредно покретање.
Идите на Решавање проблема> Напредне опције> Подешавања покретања.
На страници Подешавања покретања видећете разне опције наведене са бројевима. Притисните дугме Рестарт који се налази на дну и када се ваш уређај поново покрене изаберите Ф5 да бисте изабрали Безбедан режим са умрежавањем.
Када омогућите безбедни режим, покушајте поново да покренете Виндовс алатку за решавање проблема да бисте видели да ли се проблем и даље јавља.
Такође прочитајте: Како покренути Виндовс 10 безбедни режим
#3 Омогућите криптографску услугу
Да бисте били сигурни да Виндовс Троублесхоотер ради добро, потребно је да се уверите да су криптографске услуге омогућене у системским поставкама. Следите ове брзе кораке:
Притисните комбинацију тастера Виндовс + Р да бисте отворили оквир за дијалог Покрени.
Откуцајте „Сервицес.мсц“ у оквир за текст и притисните Ентер.
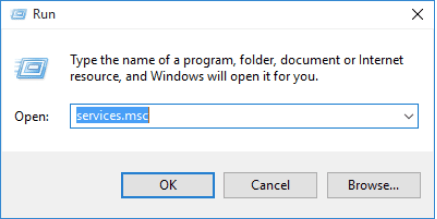
На листи Виндовс услуга померите се надоле да бисте потражили „Криптографске услуге“. Двапут додирните да бисте отворили Својства.
Изаберите вредност „Аутоматски“ као тип покретања. Такође, ако је услуга подразумевано онемогућена, додирните дугме „Старт“ да бисте је активирали. Притисните дугме ОК и Примени да бисте сачували недавне промене.
Такође прочитајте: Зашто и како онемогућити Мицрософт услуге у оперативном систему Виндовс 10
#4 Испразните ДНС кеш
Наше следеће решење за решавање проблема „Алатка за решавање проблема у оперативном систему Виндовс не ради“ је испирање ДНС кеша преко командне линије.
Покрените поље за претрагу у менију Старт, унесите „Цомманд Промпт“, кликните десним тастером миша на његову икону и изаберите „Покрени као администратор“.
У терминалу командне линије откуцајте следећу команду и притисните Ентер.
ipconfig /flushdns
Изађите из свих прозора, поново покрените машину и проверите да ли је поправила алатку за решавање проблема.
Такође прочитајте: Како пронаћи и потпуно обрисати ДНС кеш на Мац-у
#5 Ресетујте Виндовс
Покушали сте са горе наведеним решењима и још увек нисте успели? Па, као последње средство, можете покушати да ресетујете свој Виндовс рачунар. И да, не морате да бринете о губитку података. Виндовс вам нуди два избора када ресетујете свој уређај. Једна је место где можете да изаберете да задржите све своје податке, а друга опција где можете да обришете све своје датотеке и почнете изнова.
Да бисте ресетовали Виндовс 10, следите ове кораке:
Отворите подешавања оперативног система Виндовс 10. Додирните „Ажурирање и безбедност“.
Пређите на одељак „Опоравак“ из левог окна менија. Притисните дугме „Ресетуј овај рачунар“ у одељку „Започните“.
Изаберите своју опцију да ли желите да задржите своје датотеке или да све избришете. Пратите упутства на екрану да бисте ресетовали уређај.
Такође прочитајте: Више начина за фабричко ресетовање Виндовс 10: Водич за форматирање рачунара (2021)
Закључак
Ево неколико хакова за решавање проблема који вам могу помоћи да решите проблем „Алатка за решавање проблема у оперативном систему Виндовс не ради“. Виндовс Троублесхоотер је кључна уграђена безбедносна функција која нуди велику лакоћу скенирања и поправљања уобичајених Виндовс грешака и грешака. Надамо се да ће вам горепоменути кораци помоћи да поново покренете алатку за решавање проблема. Срећно!
Да би променили лозинку или WiFi име за TP Link модем, корисници морају да се пријаве на адресу ове модемске линије. Дакле, која је адреса за пријаву на TP Link модем?
Данас, корисници могу да плате да би заштитили све своје уређаје – било да је у питању рачунар, Mac или паметни телефон. Али са толико опција на тржишту данас, може бити тешко знати одакле почети. Ево листе најбољих пакета за интернет безбедност доступних данас.
Када алатка за претрагу у систему Windows 10 не успе, корисници не могу да претражују програме или било које податке који су им потребни.
Претрага у оперативном систему Windows 11 извлачи резултате не само из датотека и апликација на вашем рачунару, већ и из складишта у облаку повезаног са вашим Microsoft налогом.
Када научите и заправо сами испробате, видећете да је шифровање невероватно једноставно за коришћење и невероватно практично за свакодневни живот.
Windows има моћне уграђене алате за решавање проблема из командне линије. Алат за одржавање Windows-а поједностављује ствари обједињавањем ових алата у један једноставан мени.
Инсталирање Windows-а помоћу WinToHDD-а је веома једноставно, није потребан USB или DVD који садржи инсталациону датотеку. Само треба да користите ISO датотеку и WinToHDD ће наставити са инсталирањем Windows-а.
Постоји много начина да сакријете све иконе на радној површини система Windows како бисте добили чист интерфејс без ометања. Ево водича за сакривање икона на радној површини система Windows 11.
Брисање кеш меморије NVIDIA шејдера ће ресетовати систем, приморавајући га да се поново изгради са новим подацима. Ево упутстава за брисање кеш меморије NVIDIA шејдера.
Срећом, постоје неки једноставни начини за откривање скривеног софтвера за надзор и повратак контроле над вашом приватношћу.








