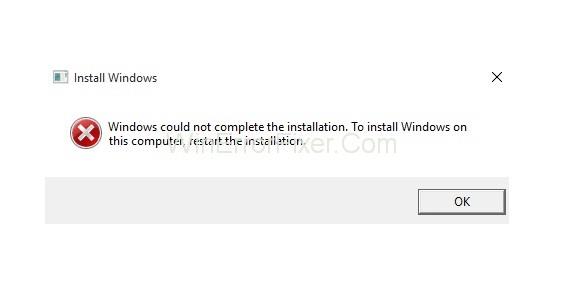Многи корисници добијају поруку о грешци Виндовс није могао да доврши инсталацију док инсталирају оперативни систем Виндовс. Коришћење режима ревизије је један од главних разлога зашто Виндовс није могао да доврши грешку инсталације .
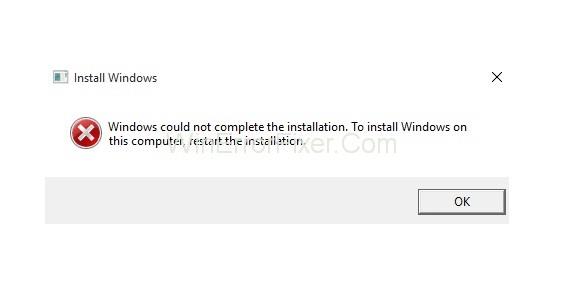
Овај проблем може настати током процеса пуне инсталације или поновне инсталације. Ово може бити озбиљан проблем Виндовс није могао да доврши инсталацију. Ваш систем није од користи ако нисте у могућности да инсталирате оперативни систем.
Садржај
Како да поправите грешку „Виндовс није могао да доврши инсталацију“.
У случају да дође до ове грешке, не брините. Постоји много доступних решења за решавање грешке при инсталацији Виндовс није могао да доврши. Овде ћемо разговарати о неким од њих.
Решење 1: Покрените чаробњак за креирање Виндовс налога
Ако постоји проблем у Виндовс налогу, онда се јавља и овај проблем. За то покрените чаробњак за креирање налога. Пратите дате кораке:
Корак 1: Притисните заједно тастере Схифт+Ф10 . Приказаће командну линију.
Корак 2: Сада откуцајте „ цд %виндир%/систем32/ообе/“. Притисните тастер Ентер .
Корак 3: Након тога откуцајте мсообе и притисните Ентер да наставите.
Корак 4: Приказаће се прозор. Креирајте налог и поставите лозинку.
Корак 5: Поново покрените рачунар и проверите да ли је грешка.
Ако и даље постоји, покушајте са следећим методама.
Решење 2: Наставите са инсталацијом користећи Адванцед Рецовери
Ово је један од ефикасних метода за решавање грешке „Виндовс није могао да доврши инсталацију“ . Овде ћемо користити аутоматску поправку да решимо овај проблем. Ево корака:
Корак 1: Прво укључите и искључите рачунар док не видите поруку „Припрема аутоматске поправке“.
Корак 2: Сада кликните на Напредне опције.
Корак 3: Затим изаберите опцију Решавање проблема .
Корак 4: Након тога, изаберите опцију Ресетуј овај рачунар .
Корак 5: Кликните на опцију Задржи моје датотеке . Сада кликните на Откажи јер не морате да ресетујете рачунар.
Корак 6: Кликните на Настави.
Корак 7: Ако је овај метод погодан за вас, процес инсталације ће бити настављен. Дакле, нећете добити поруку о грешци.
Не заборавите да креирате тачку за враћање система. Такође, из предострожности, ажурирајте све управљачке програме уређаја који су присутни на вашем систему. Ово смањује даље шансе за такве грешке.
Можете ручно ажурирати управљачке програме. Како то одузима много времена, постоји много алата за ово. Користите један такав алат према вашим захтевима.
Решење 3: Поново инсталирајте систем без активирања
Понекад једна одређена верзија Виндовс-а ствара проблеме. Да бисте то избегли, можете поново инсталирати систем. Радије користите кућну верзију. Чак ни грешком, немојте га активирати током процеса инсталације.
Када се инсталација заврши, уз помоћ кључа производа, активирајте свој систем. Највероватније ће сада радити без грешке.
Решење 4: Пронађите други извор инсталационог медија
Инсталатер система који користите такође може бити кривац. Ако је оштећен или неисправан, долази до грешке при инсталацији. Његов извор увек треба да важи. Ако није валидан, набавите још један од Мицрософта. Затим га покрените на свом систему. Сада погледајте да ли грешка и даље постоји.
Не пропустите
Закључак
Дакле, овде смо разговарали о четири метода за решавање ове грешке. Свака метода има своје предности. Испробајте ове методе у случају да наиђете на проблем инсталације Виндовс није могао да доврши. Надамо се да ћете успети да се решите ове грешке.