Како приказати сат на екрану система Windows 11

Поред приказивања сата на траци задатака, у оперативном систему Windows 11 можете подесити приказ сата на екрану рачунара.
Да ли сте икада видели жути знак узвика преко иконе мрежне везе на Виндовс-у? Зар то није фрустрирајуће? Ова грешка се обично појављује када ваш Виндовс не може да успостави везу са интернетом. То може бити због оштећених датотека на вашем Виндовс рачунару. Виндовс ОС долази са сопственим алатом за решавање проблема. Али након покретања алата, добићете поруку:
Виндовс није могао аутоматски да открије подешавања проксија ове мреже.
Па, ово не значи да не можете ништа да урадите! Постоје начини који вам могу помоћи да поправите подешавања Виндовс проксија.
У овом посту ћемо разговарати о томе како да поправимо „Виндовс није могао аутоматски да открије грешку у подешавањима мрежног проксија“. Хајде да почнемо!
Метод 1: Поново покрените рутер и рачунар
Пре него што почнете са свим техникама за решавање проблема, мора да је одлична идеја да поново покренете рутер и рачунар да бисте решили грешку у подешавањима мрежног проксија. Ово би могло да реши проблеме за неколико секунди. Пошто грешка може бити последица погрешно конфигурисаних подешавања на једном рачунару.
Ако сте пробали и проблем је и даље остао нерешен, наставите даље.
Мораш прочитати:-
Како убрзати Мицрософт Едге за Виндовс... Суочавање са проблемима са Мицрософт Едге претраживачем? Зар не реагује на ваше кликове? Недавно су многи корисници пријавили да Едге...
2. Процените подешавања проксија
Морате да проверите подешавања проксија, за то морате да дођете до апликације Подешавања на Виндовс-у. Притисните Виндовс и И заједно да покренете Подешавања. Идите на Мрежа и Интернет .
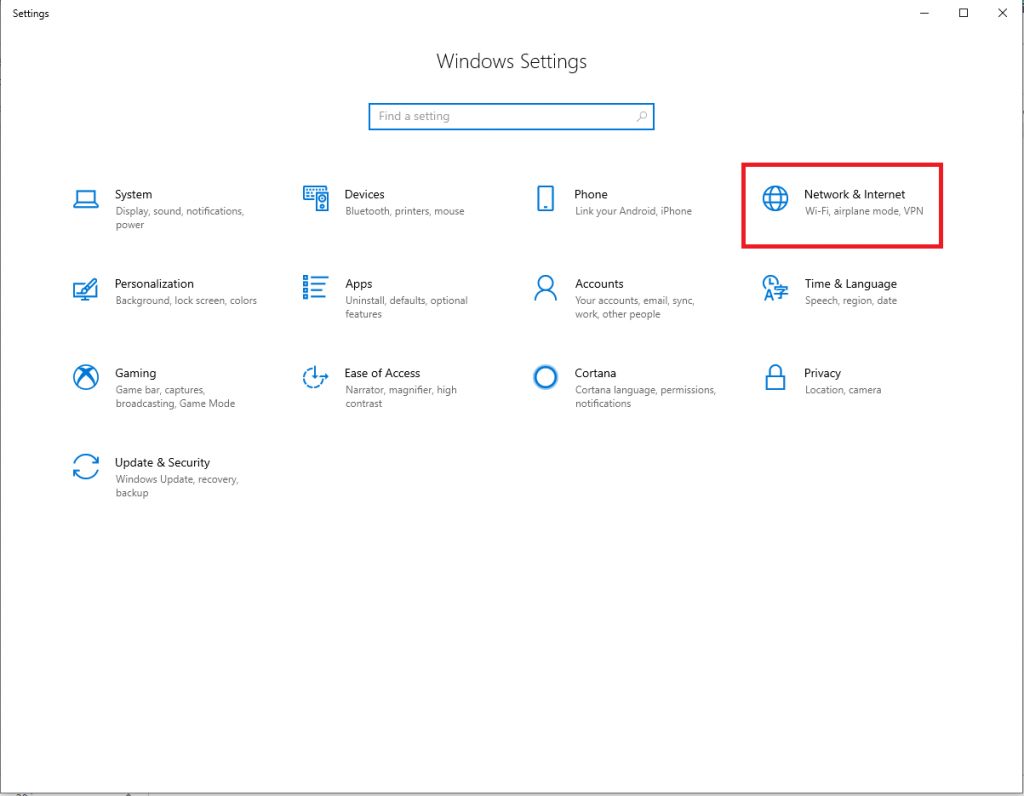
Пронађите проки са леве стране окна.
Овде ћете доћи до листе опција прокси сервера. Морате да се уверите да је клизач Користи прокси сервер онемогућен. Такође, морате да се уверите да је опција Аутоматско откривање подешавања укључена .
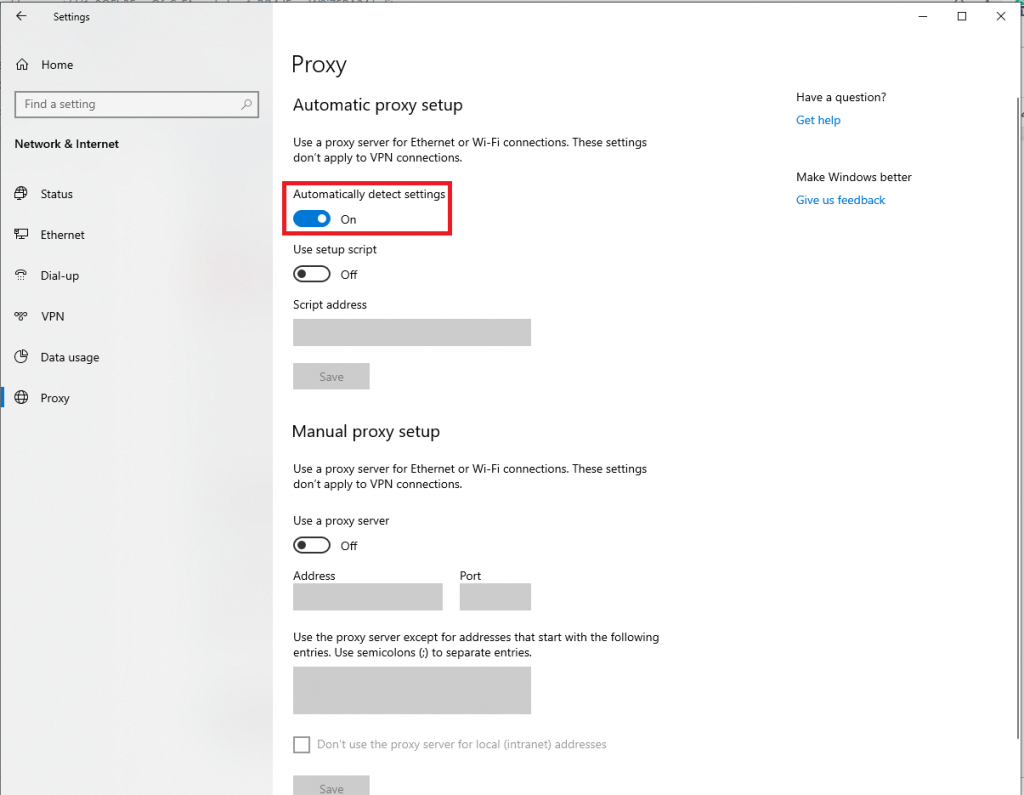
Ако користите подешавања проксија за посао или образовање, можда ћете морати да проверите код администратора да бисте били сигурни да имате исправне информације о проксију.
Када завршите, покушајте поново да успоставите везу са својом мрежом. Ако проблем није решен, онемогућите Аутоматско откривање подешавања у опцијама проксија и покушајте поново.
3. Алат за решавање проблема са мрежним адаптером
Да бисте решили проблем са мрежним адаптером, кликните десним тастером миша на икону мрежне везе и изаберите Решавање проблема. Покреће алатку за решавање проблема са Интернет везама , приказаће проблем „Виндовс није могао да открије подешавања проксија“. Међутим, можете користити другу алатку за решавање проблема са мрежом која би могла помоћи.
Корак 1: Покрените апликацију Подешавања тако што ћете заједно притиснути тастере Виндовс и И.
Корак 2: Кликните на Ажурирај и безбедност.
Корак 3: У окну са леве стране кликните на Решавање проблема.
Корак 4: Кликните на Мрежни адаптер, а затим кликните на Покрени алатку за решавање проблема.
Корак 5: Морате да изаберете мрежни адаптер за дијагнозу.
Напомена: Ако не знате шта да изаберете последњу опцију.
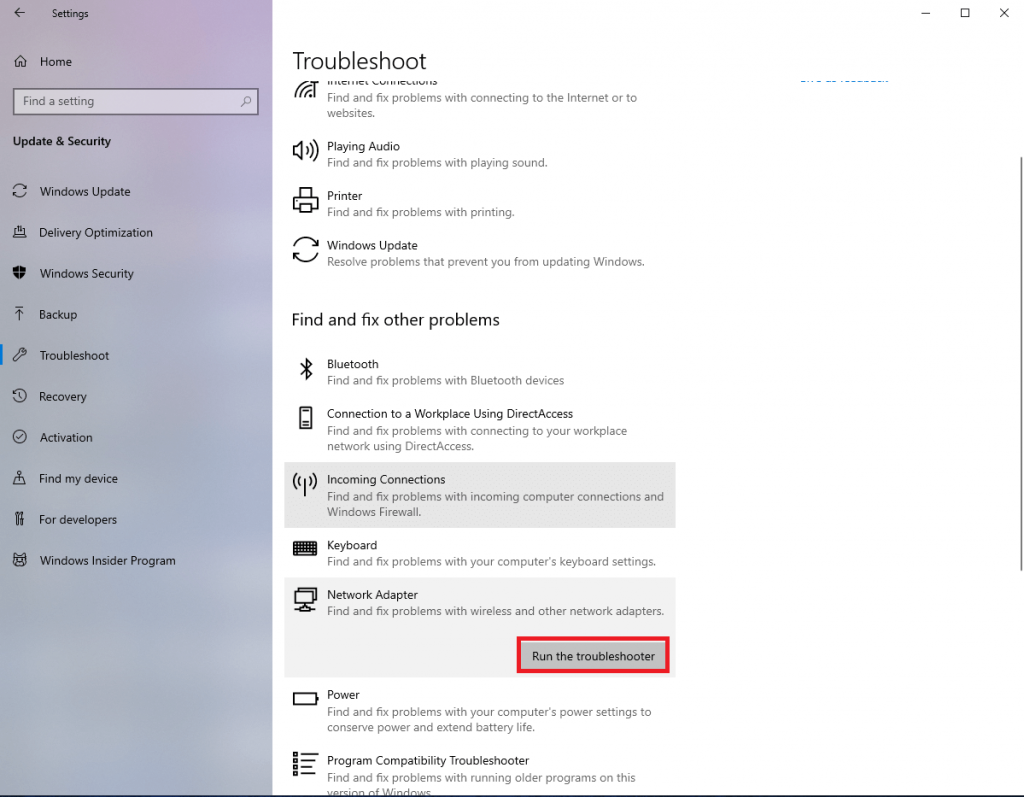
Мораш прочитати:-
Како да поправите сервер Гоогле Плаи продавнице „Не... Ако сте наменски корисник Андроид-а, сигурно сте наишли на грешку без поновног покушаја везе на Гоогле Плаи-у...
6. Користите командну линију за ресетовање мрежне конфигурације
Увек можете користити командну линију за решавање проблема са мрежом. Неколико команди је откуцано и извршено да би се решио проблем. Откуцајте Цмд у траци за претрагу поред Старт менија и кликните десним тастером миша на командну линију и изаберите Покрени као администратор.
Унесите ове мрежне команде,
нетсх винсоцк ресет
нетсх инт ип ресет
ипцонфиг /релеасе
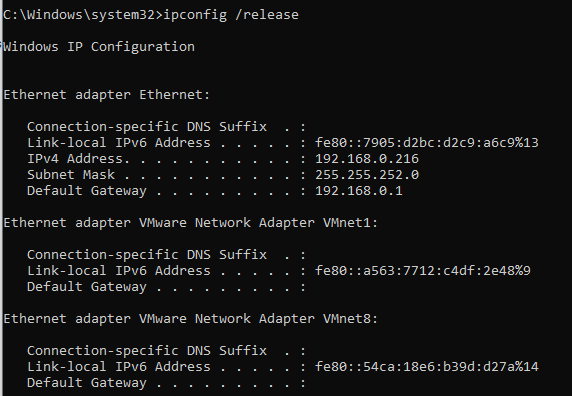
ипцонфиг /ренев
ипцонфиг /флусхднс
Ово ће освежити мрежне везе.
7. Скенирајте малвер
Злонамерни софтвер може да поквари подешавања мрежног проксија што би вас могло спречити да будете онлајн. Ако добијете грешку „Виндовс није могао да открије подешавања проксија ове мреже“ сваки пут када поново покренете систем, можда имате малвер на рачунару. Можете добити Адванцед Систем Протецтор за Виндовс. Алат може да открије малвер, вирусе који раде на вашем систему. Када инсталирате софтвер, можете скенирати свој систем у потрази за зараженим датотекама и малвером. Када их откријете, можете их све избрисати да бисте се решили злонамерног софтвера.
8. Тачка враћања
Функција враћања система у Виндовс омогућава вам да се вратите на претходну тачку где је ваш рачунар радио савршено добро. У случају да сте тек сада почели да се суочавате са проблемима, онда се можете вратити на тачку када ваш систем ради.
Корак 1: Унесите Цонтрол Панел у траку за претрагу и притисните Ентер.
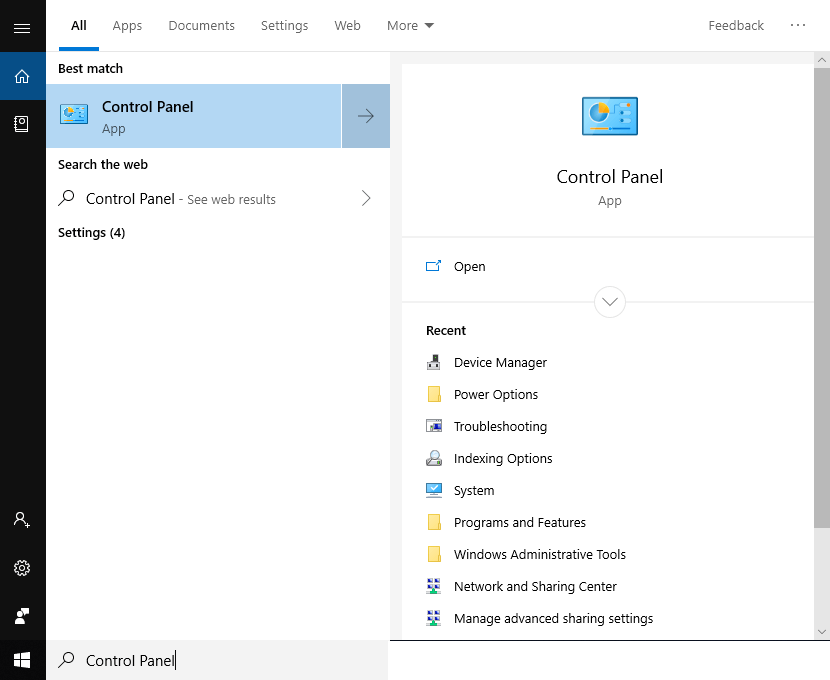
Корак 2: Морате да изаберете Мале иконе или Велике иконе за категорију у горњем десном углу.
Корак 3: Кликните на Систем.
Корак 4: Сада изаберите Заштита система са леве стране панела.
Корак 5: Кликните на Својства система, кликните на Опоравак система. Када кликнете на Систем Ресторе, добићете Ресторе системске датотеке и подешавања.
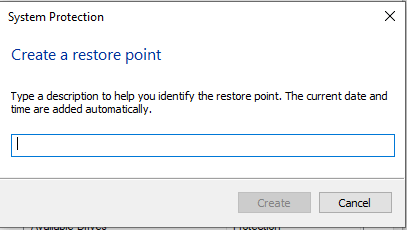
Корак 6: Сада пратите упутства на екрану и кликните на Заврши.
Када завршите, рачунар ће се поново покренути и креирати тачку враћања.
Напомена: Након коришћења тачке враћања, програми и драјвери које сте инсталирали након креирања те тачке враћања биће уклоњени. Кликните на Скенирај захваћене програме на тачки враћања да бисте проверили ефекат који ће имати. Тачка за враћање система неће утицати на ваше личне податке.
Мораш прочитати:-
Како да поправите ДНС грешку у Виндовс-у Звучи иритантно када сурфујете интернетом и добијете поруку „ДНС сервер не реагује“, зар не! немој...
Ресетујте подешавања мреже
Када завршите са свим методама грешака у подешавањима мрежног проксија и ресетујте мрежна подешавања. Морате да ресетујете мрежна подешавања да бисте спречили да проблем блокира вашу везу.
Можете ресетовати конфигурацију, следите ове кораке:
Корак 1: Притисните Виндовс и И да бисте покренули апликацију Подешавања.
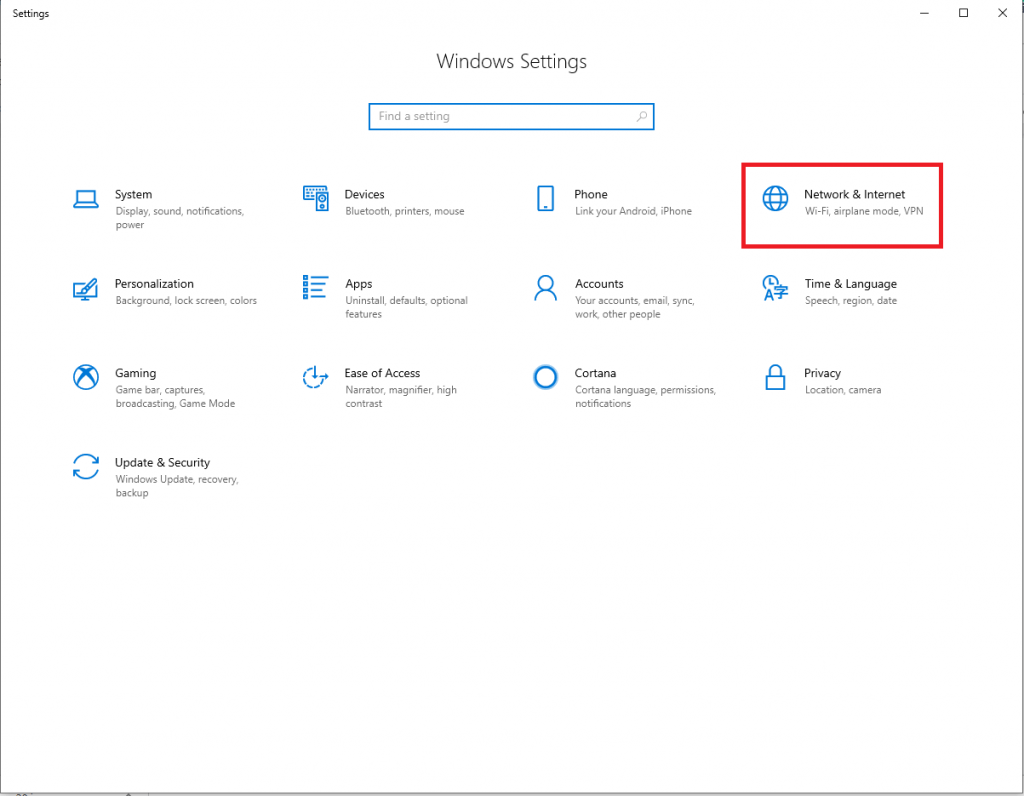
Корак 2: Идите на Мрежа и Интернет, а затим кликните на Статус.
Корак 3: Крећите се и кликните на Ресетовање мреже.
Ово ће избрисати информације о мрежи са вашег рачунара, сада морате поново да се повежете на сачуване мреже. Ако вам је пријатно да ово радите, кликните на Ресетуј сада. Ваш рачунар ће се ресетовати, а затим поново покренути рачунар.
Дакле, ово су неки од савета за решавање проблема да поправи Виндовс није могао аутоматски да открије грешку у подешавањима мрежног проксија. Проблеми са грешком на мрежи могу бити иритантни и могу изазвати много проблема. Пре него што почнете да решавате проблеме, морате да се уверите да ако не користите прокси, оставите га онемогућеним, а ако користите прокси, да га исправно конфигуришете.
Свидео вам се чланак? Молимо вас да поделите своје мисли у одељку за коментаре испод.
Поред приказивања сата на траци задатака, у оперативном систему Windows 11 можете подесити приказ сата на екрану рачунара.
Застрашујуће је видети црвено светло на матичној плочи док се систем неће покренути, посебно ако вам матична плоча одбија рећи зашто је светло упаљено.
Свакодневно коришћење Windows File Explorer-а са пречицама на тастатури помоћи ће вам да брже обављате операције него традиционалне операције.
Многи људи годинама користе своје рачунаре. Можда ажурирају неколико компоненти и решавају проблеме са одржавањем како би њихови рачунари радили најбоље могуће. Међутим, дође време када не можете ништа учинити да убрзате или решите проблеме са својим старим рачунаром.
Показивач миша је нестао са вашег Windows уређаја и питате се: Како да вратим показивач миша? Или, показивач миша увек одлучи да нестане када куцате.
Виндоус Фајл Експлорер обавља посао, али једва. Нема брзих прегледа, неспретни п��иступ облаку и заморне групне операције чине свакодневно управљање датотекама тежим него што је потребно.
Шта је PowerShell? Microsoft PowerShell је услужни програм командне линије и скриптни језик који је моћан алат за администраторе, омогућавајући вам да аутоматизујете широк спектар задатака за рачунаре и мреже.
Можете искључити позадинске апликације у систему Windows 11 да бисте оптимизовали перформансе, уштедели батерију и смањили потрошњу РАМ-а.
Већина ИТ администратора користи PowerShell за скриптовање и аутоматизацију, али то није само за ИТ стручњаке — свако ко се бави неуредним фасциклама треба ове команде.
Провером коришћења складишног простора, брисањем старих тачака враћања и постављањем разумних ограничења складишног простора, можете држати свој складишни простор под контролом без жртвовања његове заштите.








