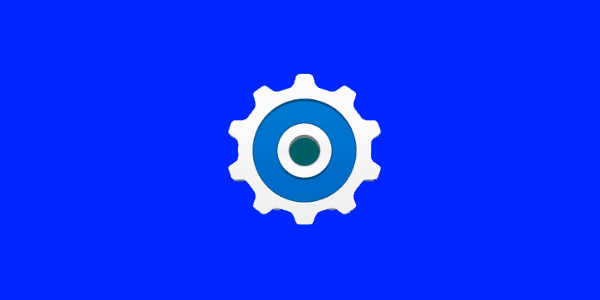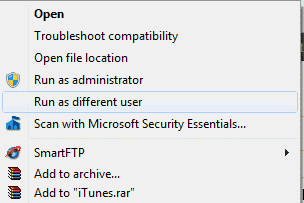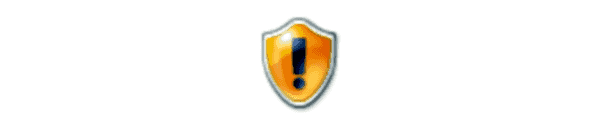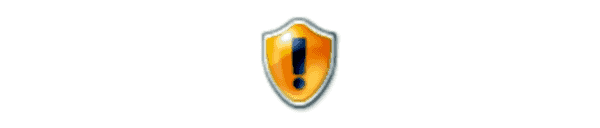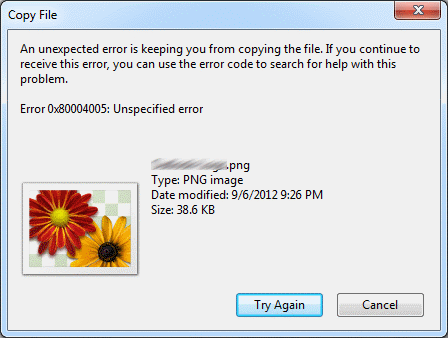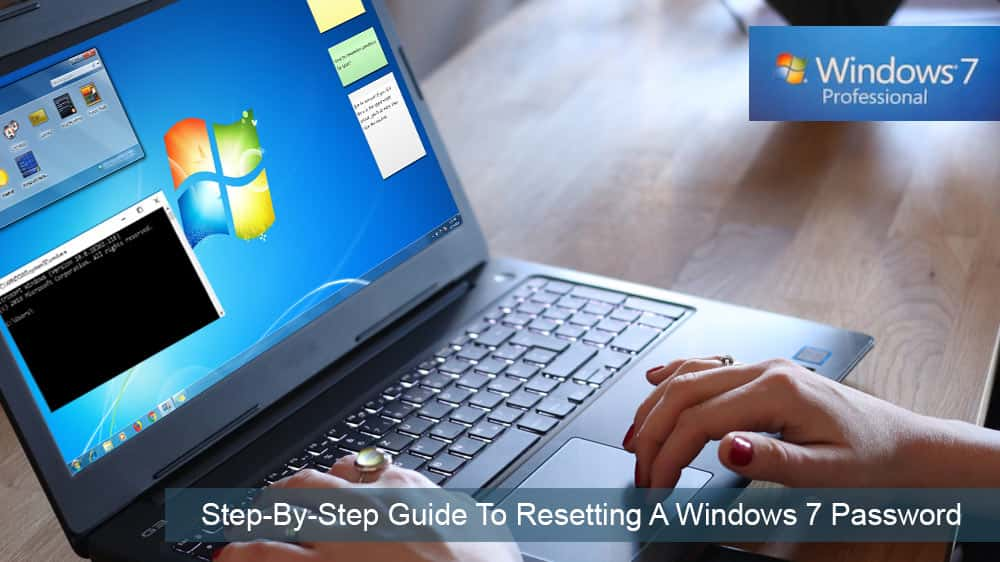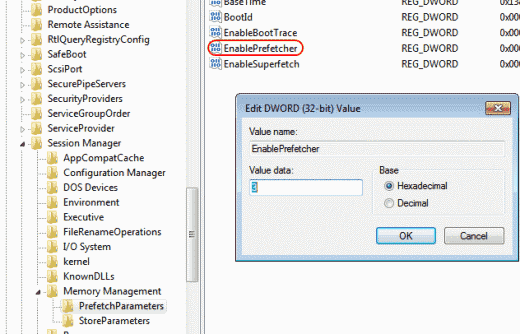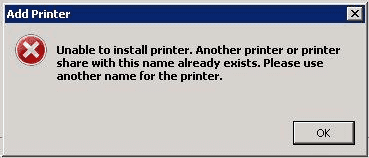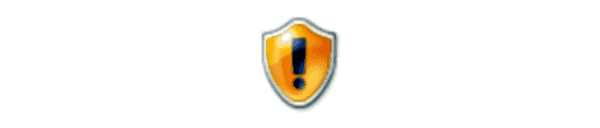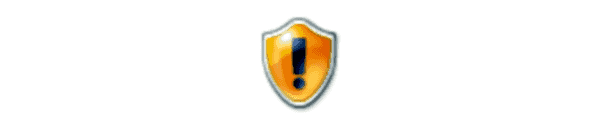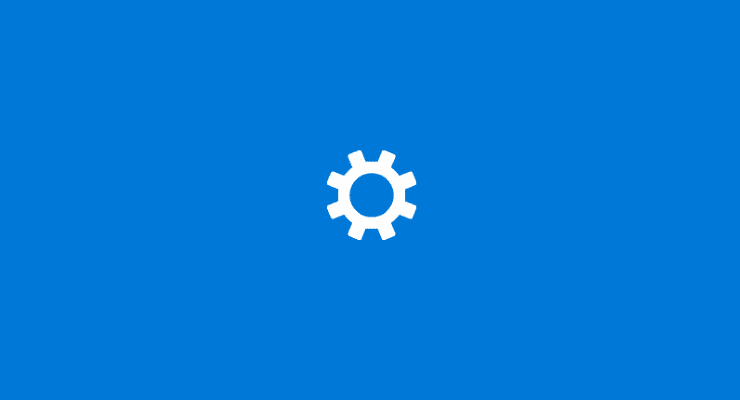Како да припремите свој рачунар за крај живота оперативног система Виндовс 7

Мицрософт је најавио да ће јануар 2020. означити крај живота за Виндовс 7, што значи да званична подршка за производ више неће функционисати.
Ево брзог и једноставног савета за Виндовс који може бити прилично згодан ако увек желите да приступите одређеној локацији на чврстом диску помоћу командне линије. У следећем примеру, направићу пречицу до прозора командне линије која се отвара користећи моју радну површину као роот. Ово може бити згодно када желите да радите са датотекама које користите на радној површини (нпр. које сте управо преузели са Фирефок-а, итд.)
Кликните десним тастером миша на отворени простор радне површине и кликните на “ Ново “> “ Пречица “.
За локацију откуцајте или копирајте и налепите један од следећих редова. Први је стандардни, док се други користи у режиму администратора.
Кликните на „ Даље “.
За име откуцајте нешто описно, као што је „ Командни редак на радној површини “, а затим кликните на „ Заврши “.
Сада кликните десним тастером миша на нову пречицу и изаберите „ Својства “.
Промените поље „ Старт Ин “ у било који директоријум у коме желите да започне командна линија. У овом случају, желимо да почне на мојој радној површини, па бих укуцао:
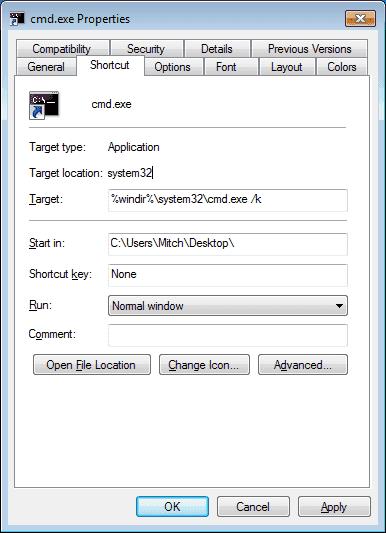
Можете да доделите тастерску пречицу ако желите, као и да конфигуришете друге опције. Ако користите ову икону у режиму администратора, кликните десним тастером миша на икону, а затим изаберите „ Пречица ” > „ Напредно… “, а затим означите „ Покрени као администратор “). Када завршите, кликните на „ ОК “.
(Опционално) Кликните и превуците пречицу коју сте креирали на траку са алаткама за брзо покретање или је ставите где год желите да бисте могли брзо да јој приступите.
То је то! Сада, кад год желите прозор командне линије на локацији коју сте навели у пречици, само кликните на икону (или користите своју пречицу, ако сте је дефинисали) и радите!
Мицрософт је најавио да ће јануар 2020. означити крај живота за Виндовс 7, што значи да званична подршка за производ више неће функционисати.
Омогућите или онемогућите нумлоцк при покретању тако што ћете уредити Мицрософт Виндовс регистар.
Како омогућити опцију Покрени као... када кликнете десним тастером миша на икону у Мицрософт Виндовс-у.
Како омогућити НЕТ Сенд команде у Мицрософт Виндовс-у и учинити их да раде.
Решите уобичајени проблем приликом инсталирања уређаја у Мицрософт Виндовс-у.
Показујемо вам кораке за решавање грешке 0к80004005 приликом екстракције зип датотека на Виндовс рачунар.
Искључите проверу малог простора на диску у Мицрософт Виндовс-у помоћу ових корака.
Понекад заборавите лозинку за Виндовс 7 и морате да је ресетујете да бисте се пријавили на свој уређај. Добра вест је да је ово прилично згодно. Постоји функција која олакшава ресетовање лозинке.
Лозинке су добар начин да заштитите своју приватност, али могу бити проблем за заборавне људе. Заборављање лозинке за пријаву на Виндовс 7 може бити застрашујуће, али не брините. Користите овај водич да ресетујете лозинку за Виндовс 7.
Решите проблеме са вашим веб прегледачем који се не повезује са одређеним веб локацијама.
Онемогућите Аппле Софтваре Упдате и спречите да се појави на вашем Виндовс рачунару.
Помоћ када откријете да је екран вашег Мицрософт Виндовс рачунара окренут наопако.
Преузмите Мицрософт ОРЦА МСИ услужни програм ако желите да измените садржај датотека за инсталацију Мицрософт софтвера.
Омогућите или онемогућите функцију унапред преузимања (суперфетцх) у Мицрософт Виндовс 10, 8 и 7.
Решите проблем где вам Мицрософт Виндовс неће дозволити да подесите одређено име на штампачу јер детектује да већ постоји.
Како омогућити или онемогућити администраторски налог на екрану за пријаву у Мицрософт Виндовс 10.
Решите проблем где добијате поруку одбијеног приступа када покушавате да покренете команду АТТРИБ у Мицрософт Виндовс-у.
Како да вратите прозор ван екрана у приказ у Мицрософт Виндовс-у.
Како променити подешавања за УАЦ у Мицрософт Виндовс 10, 8 и 7.
Подршка за крај животног века за Виндовс 7 би требало да се заврши 14. јануара 2020. – мање од годину дана. Већина Виндовс 7 пословних, пословних и образовних клијената већ ради на преласку на Виндовс 10. Али реалност је да је за неке пословне и образовне организације од суштинског значаја да добију проширену подршку
Постоји много разлога зашто се ваш лаптоп не може повезати на WiFi и стога постоји много начина да се реши грешка. Ако се ваш лаптоп не може повезати на WiFi, можете покушати следеће начине да решите овај проблем.
Након креирања УСБ уређаја за инсталацију оперативног система Windows, корисници би требало да провере перформансе УСБ уређаја да би видели да ли је успешно креиран или не.
Неколико бесплатних алата може предвидети кварове диска пре него што се догоде, дајући вам времена да направите резервну копију података и замените диск на време.
Помоћу правих алата можете скенирати свој систем и уклонити шпијунски софтвер, адвер и друге злонамерне програме који се могу налазити на вашем систему.
Када рачунар, мобилни уређај или штампач покуша да се повеже са Microsoft Windows рачунаром преко мреже, на пример, може се појавити порука о грешци „мрежна путања није пронађена“ — грешка 0x80070035.
Плави екран смрти (BSOD) је честа и не нова грешка у оперативном систему Windows када се на рачунару појави нека озбиљна системска грешка.
Уместо ручног и директног приступа у оперативном систему Windows, можемо их заменити доступним CMD командама за бржи приступ.
Након безброј сати коришћења звучника на лаптопу и десктопу, многи људи откривају да неколико паметних надоградњи може претворити њихов скучени студентски дом у врхунско средиште за стримовање, а да притом не потроше превише новца.
Из оперативног система Windows 11, Internet Explorer ће бити уклоњен. У овом чланку, WebTech360 ће вас водити како да користите Internet Explorer на Windows 11.
Тачпед лаптопа није само за показивање, кликтање и зумирање. Правоугаона површина такође подржава гестове који вам омогућавају да прелазите између апликација, контролишете репродукцију медија, управљате датотекама, па чак и прегледате обавештења.