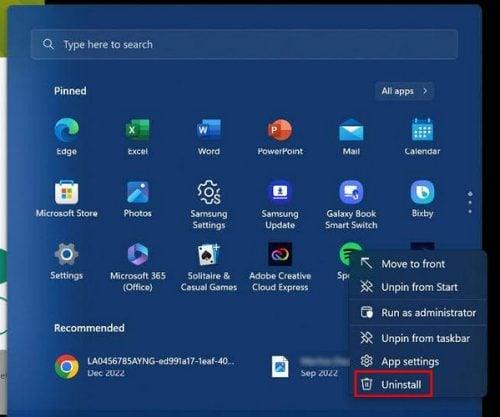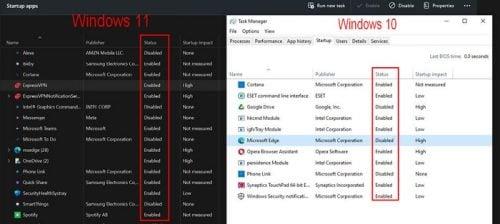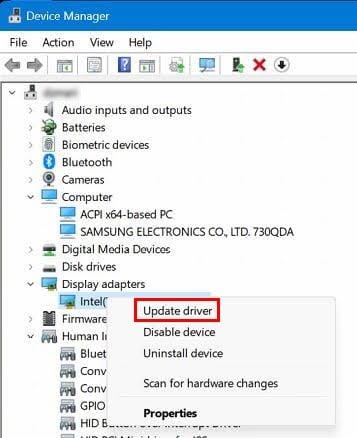Покрећете рачунар као и сваки други дан, али губите много времена јер је потребна вечност да се потпуно покрене. Наравно, ово време бисте могли да искористите да попијете шољицу кафе, али шта је са оним данима када морате хитно да обавите неки посао? У том случају вам је потребно брзо покретање. Постоје различити савети којима можете покушати да уштедите мало драгоценог времена. Ако један не ради, можете испробати остало на листи.
Како натерати Виндовс рачунар да се брже покрене
Једна ствар коју можете покушати да урадите је да искључите брзо покретање . Ово је нешто што треба да вам помогне, али пре или касније ћете наићи на некога ко је то искључио и побољшао покретање свог рачунара. Можда неће увек радити оно што име каже из различитих разлога. Ако и даље имате споро покретање након покушаја, увек га можете поново укључити.
Онемогућавање или деинсталирање програма на Виндовс-у
Временом можете напунити рачунар непотребним програмима. Никада их нисте деинсталирали јер сте мислили да ће вам једног дана затребати, али тај дан никада није дошао. Сада би био прави тренутак да погледате своје инсталиране програме и елиминишете оне које нисте користили дуго времена . Ако вам икада затребају, увек их можете поново инсталирати.
С друге стране, деинсталирање програма можда не долази у обзир. У том случају можете онемогућити програм . Проћи ћемо кроз кораке за обе методе.
Да бисте деинсталирали програм, кликните на Виндовс Старт мени и кликните десним тастером миша на програм који желите да уклоните. Програм за деинсталацију ће бити последњи на листи.
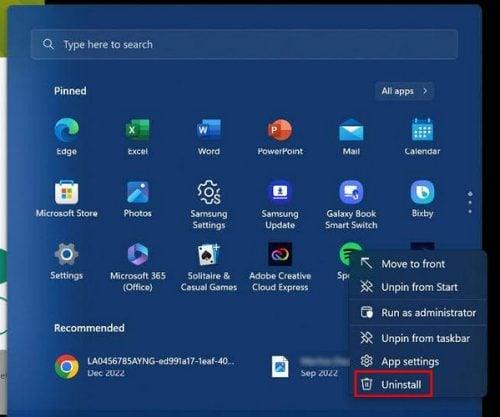
Опција деинсталирања на Виндовс 11
Овај метод се односи и на Виндовс 10 и на Виндовс 11.
Да бисте онемогућили програм , отворите Таск Манагер притиском на тастере Цтр + Схифт + Есц . Када се отвори, идите на картицу Стартуп и кликните десним тастером миша на програм који желите да онемогућите, а затим опцију Дисабле. Можете проверити да ли је програм онемогућен гледањем у колону Статус. Требало би да пише онемогућено. Упутства се односе и на рачунаре са оперативним системом Виндовс 10 и 11. Такође можете да изаберете програм и кликнете на дугме Онемогући у горњем десном углу екрана.
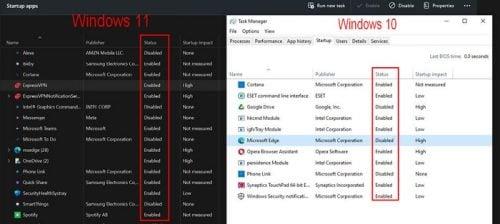
Онемогућите Виндовс 10 и 11 програме
Ако имате проблема са испробавањем претходно поменутих метода, такође можете да онемогућите програм тако што ћете отићи на:
- Подешавања
- Аппс
- Покренути
Свака апликација ће имати дугме које можете да искључите да бисте онемогућили програм и помогли у побољшању перформанси. Ова опција се такође односи на обе верзије оперативног система Виндовс.
Проверите да ли постоји вирус
Сада би био добар тренутак да скенирате свој рачунар неко време. Вирус може изазвати многе проблеме, укључујући споро покретање. Вирус може лако додати лажне и привремене датотеке које ће утицати на покретање и успорити га. Можете одабрати различите антивирусне програме, али спомените један, ЕСЕТ је одлична опција.
Ажурирајте графичке драјвере
Још нешто што можете покушати је ажурирање графичких драјвера. За ово ћете морати да отворите Управљач уређајима , а то можете учинити тако што ћете га потражити у траци за претрагу или притиском на тастере Виндовс и Кс за бржи приступ. Када се отвори, кликните на стрелицу надоле за опцију Дисплаи Адаптерс . Пронађите графичку картицу вашег рачунара, било АМД или неку другу марку, и кликните десним тастером миша на њу. Опција ажурирања ће бити прва на листи.
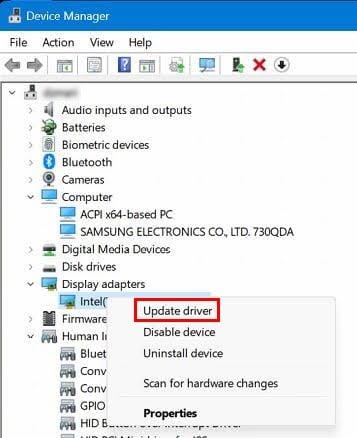
Опције ажурирања драјвера за Виндовс
Нека ваш Виндовс рачунар буде ажуриран
Обично размишљате о исправкама грешака и новим функцијама када видите ажурирање на чекању. Али понекад, та ажурирања доносе грешке које могу утицати на перформансе вашег рачунара. Ако ваш рачунар буде ажуриран, имаћете најновије безбедносне исправке које ће вам помоћи да ваш рачунар буде у најбољем могућем стању.
Ако користите Виндовс 11 , идите на Подешавања тако што ћете кликнути на икону Виндовс Старт, а у левом окну померите надоле до Виндовс Упдате. Кликните на дугме Провери ажурирања.
За Виндовс 10 , кликните на икону Виндовс Старт и зупчаник да бисте отишли на Подешавања. Кликните на Ажурирање и безбедност. Требало би да видите да ли постоји ажурирање на чекању на врху и дугме за инсталирање.
Додатна литература
Говорећи о проблемима са Виндовс-ом, ево неких материјала за читање које бисте могли да прочитате јер никад не знате када бисте могли да искусите ове проблеме. На пример, можете видети како можете да поправите грешку ажурирања за Виндовс 10 0к8007000д . Или можете прочитати како да убрзате Виндовс помоћу Мицрософт ПЦ Манагер-а .
Закључак
Можете изгубити драгоцено време када је Виндовс рачунар спор када га укључите. Могли би бити различити разлози за ово, али такође можете испробати више метода да то поправите. Можете покушати да онемогућите или деинсталирате програме који вам нису потребни који само заузимају простор. Такође можете покушати да ажурирате своју графичку картицу. Колико дуго ваш Виндовс рачунар ствара проблеме? Поделите своје мисли у коментарима испод и не заборавите да поделите чланак са другима на друштвеним мрежама.