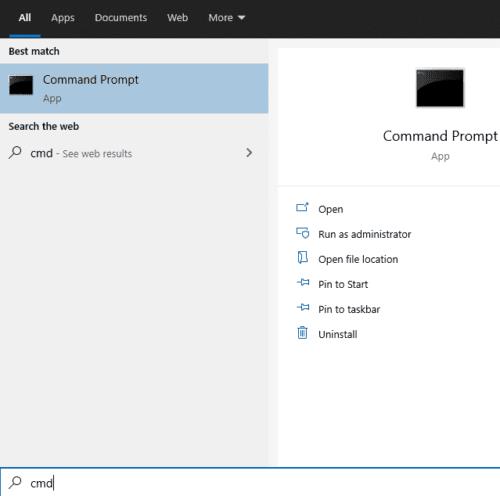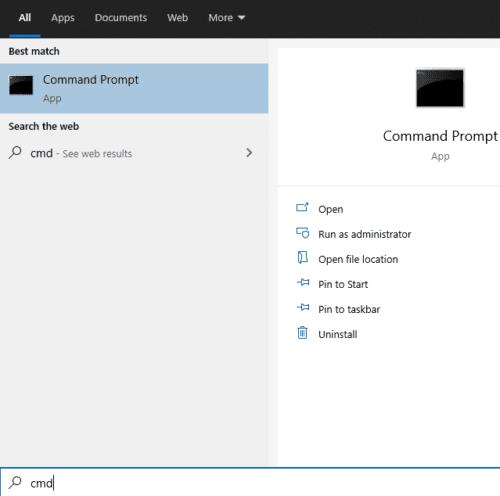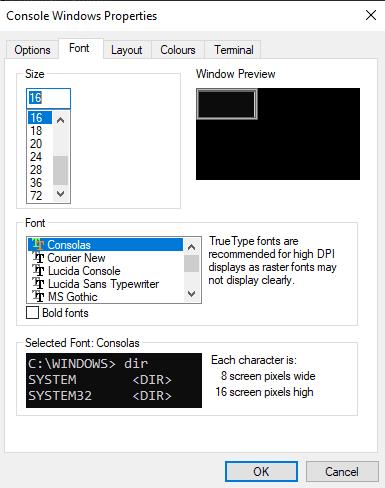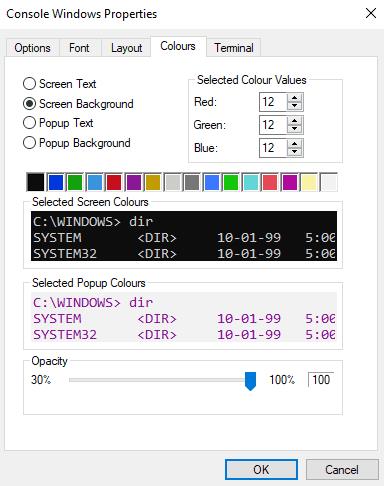Ако проводите много времена користећи командни редак у Виндовс-у, вероватно ћете желети да прилагодите његов изглед. На пример, можда ћете желети да промените фонт и боје које користи командна линија зато што вам се свиђа одређени стил или зато што вам је лакши за читање или лакши за ваше очи током дужег временског периода.
Срећом, за оне који желе да прилагоде командну линију, то је релативно једноставно и постоји широк спектар опција.
Да бисте конфигурисали командну линију, прва ствар коју треба да урадите је да је отворите. Да бисте то урадили, притисните тастер Виндовс, откуцајте „цмд“ или „Цомманд Промпт“, а затим притисните ентер.
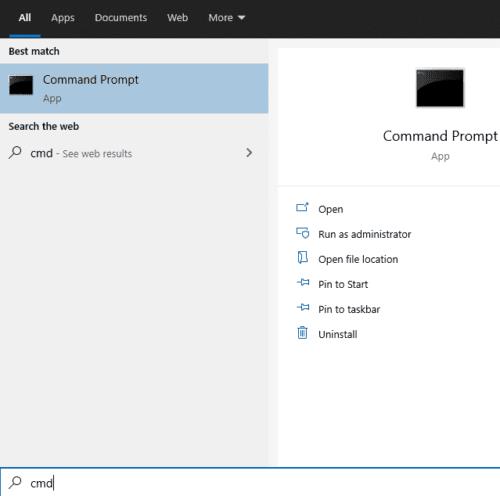
Да бисте отворили командну линију, притисните тастер Виндовс, откуцајте „цмд“ или „Цомманд Промпт“, а затим притисните ентер.
Затим кликните десним тастером миша на горњу траку командне линије. Доње две опције су важне, „Подразумеване вредности“ и „Својства“. „Подразумеване вредности“ поставља подешавања командне линије за читав систем, која ће се применити на било коју пречицу која се користи за отварање командне линије. „Својства“ замењују „Подразумеване вредности“ за ту једну пречицу за отварање командне линије.
Савет: Отварање командне линије путем описаног метода користи одређену пречицу. Ако имате другу пречицу коју повремено користите или ако неки други програм отвори командну линију, неће користити ниједну вредност подешену помоћу „Својства“ из менија Старт. Уместо тога, користиће вредности наведене у „Подразумеване вредности“.
Све док никада не мењате „Својства“, тада ће се „Подразумеване вредности“ применити на све прозоре командне линије. Ако икада извршите промену у „Својствима“ прозора командне линије, промене ће увек заменити „Подразумеване вредности“ када се та пречица користи за отварање командне линије.
Савет: Подешавања у „Подразумеваним вредностима“ или „Својствима“ су идентична, разлика је у томе где се промене примењују.
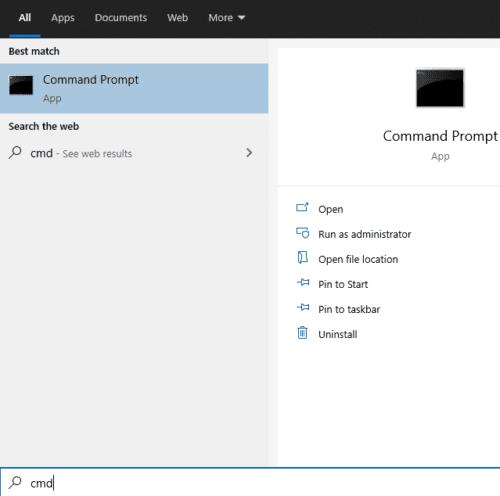
Да бисте отворили командну линију, притисните тастер Виндовс, откуцајте „цмд“ или „Цомманд Промпт“, а затим притисните ентер.
Да бисте конфигурисали изглед текста у командној линији, пређите на картицу „Фонт“. Овде можете уредити величину фонта и одређени фонт који се користи у одељцима „Величина“ и „Фонт“. Поље за потврду „Подебљани фонтови“ омогућава вам да све фонтове учините мало дефинисанијим. Преглед величине прозора је приказан у горњем десном углу, а преглед изгледа текста у доњем левом углу.
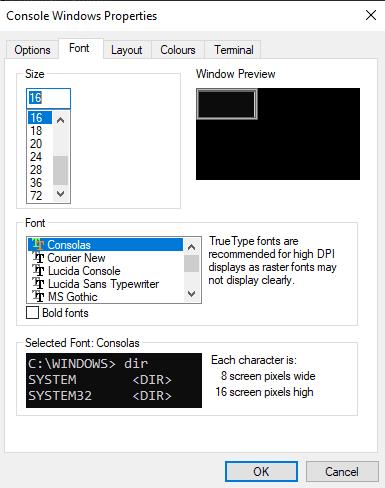
Користите картицу „Фонтови“ да бисте конфигурисали величину текста и фонт.
Да бисте конфигурисали боје командне линије, пређите на картицу „Боје“. Постоје четири подешавања која можете да промените, текст екрана, позадина екрана, искачући текст и позадина искачућег прозора. „Текст на екрану“ утиче на боју текста, док „Позадина екрана“ утиче на боју позадине командне линије.
Две поставке „Попуп“ утичу на садржај искачућих оквира, као што је искачући прозор историје команди када притиснете Ф7. Опет, „Текст искачућег прозора“ утиче на боју текста у искачућим оквирима, а „Попуп Позадина“ утиче на боју позадине.
Да бисте подесили боју, изаберите поставку коју желите да промените, а затим или поставите РГБ вредност у одељку „Изабране вредности боја“ у горњем десном углу или изаберите унапред подешену боју из реда оквира боја испод. Промене се прегледају у одељку „Изабране боје екрана“.
Савет: Такође можете да подесите две боје „Екран“ на картици „Терминал“ преко одељка „Боје терминала“ на врху. Међутим, овај метод нема погодан избор унапред подешених боја.
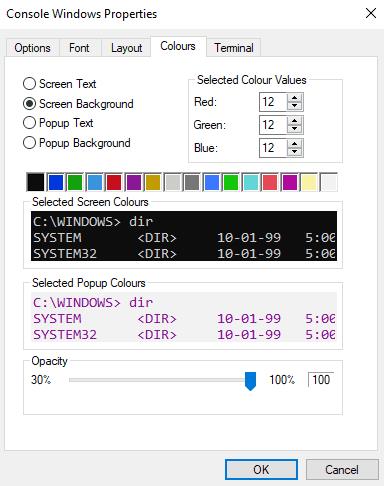
Користите картицу „Боје“ да бисте конфигурисали боје текста и позадине командне линије.
Када унесете све промене које желите, кликните на „ОК“ у доњем десном углу. Да би промене правилно ступиле на снагу, можда ћете морати да поново покренете командну линију.