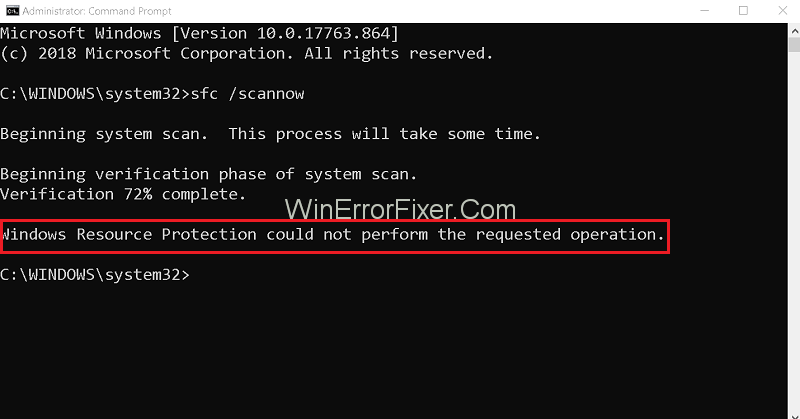Стабилно функционисање Виндовс система олакшава наше искуство прегледања. Међутим, понекад се Виндовс систем лоше понаша и квари перформансе. У том случају, СФЦ (провера системских датотека) скенирање се користи за рехабилитацију оштећеног Виндовс система. Ова команда извршава и управља уништеним функцијама система. Па, може се десити да, када притиснете команду „ СФЦ/сцаннов “, понекад се појави порука о грешци која указује на „Виндовс заштита ресурса није могла да изврши тражену операцију “.
Сама провера системских датотека постаје оштећена, остављајући операцију непотпуном. Ова запањујућа грешка може се односити на погрешне команде или било коју другу грешку повезаних компоненти. Па, сваки проблем има решење. Ево једноставних, брзих лекова за решавање случаја у кратком року.
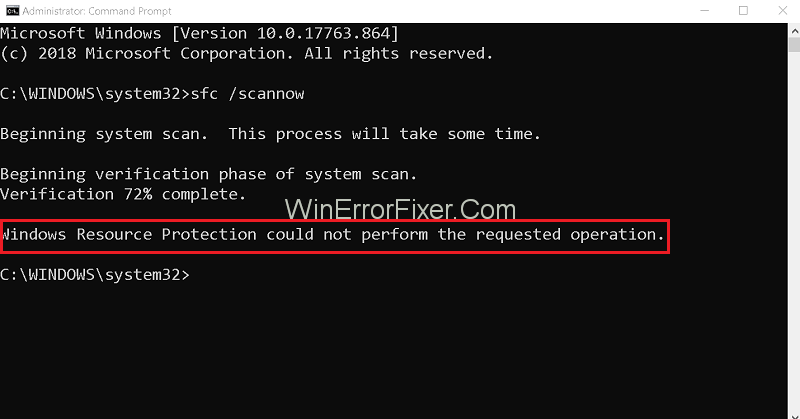
Садржај
Како да поправите Виндовс заштита ресурса није могла да изврши тражену операцију
Решење 1: Покретање „СФЦ“ у безбедном режиму
Експериментисање са покретањем СФЦ-а да бисте вратили оштећену структуру прозора, могло би да покаже неку неочекивану грешку. Требало би да покушате да покренете СФЦ у безбедном режиму да бисте избегли било каква неслагања. Следите подвучене кораке и испробајте проверу системских датотека у безбедном режиму:
Корак 1: Пронађите опцију ' РУН ' десним кликом на мени Старт или користећи пречицу Виндовс + Р.
Корак 2: Откуцајте „мсцонфиг“ у искачућем прозору и притисните „ Ентер“. '
Корак 3: Сада, на картици „Покретање“, изаберите „безбедно покретање“, а затим притисните „ОК“ да бисте наставили.
Корак 4: Кликните на „ Поново покрени “ када конфигурација система затражи да поново покренете уређај.
Ово ће вам помоћи да поново покренете уређај у безбедном режиму уклањањем смећа. Потрудите се СФЦ скенирању још једном да бисте прегледали постојање и решили да Виндовс заштита ресурса није могла да изврши тражену грешку у операцији за трен ока. Провера системских датотека ће сада исправно радити да врати оштећени прозор.
Решење 2: Покретање ЦХКДСК
Чак и након уноса и испитивања повезане команде, грешка се може појавити. Проблем може бити повезан са другим повезаним елементима. Чврсти диск може имати неке нежељене заблуде. цхкдск команда се користи за решавање грешака на хард диску. Процедура коју треба придржавати је следећа.
Корак 1: Пре свега, потражите цмд кроз поље за претрагу, затим кликните десним тастером миша на командну линију и изаберите Покрени као администратор.
Корак 2: Друго, кликните на „ Да “ да бисте дозволили приступ за уношење промена путем контроле корисничког налога.
Корак 3: Командујте са 'цхкдск /р' у искачућем командном прозору и притисните Ентер да бисте наставили.
Корак 4: Затим ће се појавити порука у којој се тражи да закажете проверу диска, откуцајте „ и “ и поново притисните Ентер .
Корак 5: Затим затворите прозор и поново покрените уређај.
Корак 6: ЦХКДСК ће аутоматски радити да провери диск и поправи откривене грешке.
Корак 7: На крају, поново покрените Сфц/сцан да бисте проверили да ли ради.
Ова процедура корак по корак ће прегледати и решити повезане грешке на диску. Међутим, препоручљиво је за почетнике да користе аутоматске алтернативе командне линије и избегавају сва врата за погрешне команде.
Прочитајте следеће:
Закључак
Једно од горе наведених решења сигурно ће вам разјаснити пут. Због тога, скенирање система за проверу датотека чисти и даје перформансе Виндовс система без проблема, а може да садржи и неке грешке или вирусе. Ипак, ове грешке се решавају за минимално време. Без обзира на ове неуобичајене неисправности, 'сфц/сцанов' команда доприноси побољшању операција Виндовс система.