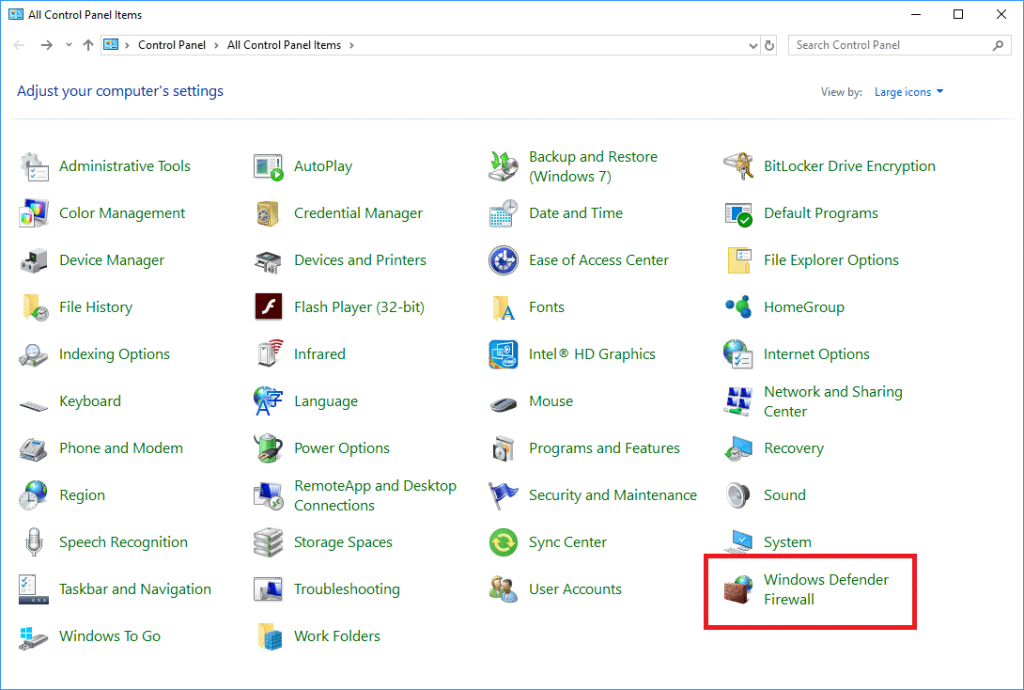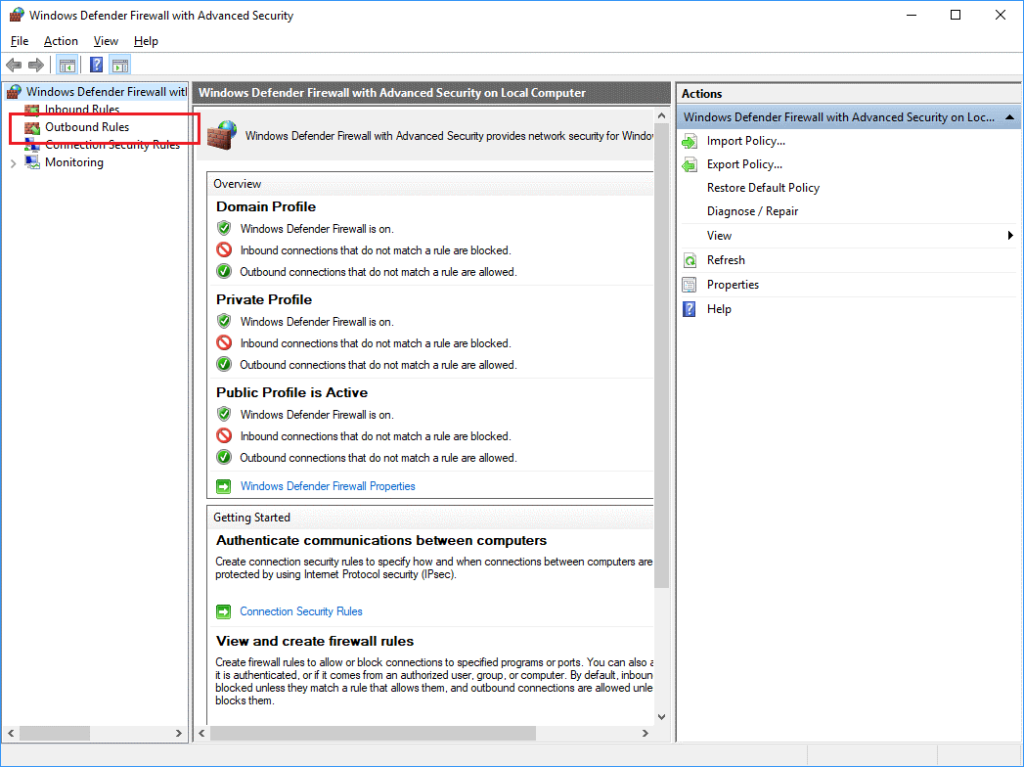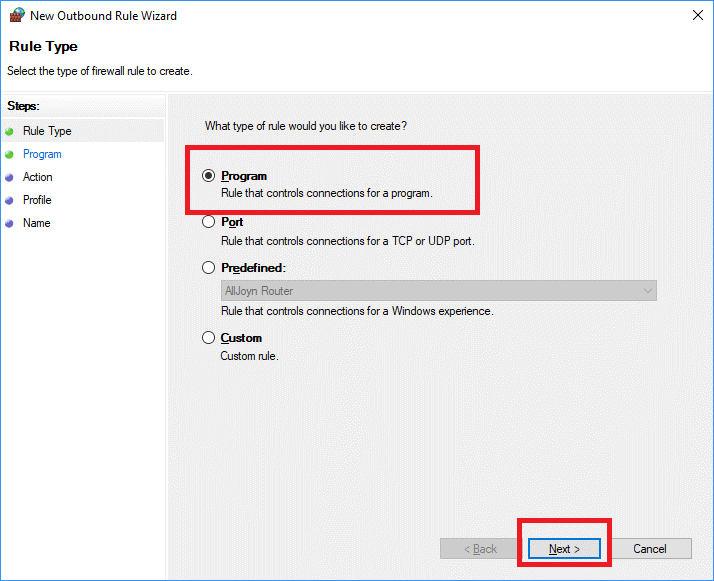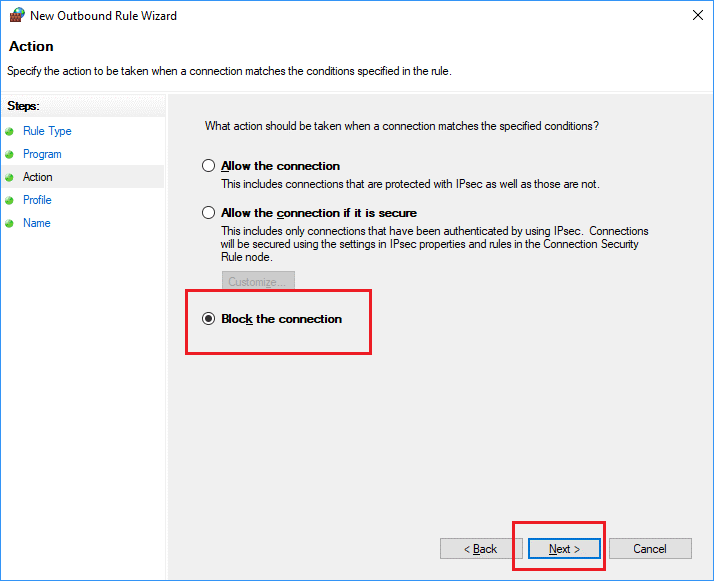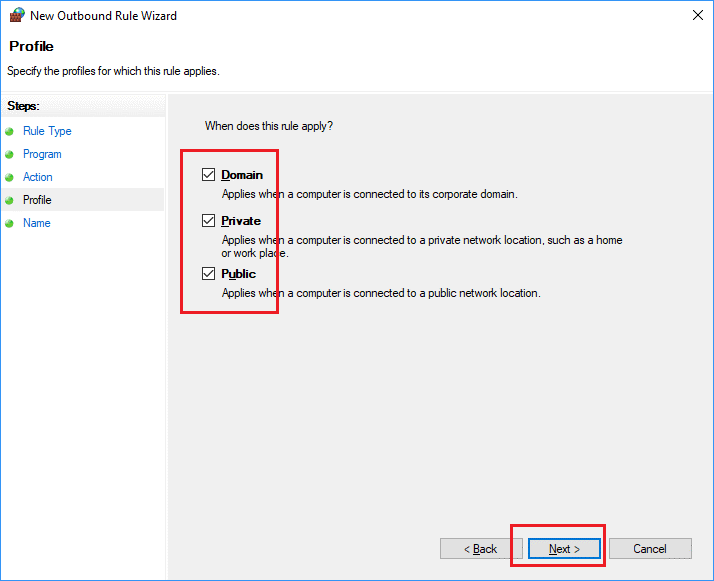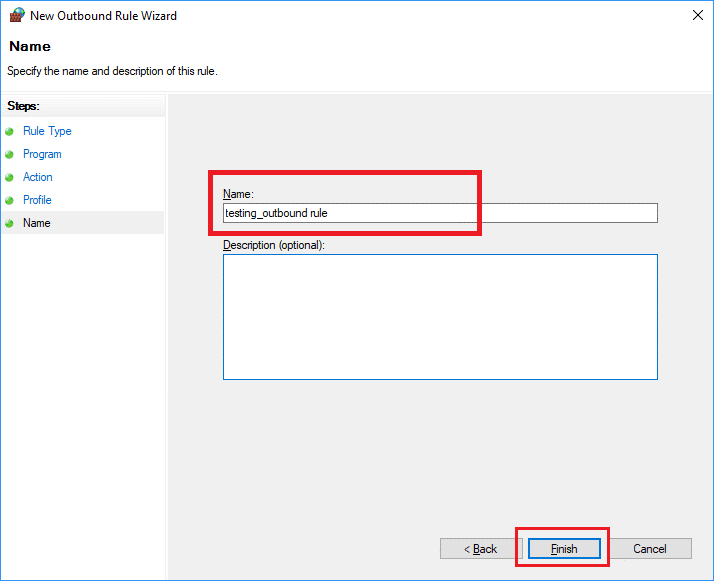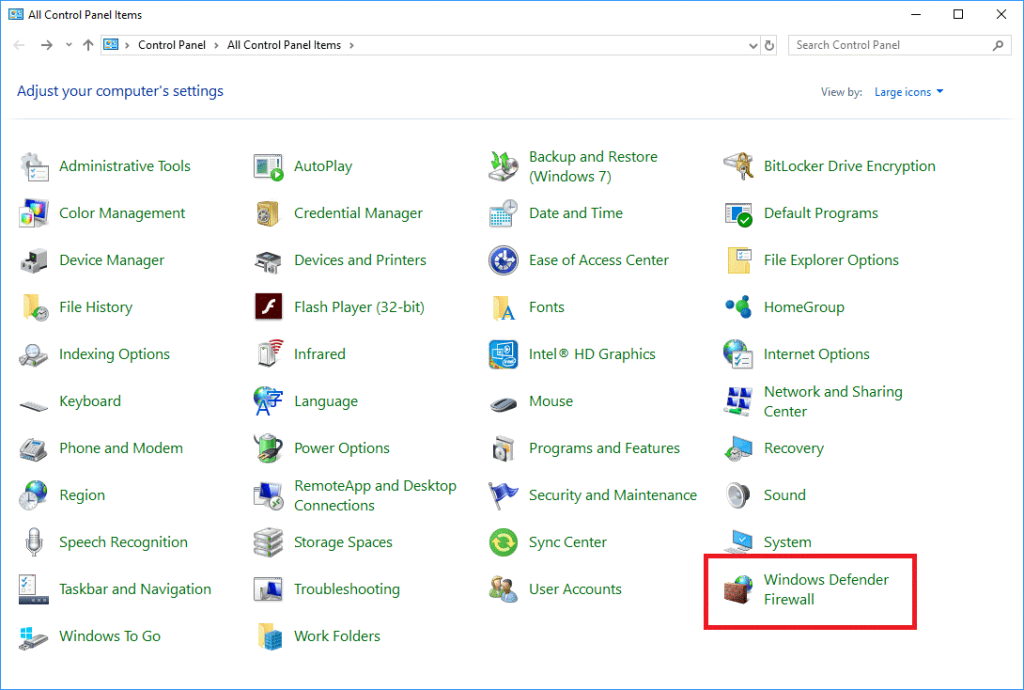Већина софтверских програма на нашем систему треба да се ажурира с времена на време. Ово захтева интернет везу. Међутим, може се догодити да смо задовољни тренутном верзијом и идеално не бисмо желели да је ажурирамо. Виндовс 10 нуди решење за овај проблем.
У овом чланку ћемо погледати нека једноставна решења за решавање овог проблема.
Обавезно прочитајте: Најбољи алат за чишћење рачунара у 2020
Процедура за блокирање приступа Интернету за софтвер
Можете лако ограничити приступ интернету било ком програму тако што ћете креирати правило заштитног зида.
- Кликните на икону Старт, потражите Цонтрол Панел и кликните на Цонтрол Панел.
- Идите на Виндовс заштитни зид или заштитни зид Виндовс Дефендер.
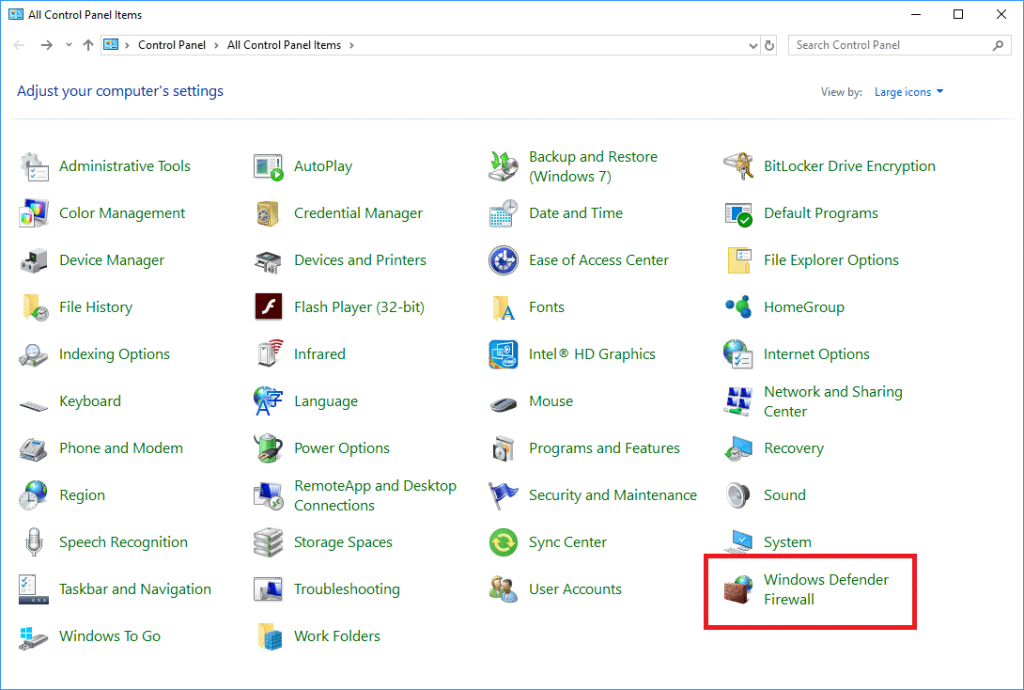
- На левом панелу кликните на Напредна подешавања.
Такође прочитајте: Како да се решите нежељених и временских датотека на Виндовс 10, 8, 7
- У новом прозору који се отвори, кликните на Оутбоунд Рулес са леве табле.
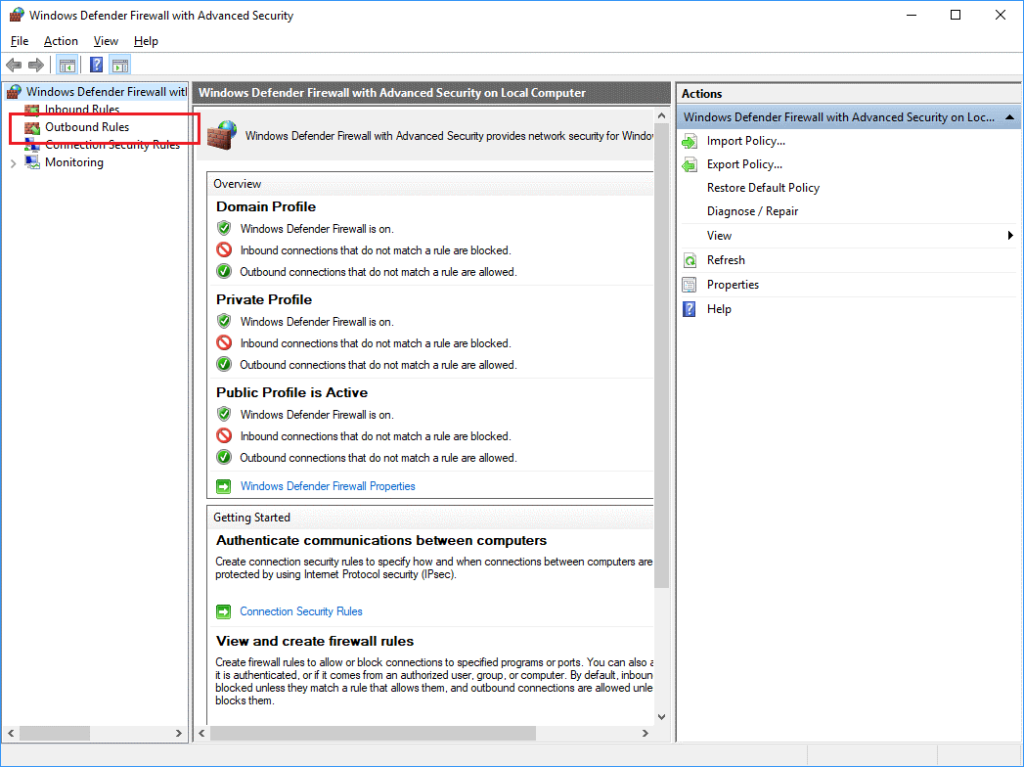
- Кликните на Ново правило на десном панелу.
- У новом прозору који се отвори кликните на Програм, а затим на Даље.
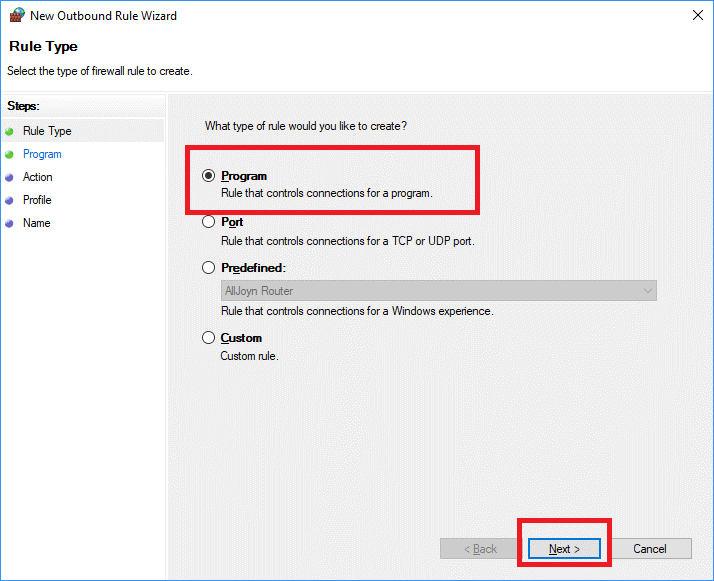
- Кликните на Бровсе фром другу опцију и идите до програма који желите да додате на листу блокова (углавном су сви програми инсталирани у фолдеру Програм Филес или Програм Филес (86) на ОС драјву). Затим кликните на Нект.
- Овде изаберите последњу опцију, тј. 'Блокирај везу' и поново кликните на дугме Даље.
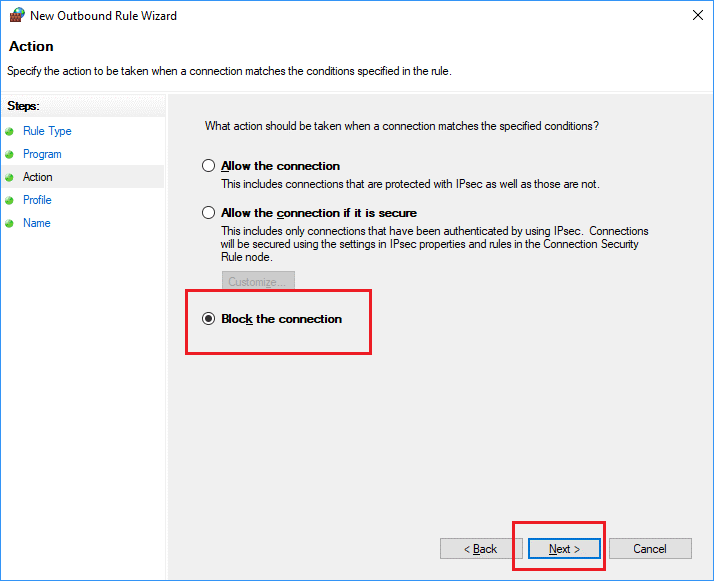
- Овде ћете морати да одлучите о правилу блокирања за програм, предлажемо да означите све три опције на овој страници, али можете изабрати по свом избору и притиснути Даље.
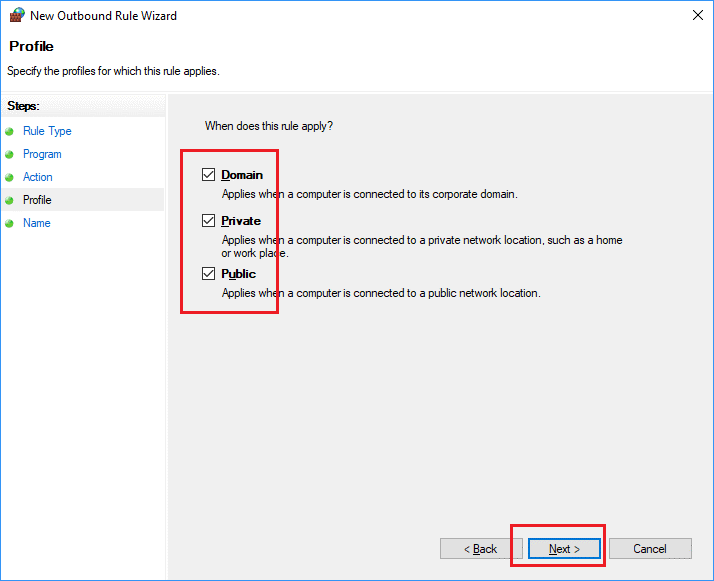
- Сада морате дати име овом правилу које ћете лако запамтити. Можете изабрати било коју по свом избору, опис је опциони. На крају кликните на Заврши и ваше правило блокирања ће се активирати.
Такође прочитајте: Како направити тачку враћања на Виндовс 10, 8 и 7
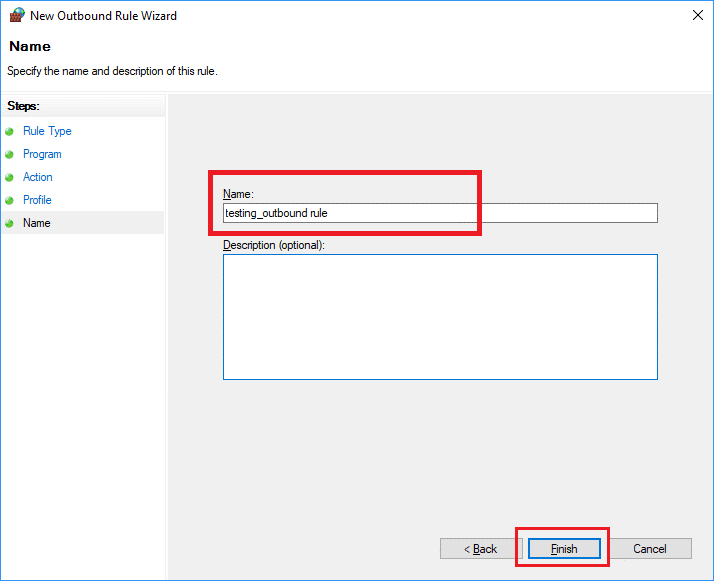
Дакле, на овај начин ћете успешно креирати правило за блокирање приступа апликације Интернету.
Такође, можете креирати улазна правила за програм пратећи исте кораке као што је приказано изнад осим корака 4, само треба да изаберете Улазна правила уместо Одлазних правила.
Како онемогућити ово правило у посебном случају?
У одређеним ситуацијама, можда ћете морати да дозволите програму да приступи Интернету. Дакле, само следите доле наведене кораке да бисте онемогућили или омогућили ово правило:
- Кликните на икону Старт и потражите Цонтрол Панел и кликните на Цонтрол Панел.
- Идите на Виндовс заштитни зид или заштитни зид Виндовс Дефендер.
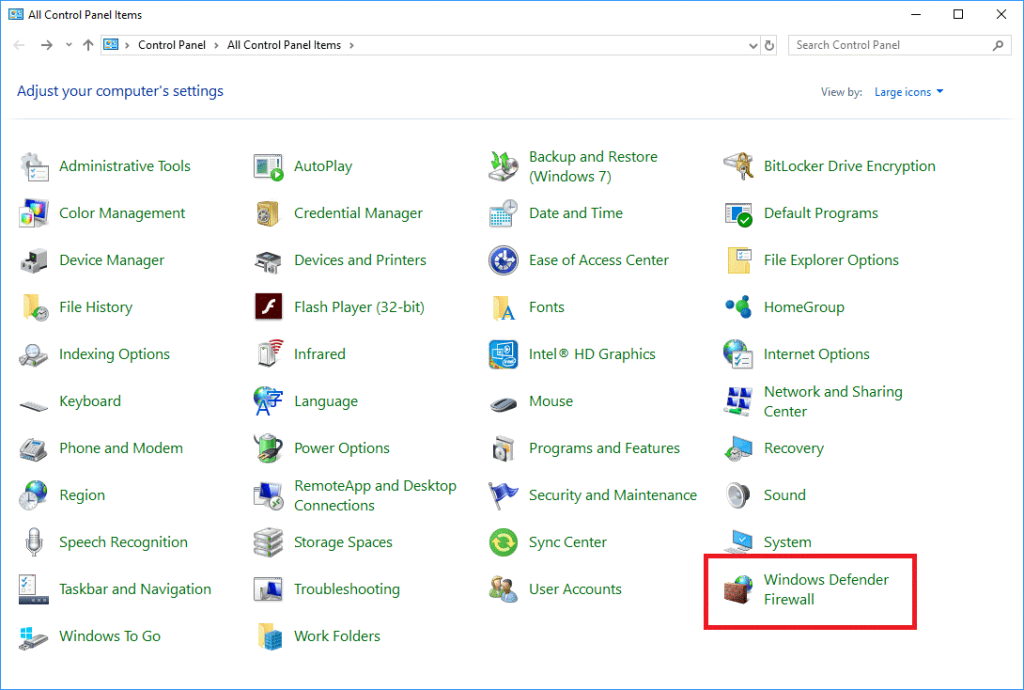
- На левом панелу кликните на Напредна подешавања.
- У новом прозору који се отвори, само кликните на Оутбоунд Рулес са леве табле.
- Сада кликните десним тастером миша на правило које сте креирали и изаберите „Онемогући правило“. Слично томе, можете омогућити ова правила да поново зауставите приступ програму Интернету.
Такође прочитајте: 10 најбољих оптимизатора игара и појачивача за Виндовс рачунар
Дакле, није тешко блокирати програм да приступи интернету. Ово не само да ће сачувати ваше интернет податке, већ ће и помоћи у смањењу оптерећења ЦПУ-а.