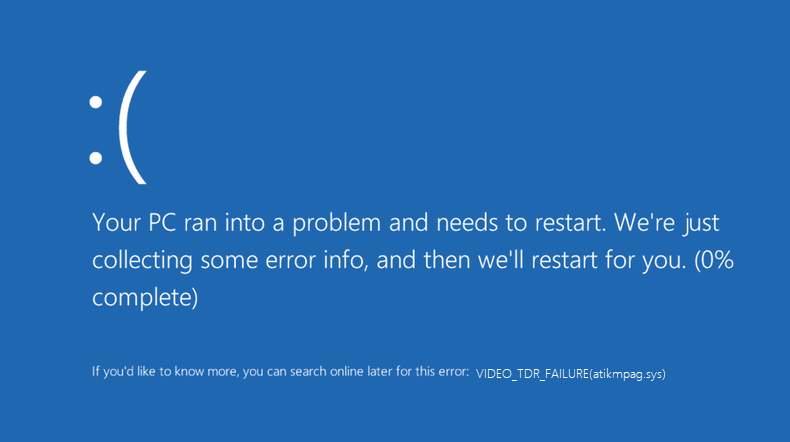Видео ТДР Фаилуре је грешка која се јавља када постоји нефункционална графичка картица или управљачки програм графичке картице има неку грешку. Ако постоји ВИДЕО_ТДР_ФАИЛУРЕ, појавиће се плави екран, а грешка ће бити приказана као ВИДЕО_ТДР_ФАИЛУРЕ (атикмпаг.сис) .
Овде, ТДР је скраћеница за Тимеоут, Детецтион, анд Рецовери, ВИДЕО_ТДР функционише да спречи појаву плавог екрана, а такође можете видети име неисправног драјвера поред драјвера укљученог у заграду као атикмпаг.сис, тако да ово Датотека атикмпаг.сис је драјвер који се АМД инсталира са АТИ графичком картицом.
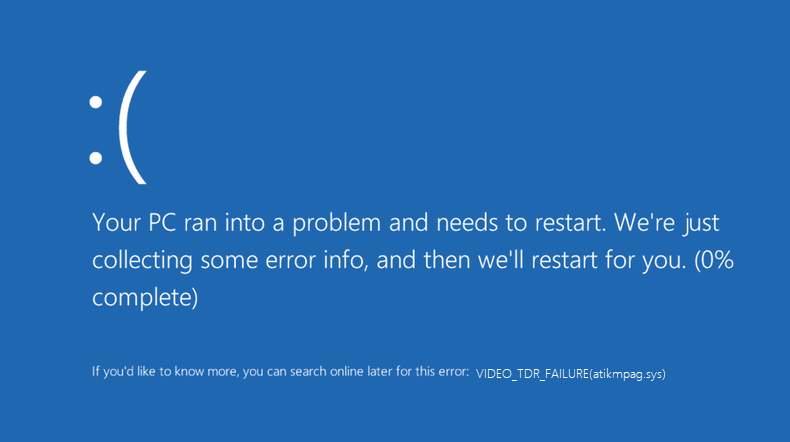
Ако користите НВИДИА драјвер или Интел драјвер за екран, ова грешка се може појавити као нвлддмкм.сис или игдкмд64.сис . Међутим, у било којој од ових приказаних грешака, решење остаје исто, а то је решавање проблема и поновно покретање система да би се промене примениле на ваш систем.
Када се суочите са проблемом као што је Видео ТРД Фаилуре, то једноставно значи да управљачки програм графичког екрана за инсталирану графичку картицу престаје да реагује. Најчешћи разлог за ову грешку или квар је тај што је графички уређај преоптерећен или се користи изван својих могућности. Највероватнији разлог је интензивно преузимање видео игрица и уређивача.
Садржај
Како да поправите грешку атикмпаг.сис у оперативном систему Виндовс 10
Ако се суочавате са горњим проблемом, требало би да погледате чланак даље да бисте пронашли ефикасно решење за њега. Нудимо вам три решења која би вам помогла да овај проблем решите у кратком року! Пратите доле наведене кораке за свако решење да бисте добили ефикасне резултате.
Решење 1: Ажурирајте управљачке програме за екран и графику
Постоји могућност да до ове грешке дође због застарелих драјвера. Стога је неопходно ажурирати драјвере да бисте избегли квар и грешке. Своје драјвере можете ажурирати ручно или аутоматски користећи Довнлоад ТвеакБит-ов алат за ажурирање драјвера . У наставку смо навели кораке за ручно ажурирање управљачког програма.
Корак 1: Кликните десним тастером миша на икону Виндовс на екрану и идите на Управљач уређајима .
Корак 2: Сада, у управитељу уређаја, потражите адаптере за екран и кликните на њега.
Корак 3: Кликните десним тастером миша на сваки графички драјвер и изаберите опцију Ажурирај .
Корак 4: Сада ћете морати да сачекате док се чаробњак не покрене.
Корак 5: На крају, поново покрените рачунарски систем да бисте применили промене на њега.
Решење 2: Поново инсталирајте графичке драјвере из безбедног режима
Ако вам горње решење не функционише, може��е испробати и ово решење. Ако којим случајем не успете да ажурирате драјвер или, у ретким случајевима, чак и након ажурирања драјвера, грешка не нестане, предлажемо да деинсталирате и поново инсталирате драјвер из безбедног режима.
Корак 1: Кликните десним тастером миша на икону Виндовс на дну екрана и изаберите опцију Покрени.
Корак 2: Сада, у пољу Покрени, откуцајте мсцонфиг и изаберите дугме ОК .
Корак 3: Даље од конфигурације система, пређите на картицу Боот и потражите опције покретања .
Корак 4: У опцијама покретања, потврдите избор у пољу за потврду Безбедно покретање, а испод изаберите опцију Мрежа . Даље сачувате ове промене и поново покрените систем.
Корак 5: Када завршите са горе наведеним променама, идите на Управљач уређајима у безбедном режиму и пронађите своју графичку картицу и кликните десним тастером миша на драјвер и изаберите опцију за деинсталирање.
Корак 6: На крају, мораћете да инсталирате најновију верзију драјвера на вашем систему.
Ако којим случајем горе наведена решења не успеју да реше ваш проблем, можете се обратити даљем решењу за решавање вашег проблема, а то је коришћењем командне линије.
Решење 3: Користите ЦМД команде
Да бисте лако решили проблеме са системом, неопходно је да знате како да користите командну линију. Пратите доле наведене кораке да бисте искористили командну линију и уз помоћ неколико команди можете да решите проблем атикмпаг.сис.
Корак 1: Преузмите све најновије драјвере АТИ графичке картице на свом систему, а затим идите до Ц:ВиндовсСистем32дриверс и потражите датотеку атикмдаг.сис.
Корак 2: Сада преименујте датотеку атикмдаг.сис у атикмдаг.сис.олд.
Корак 3: Приступите АТИ-ју са свог Ц диска и копирајте датотеку атикмдаг.си_ и налепите је на десктоп.
Корак 4: Кликните десним тастером миша на икону Виндовс на дну и изаберите командну линију (администратор) да бисте отворили командну линију .
Корак 5: У цмд укуцајте цхдир десктоп и притисните Ентер да промените подразумевани цмд директоријум.
Корак 6: Затим унесите екпанд.еке атикмдаг.си_атикмдаг.сис и притисните дугме Ентер.
Корак 7: Након завршетка процеса, копирајте датотеку атикмдаг.сис са радне површине. Затим га налепите у Ц:ВиндовсСистем32дриверс и поново покрените систем да бисте применили ове промене на њега.
Сада, ако сте инсталирали драјвер НВИДИА графичке картице на свој систем, решење остаје исто. Једина разлика би била у томе што ће се грешка приказати као нвлддмкм.сис . Да бисте решили овај проблем, погледајте чланак даље.
- Прво ћете морати да проверите да ли постоје нове исправке за Виндовс и ако постоје нова ажурирања, онда морате да ажурирате свој Виндовс систем тако што ћете отићи на Подешавања > картица Виндовс > Провери ажурирања и ажурирати га.
- Друго, такође можете да проверите да ли постоје ажурирања вашег драјвера. Боље је с времена на време ажурирати управљачки програм. Помаже у одржавању компатибилности између драјвера и вашег Виндовс система.
Ажурирајте свој драјвер:
Да бисте то урадили, мораћете да следите доле наведене кораке:
Корак 1: Кликните десним тастером миша на икону Виндовс на дну екрана. Кликните на Покрени да бисте отворили оквир за дијалог Покрени и укуцајте 'дкдиаг' . Затим притисните Ентер да отворите ДирецтКс Диагностиц Тоол. Рећи ће вам о врсти ваше графичке картице.
Корак 2: Сада, у прозору дијагностичке алатке, идите на картицу Дисплаи да бисте пронашли информације о свом ГПУ-у. Такође можете да одете на картицу Систем да бисте сазнали да ли имате 32-битни или 64-битни оперативни систем.
Корак 3: Сада када имате довољно информација о свом оперативном систему, можете да одете на званичну веб локацију НВИДИА да преузмете ажурирања за своју графичку картицу. Након што одаберете ажурирање, само га пустите да се инсталира на вашем систему. Даље, поново покрените систем да бисте применили промене на њега.
Закључак
Уз помоћ горњих решења, можете ефикасно решити проблем са атикмпаг.сис за мање времена. Прођите кроз њих корак по корак и више вам није потребна помоћ или помоћ.