Без обзира да ли желимо да закажемо своје састанке за недељу или једноставно ставимо подсетнике за важне догађаје, апликација Календар за Виндовс 10 нам је веома важна. Када се апликација Календар не отвори у Виндовс-у, може вам ићи на живце. Дакле, одмах морамо да решимо овај проблем.
Пошто апликација Календар долази као подразумевани избор заједно са оперативним системом Виндовс, не можете само да користите процес деинсталирања и поновне инсталације да бисте је поправили, што обично добро функционише у већини случајева. Да бисмо поправили апликацију Календар у оперативном систему Виндовс 10, користићемо другачији скуп решења.
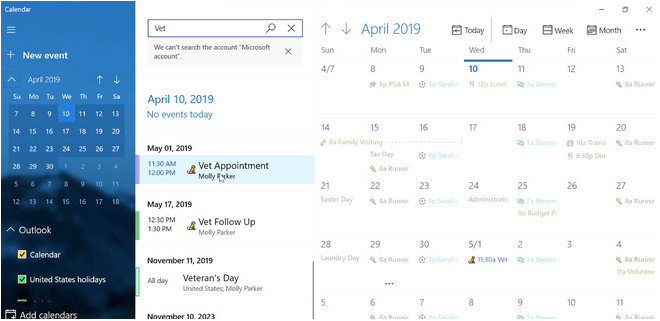
Да ли апликација календара не ради на Виндовс 10? Не брини! Покрили смо те. У овом посту смо навели неколико решења која ће вам омогућити да поправите апликацију календар пратећи гомилу корака за решавање проблема.
Такође прочитајте: Како користити апликацију Календар са траке задатака на Виндовс 10
Како да поправите апликацију Календар у оперативном систему Виндовс 10
#1: Конфигуришите својства Виндовс Упдате
Ако су својства Виндовс ажурирања погрешно конфигурисана на вашем уређају, то може довести до квара апликације Календар. Дакле, провераћемо својства ажурирања за Виндовс да бисмо били сигурни да све добро функционише.
Покрените поље за претрагу менија Старт , унесите „Услуге“ и притисните Ентер да бисте отворили апликацију Виндовс Сервицес.
Сада ћете видети широку листу опција Виндовс услуга на екрану.
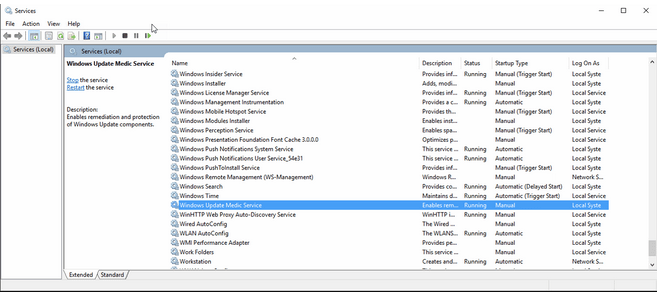
Двапут додирните опцију „Ажурирање за Виндовс“ да бисте отворили њена својства.
У прозору Виндовс Упдате Пропертиес, потражите опцију „Тип покретања“ и погледајте да ли је вредност постављена као Ручно или Аутоматско. Ако није постављена вредност за „Тип покретања“, изаберите неку од опција, а затим притисните дугме ОК и Примени да бисте сачували недавне промене.
Ако су поставке ажурирања за Виндовс онемогућене, пратећи горе наведено можете лако да конфигуришете подешавања ажурирања на свом уређају. Ово је једно од најефикаснијих решења за решавање проблема „апликација календар не ради“ у оперативном систему Виндовс 10. Иако, ако ово не помогне, пређимо на наш следећи скуп хакова за решавање проблема.
Такође прочитајте: Најбоље апликације за календар за иПхоне и иПад
#2: Покрените алатку за решавање проблема у Виндовс продавници
Да бисте исправили било коју врсту грешака у вези са апликацијама преузетим из Мицрософт продавнице, можете покренути алатку за решавање проблема у Виндовс продавници да бисте скенирали и решили све основне проблеме. Да бисте покренули алатку за решавање проблема у Виндовс продавници на свом рачунару, следите ове кораке.
Отворите подешавања оперативног система Виндовс 10, изаберите „Ажурирање и безбедност“.
Пребаците се на опцију „Решавање проблема“ из левог окна менија.
На десној страни прозора изаберите опцију „Апликације из продавнице Виндовс“, а затим притисните дугме „Покрени алатку за решавање проблема“ које се налази испод.
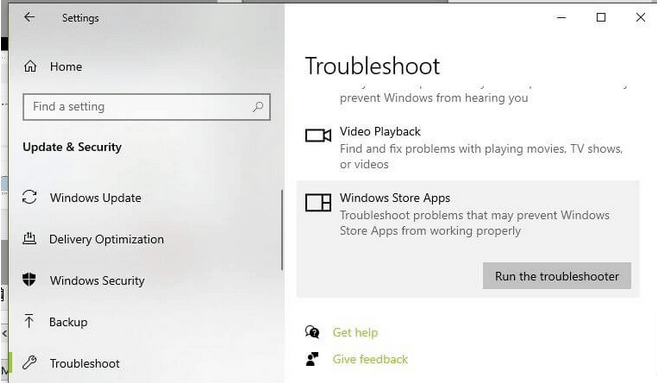
Пратите упутства на екрану да бисте успешно покренули алатку за решавање проблема како би ваш уређај могао аутоматски да скенира и исправи све грешке.
Такође прочитајте: Како користити Виндовс Упдате и безбедносне поставке у оперативном систему Виндовс 10?
#3: Обришите кеш меморије Мицрософт Сторе-а
Још једно решење које можете да следите да бисте поправили апликацију Календар у оперативном систему Виндовс 10 је брисање кеш меморије Мицрософт Сторе-а. Ево шта треба да урадите.
Притисните комбинацију тастера Виндовс + Р да бисте отворили оквир за дијалог Покрени.
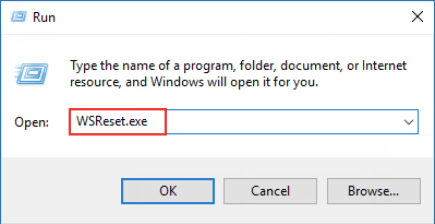
Откуцајте „всресет.еке“ у оквир за текст, притисните Ентер.
#4: Ресетујте апликацију Календар
Испробао горе наведена решења. Апликација Календар не ради? Па, такође можете покушати да ресетујете апликацију Календар и видите да ли решава проблем.
Отворите подешавања оперативног система Виндовс 10, изаберите „Апликације“. Померите се надоле по листи, а затим додирните апликацију „Пошта и календар“ са листе.
Изаберите „Напредне опције“.
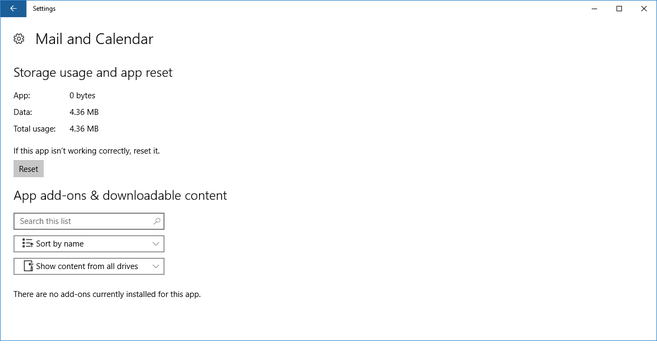
Додирните дугме „Ресетуј“ да бисте ресетовали апликацију Календар и све њене податке.
Такође прочитајте: Запамтите све - са овим најбољим апликацијама за подсетнике за Андроид
#5: Покрените СФЦ скенирање
СФЦ (Систем Филе Цхецкер) је уграђени Виндовс услужни алат који вам омогућава да скенирате и откријете системске грешке и поправите сва неслагања ако се пронађу. Да бисте покренули СФЦ скенирање у оперативном систему Виндовс 10, следите ове кораке.
Покрените поље за претрагу у менију Старт, унесите „Цомманд Промпт“, кликните десним тастером миша на њега и изаберите „Покрени као администратор“.
У љусци командне линије откуцајте следећу команду и притисните Ентер да бисте је извршили.
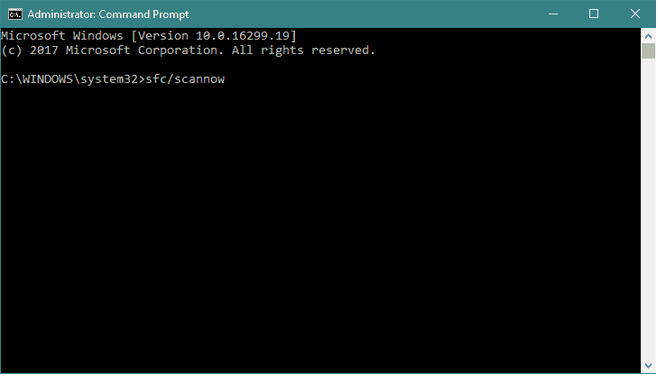
sfc/scannow
Сачекајте неколико минута док Виндовс не покрене комплетно скенирање вашег уређаја како би лоцирао системске грешке и одмах их поправио.
Такође прочитајте: 10 најбољих апликација за листу обавеза 2021
Закључак
Ево неколико решења за решавање проблема „апликација Календар не ради“ у оперативном систему Виндовс 10. Можете да користите било који од ових горе наведених метода за решавање проблема да бисте поправили апликацију Календар у оперативном систему Виндовс. Јавите нам који вам је био најбољи!















