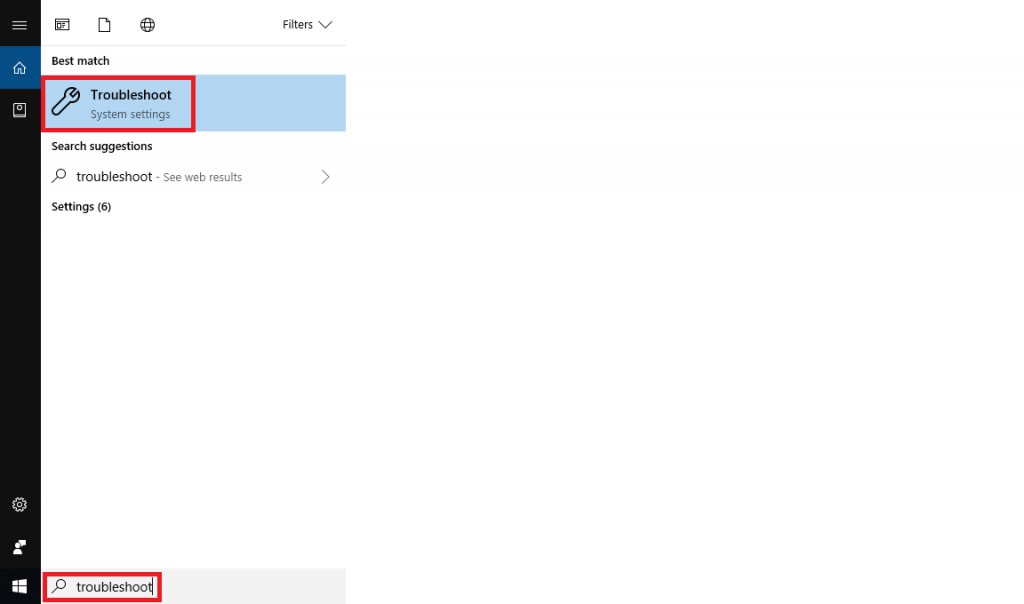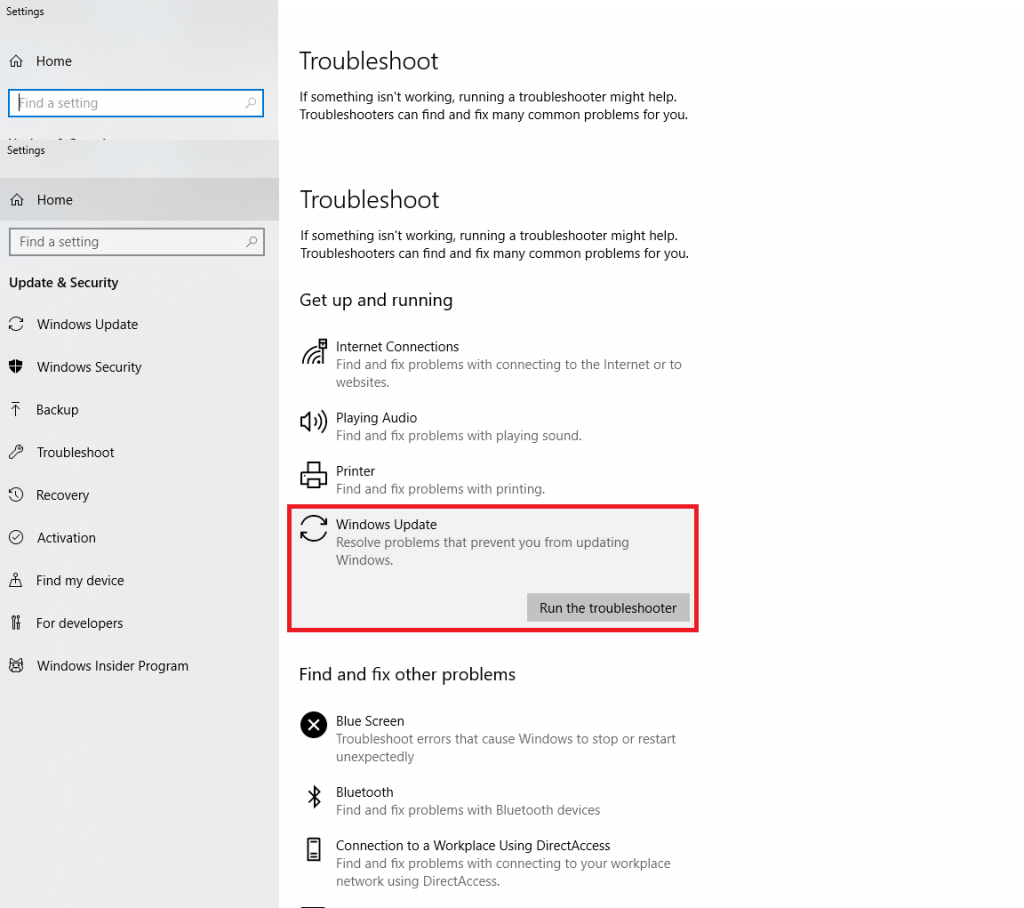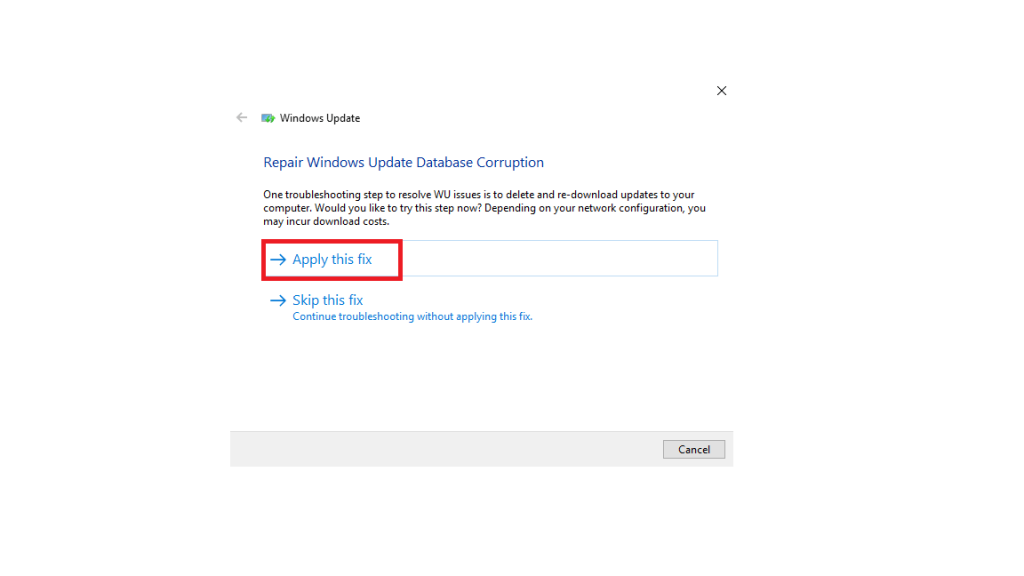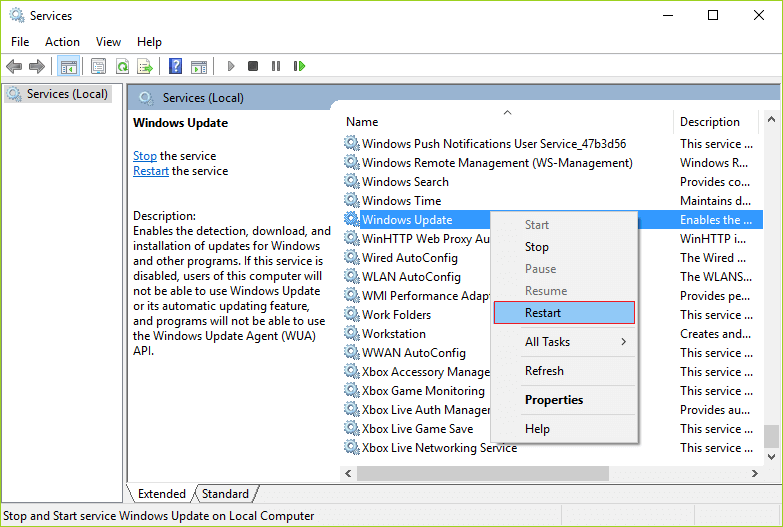Вероватно Виндовс 10 добија најчешћа ажурирања икада. Генерално, Виндовс системи су конфигурисани да аутоматски примењују битна ажурирања. Чак су и ове надоградње веома битне јер чувају ваш рачунар заштићеним, спречавају те гадне грешке и помажу у неометаном и ефикасном раду вашег система.
Редовне исправке које издаје Мицрософт могу сметати корисницима када се заглаве са ажурирањем. Само паузира или се замрзава између и нема излаза да се настави.
Ако се суочавате са истим проблемом, читајте даље да бисте пронашли решења у вези са заглављеним ажурирањем за Виндовс.
Како поправити заглављени Виндовс Упдате?
Можда звучи клише, али пре него што примените даље исправке, уверите се да је ажурирање заиста заглављено или не. Понекад изгледа да се замрзнуо, али у позадини ажурирање поправља неколико ствари, може скочити са 20% на 48% након паузе од 30-45 минута. Дакле, морате имати стрпљења када је ваш Виндовс 10 у ажурирању. Сачекајте барем 2-3 сата да анализирате, да ли се ажурирање заиста заглавило или не.
Извор слике: вин10фак
Ако откријете да нема напретка ни након 3 сата трајања, онда је време да примените ове исправке наведене у наставку.
Метод 1 - Ако је било која периферија повезана, искључите је
Према неколико корисника, понекад су периферни уређаји као што су УСБ флеш диск, штампач и чврсти диск прикључени на систем током ажурирања јер се овај проблем појављује. Покушајте да искључите све УСБ уређаје, а затим поново покрените систем тако што ћете укључити напајање. Чак и на основу читања неколико чланака, схватили смо да понекад чак и миш и тастатура могу проузроковати заглављивање ажурирања Виндовс-а. Дакле, чак и ви можете покушати да их искључите.
Такође смо открили да је прилично велики број корисника применио овај метод и успешно решио проблем. Дакле, покушајте са овом поправком!

Извор слике: ИоуТубе
Такође прочитајте: -
 Како повратити трајно избрисане датотеке у Виндовс-у... Да ли желите да опоравите трајно избрисане датотеке у Виндовс-у 10? Па, можете да вратите изгубљене датотеке, фотографије, видео записе...
Како повратити трајно избрисане датотеке у Виндовс-у... Да ли желите да опоравите трајно избрисане датотеке у Виндовс-у 10? Па, можете да вратите изгубљене датотеке, фотографије, видео записе...
Метод 2 – Покушајте да покренете Виндовс Упдате Троублесхоотер
Ако се ажурирање за Виндовс заглавило на плавом екрану , онда је време да користите алатку за решавање проблема са ажурирањем оперативног система Виндовс. За почетак, прво морате принудно да искључите рачунар, али уверите се да је ажурирање замрзнуто најмање 3 сата, а затим наставите даље.
Извор слике: вин10фак
Корак 1: Поново покрените рачунар, дугим притиском на дугме за напајање, може потрајати неко време јер се насилно искључио, али не брините, нормално је.
Корак 2: Сада сте поново покренули систем, идите на мени и потражите Решавање проблема и додирните га.
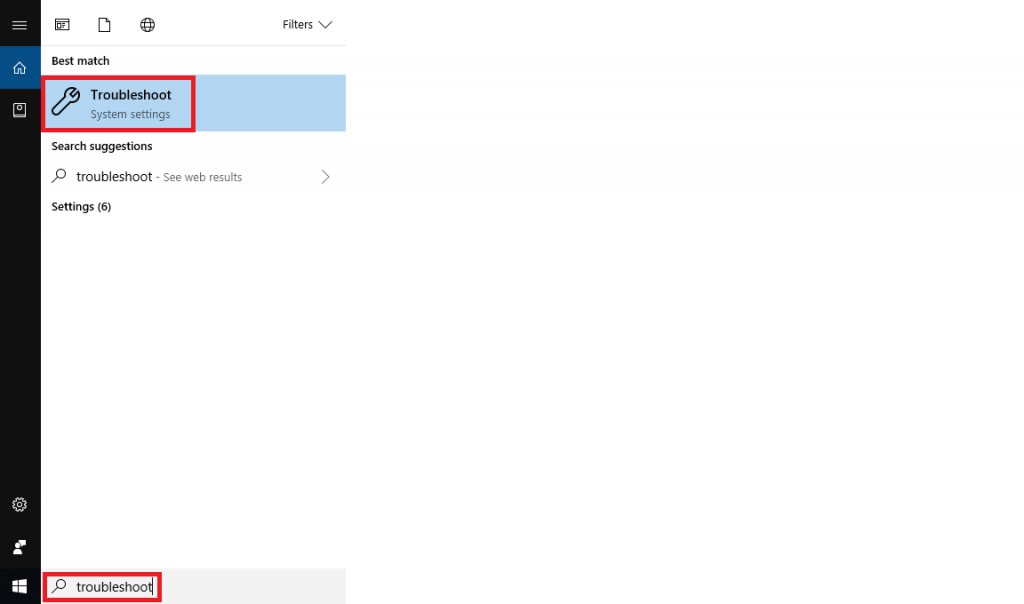
Корак 3: Затим додирните опцију Виндовс Упдате и кликните на Покрени алат за решавање проблема.
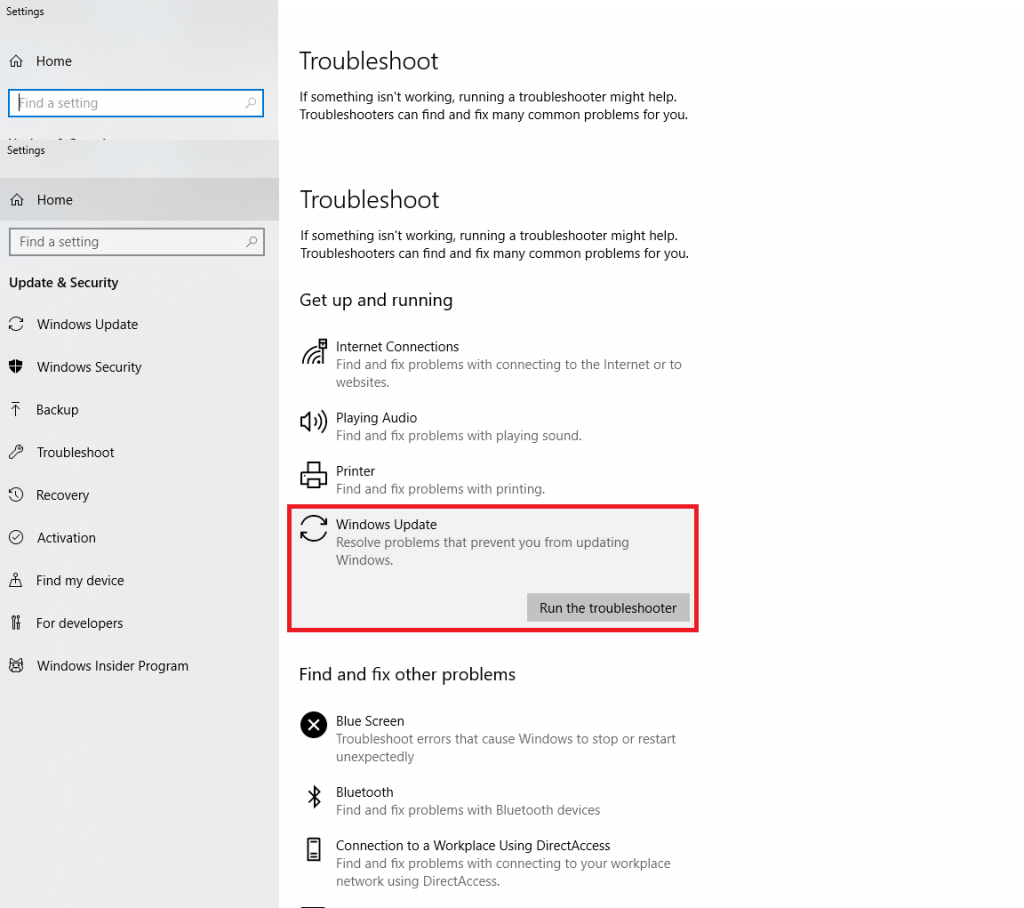
Корак 4: Ако је потребно, наставите и покушајте да решите проблеме као администратор.
Корак 5: Кликните на Примени ову исправку. А сада затворите алатку за решавање проблема.
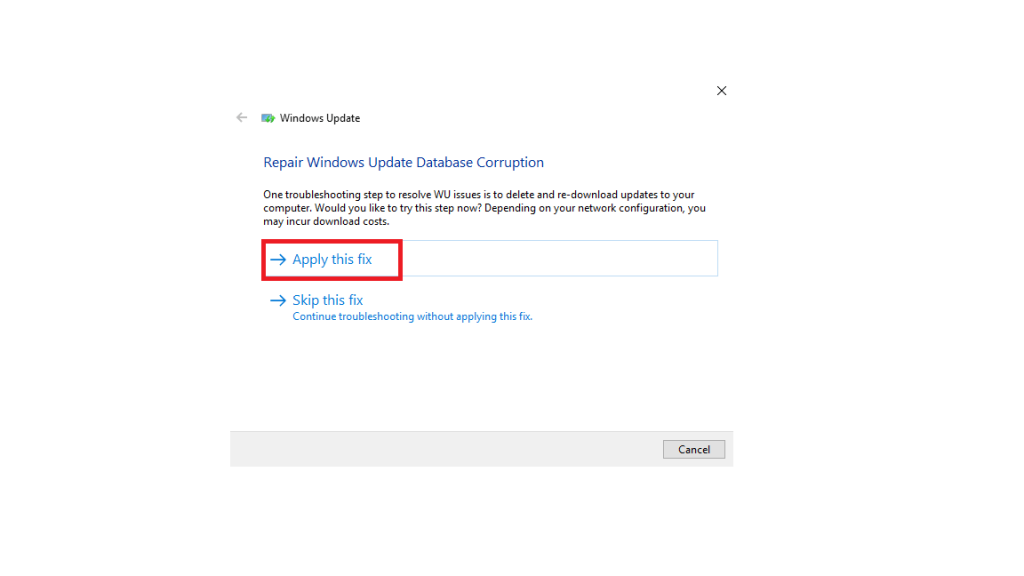
Такође прочитајте: -
Водич за поставке приватности за Виндовс 10 Добивање моћи за контролу поставки приватности у Виндовс 10, чини нас довољно моћним да контролишемо које податке Мицрософт прикупља или...
Метод 3 - Проверите да ли постоји потпуно скенирање система
Понекад може доћи до ситуације када инфекција или малвер или вирус модификују ваше системске датотеке како би спречили ваш систем да преузме било каква ажурирања. Дакле, покушајте да скенирате цео рачунар када инсталирате ажурирање. Саветује се да скенирате и уклоните ако је било који злонамерни софтвер заразио ваш рачунар.
Иако је Виндов Дефендер одличан алат за анализу проблема са малвером, али понекад може пропустити одређене инфекције. У овом тренутку можете се ослонити на апликације трећих страна које могу осигурати да је ваш рачунар у потпуности заштићен.
Препоручујемо да користите моћну алатку - Адванцед Систем Протецтор за заштиту вашег рачунара у реалном времену, која помаже у искорењивању свих малвера, вируса, заразних датотека и шпијунских програма присутних на вашем рачунару са својим алгоритмима за дубинско чишћење. Његова функција брзог скенирања омогућава вам да очистите свој систем много брже од већине антивирусних софтвера.
Преузмите Адванцед Систем Протецтор:

Метод 4 - Проверите да ли постоје услуге Виндовс Упдате Сервицес
Да бисте проверили да ли ваше услуге ажурирања за Виндовс и даље раде, следите дате кораке:
Корак 1: Идите на поље за претрагу и притисните тастер Виндовс + Р, укуцајте „сервицес.мсц“ и притисните ентер.
Извор слике: троублесхоотер.киз
Корак 2: Потражите следеће услуге: МСИ Инсталлер, Цриптограпхиц Сервице, Виндовс Упдате и БИТС (Услуга интелигентног преноса у позадини).
Корак 3: Када пронађете ове услуге, двапут кликните на сваку од њих и проверите да је њихов тип покретања подешен на Аутоматски. Ако не, промените га у тип „Аутоматски“. Такође проверите да ли ниједна од услуга није заустављена под Сервице Статус. Ако јесте, кликните на 'Старт'.
Извор слике: троублесхоотер.киз
Корак 4: Сада само кликните десним тастером миша на Виндовс Упдате и кликните на Рестарт > ОК > Поново покрените систем да бисте сачували направљене промене.
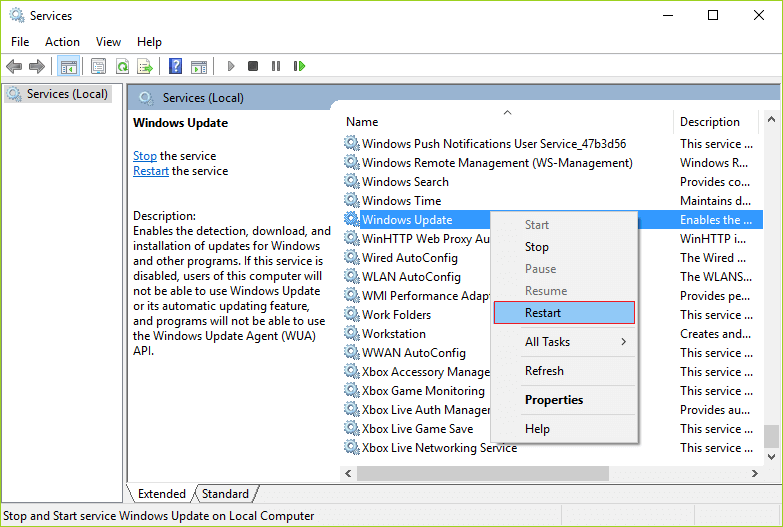
Извор слике: троублесхоотер.киз
Такође прочитајте: -
13 најбољих софтвера за опоравак фотографија за Виндовс 10,... Желите да знате који је најбољи софтвер за опоравак фотографија за Виндовс 10, 8, 7 и КСП? Погледајте листу...
Метод 5 - Идите на враћање система
Све измене које су направљене због непотпуног ажурирања, морају се поништити. Пошто нећете моћи нормално да користите Виндовс, уђите у безбедан режим. Обично, када Виндовс добије ажурирање, он ствара тачку за враћање, тако да у случају да дође до било каквог проблема можете да се вратите. Да бисте извршили „Опоравак система“, функционишите из безбедног режима или из напредне опције покретања.
Надамо се да ће вам ове методе помоћи да превазиђете проблем са заглављеним ажурирањем за Виндовс 10. Покушајте да испробате ове поправке и јавите нам своје драгоцене повратне информације у одељку за коментаре испод.