Једноставан и брз водич за рутирање на Андроиду

Након рутовања вашег Андроид телефона, имате потпун приступ систему и можете покренути многе врсте апликација које захтевају рут приступ.
Приступни кључеви, који се често користе као део вишефакторске аутентификације (МФА) или двофакторске аутентификације (2ФА), важни су јер пружају додатни слој безбедности вашим налозима на мрежи, што знатно отежава приступ неовлашћеним корисницима. Чак и ако би неко сазнао вашу лозинку, такође би му био потребан приступ вашој лозинки да би се пријавио на ваш налог. Овај приступни кључ је обично нешто што само ви можете да приступите, као што је код послат на ваш телефон, апликација за потврду идентитета или физички безбедносни кључ.
У погледу замене лозинки, приступни кључеви добијају на популарности као део система за аутентификацију без лозинке. У таквим системима, уместо лозинке, користите нешто што имате ( као што је телефон или хардверски токен ) или нешто што јесте ( биометријски подаци као што је отисак прста или препознавање лица ) да бисте потврдили свој идентитет. Када покушате да се пријавите, приступни кључ се шаље на ваш уређај или се проверавају ваши биометријски подаци и тек након ове верификације добијате приступ.
Шта је приступни кључ?
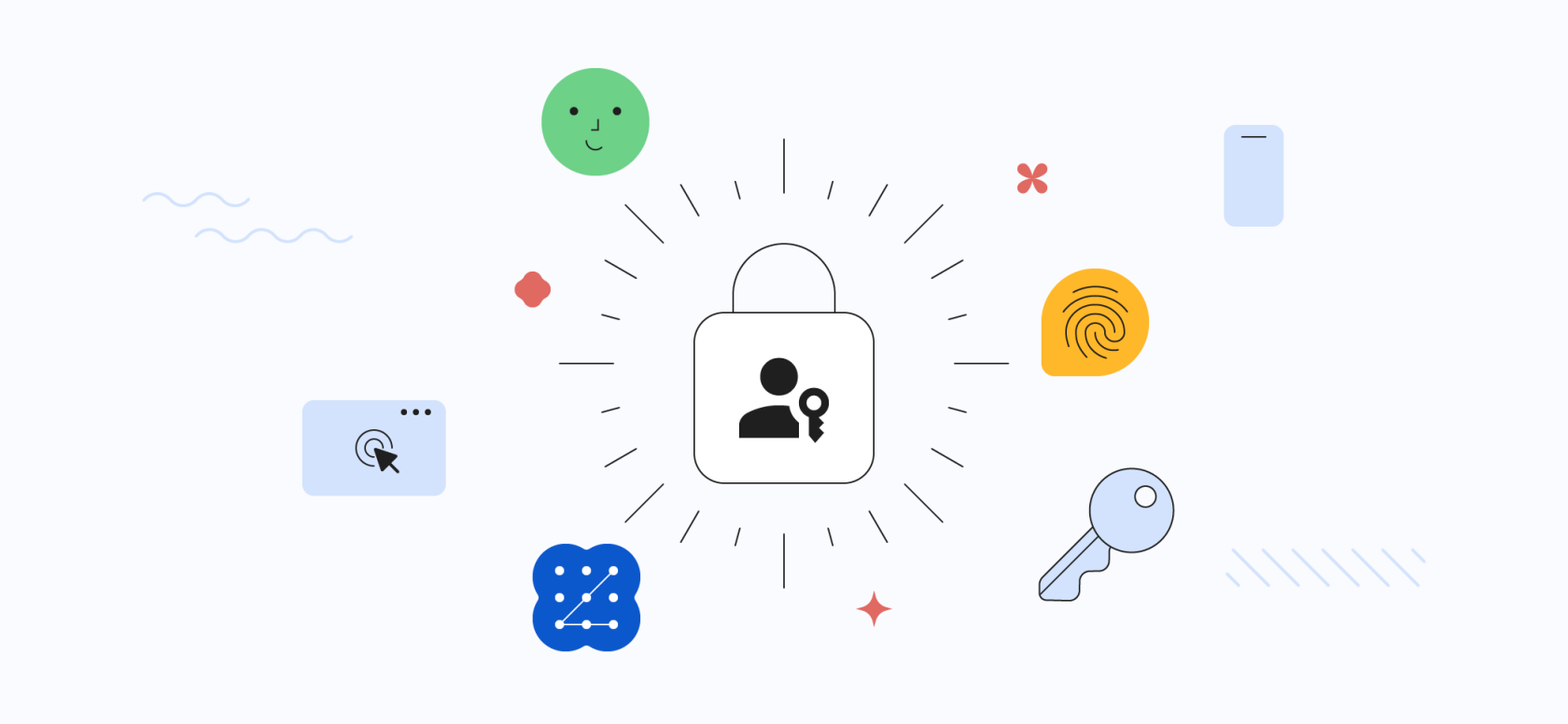
Лозинка је нова врста акредитива за пријаву која уклања потребу за лозинкама. То је пар криптографских кључева који се чува на уређају корисника и користи се за аутентификацију корисника на веб локацији или апликацији. Приступни кључеви су сигурнији од лозинки јер се не могу преварити или украсти. Они су такође згоднији јер корисници не морају да их памте.
Приступни кључеви функционишу коришћењем процеса који се назива криптографија са јавним кључем. Уређај корисника генерише јавни и приватни кључ. Јавни кључ се шаље веб локацији или апликацији, док се приватни кључ чува у тајности на уређају корисника. Када корисник покуша да се пријави, веб локација или апликација шаље изазов корисниковом уређају. Уређај користи приватни кључ да генерише одговор на изазов. Ако је одговор тачан, корисник је пријављен.
Ако желите сигурнији и практичнији начин да се пријавите на веб локације и апликације, размислите о коришћењу приступних кључева.
Захтеви за подешавање и коришћење лозинке
Приступни кључеви су сигурнији и практичнији начин за пријаву на веб локације и апликације. Они замењују лозинке и дизајнирани су да олакшају корисницима да креирају и управљају својим акредитивима за пријаву. Ако покушавате да напредујете и желите да подесите и користите приступни кључ на свом Гоогле налогу, постоје неки захтеви којих морате да будете свесни.
Како да подесите приступни кључ за свој Гоогле налог
Ако желите да подесите приступни кључ за свој Гоогле налог, Гоогле је учинио цео процес изузетно лаким за вас. Лозинка је доступна на било ком Андроид уређају који је подразумевано пријављен на исти Гоогле налог. Међутим, можете ручно да креирате приступни кључ на другим уређајима, као што је безбедносни кључ који подржава ФИДО2 или иПхоне.
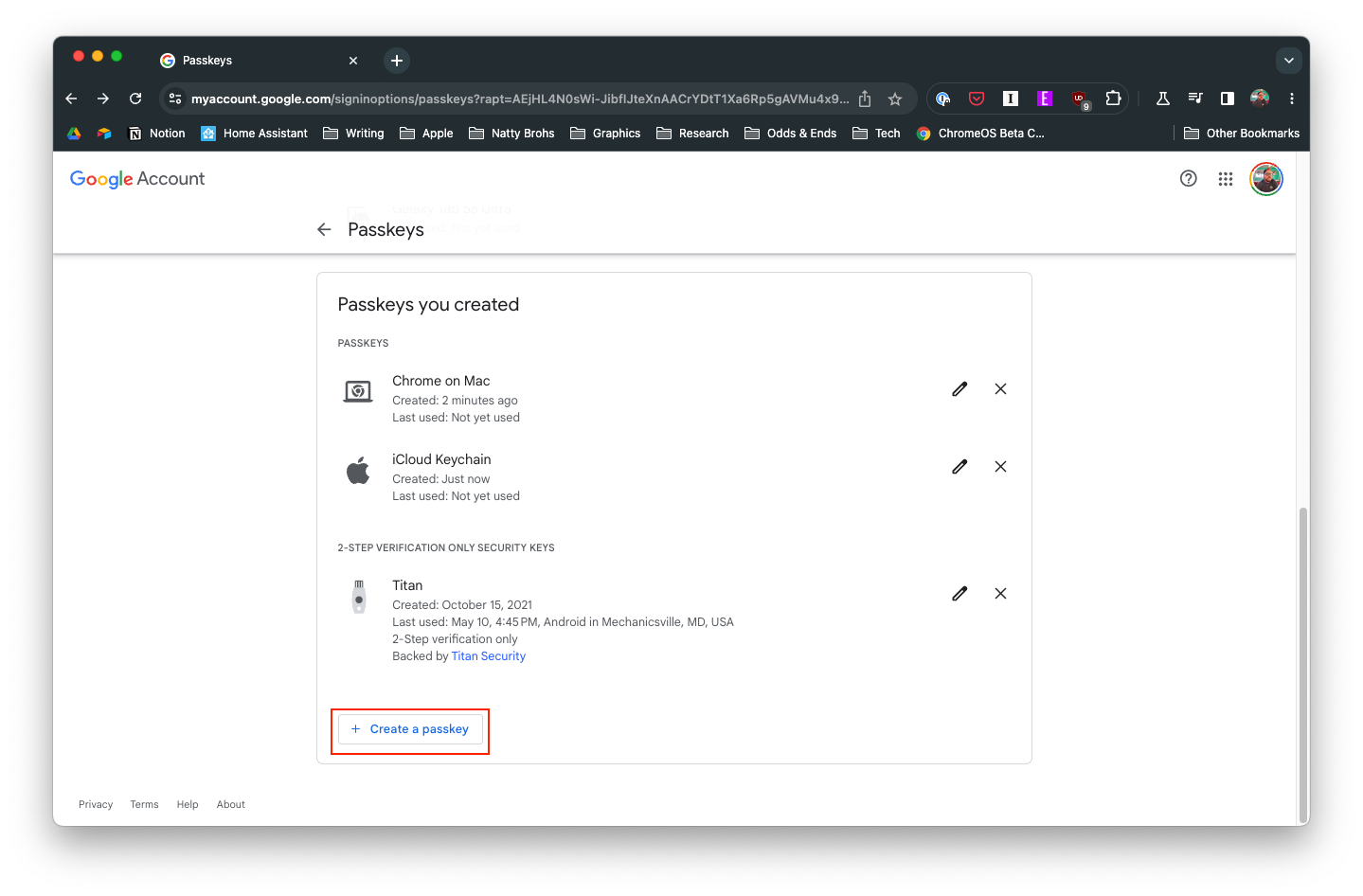
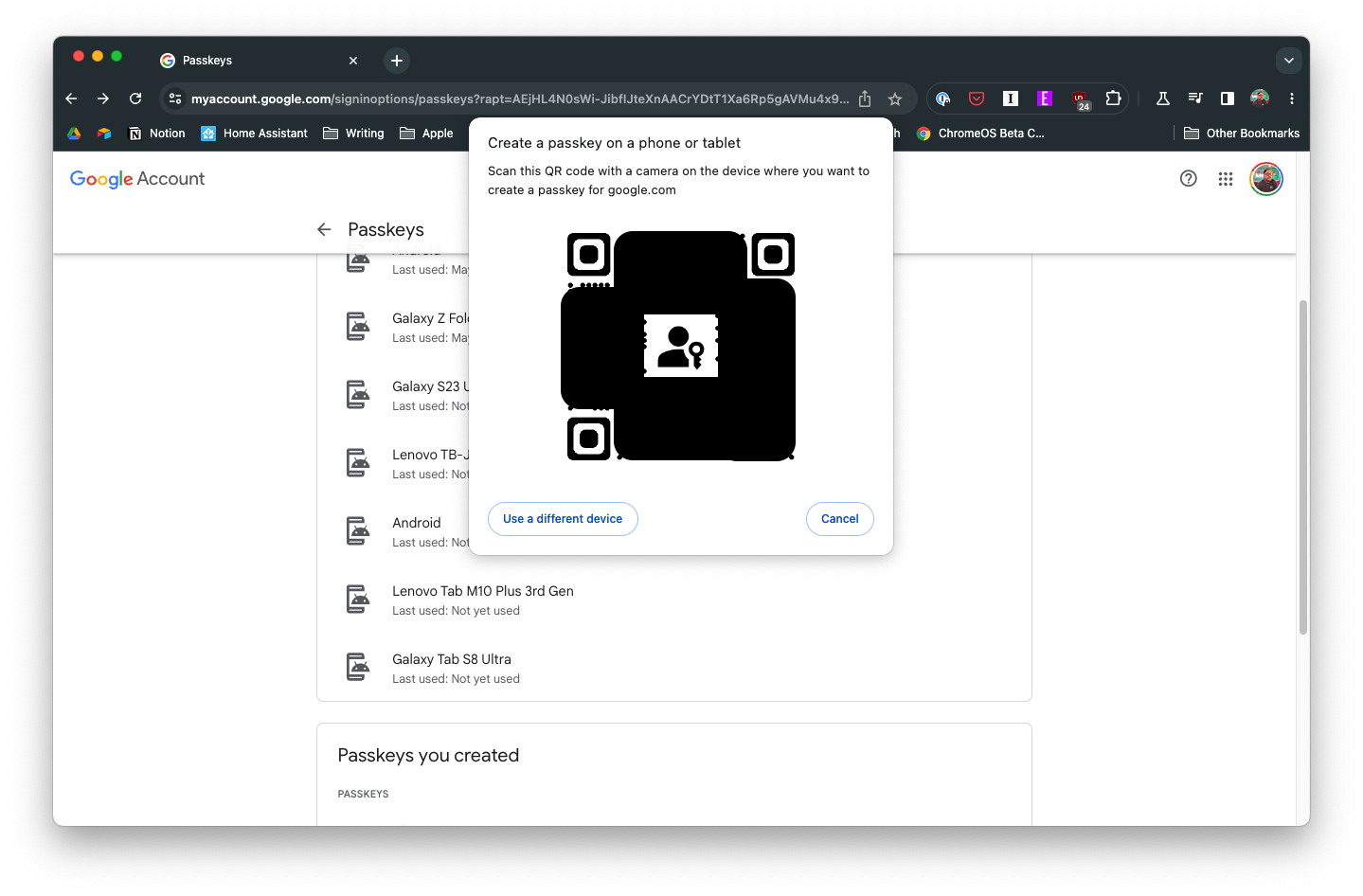
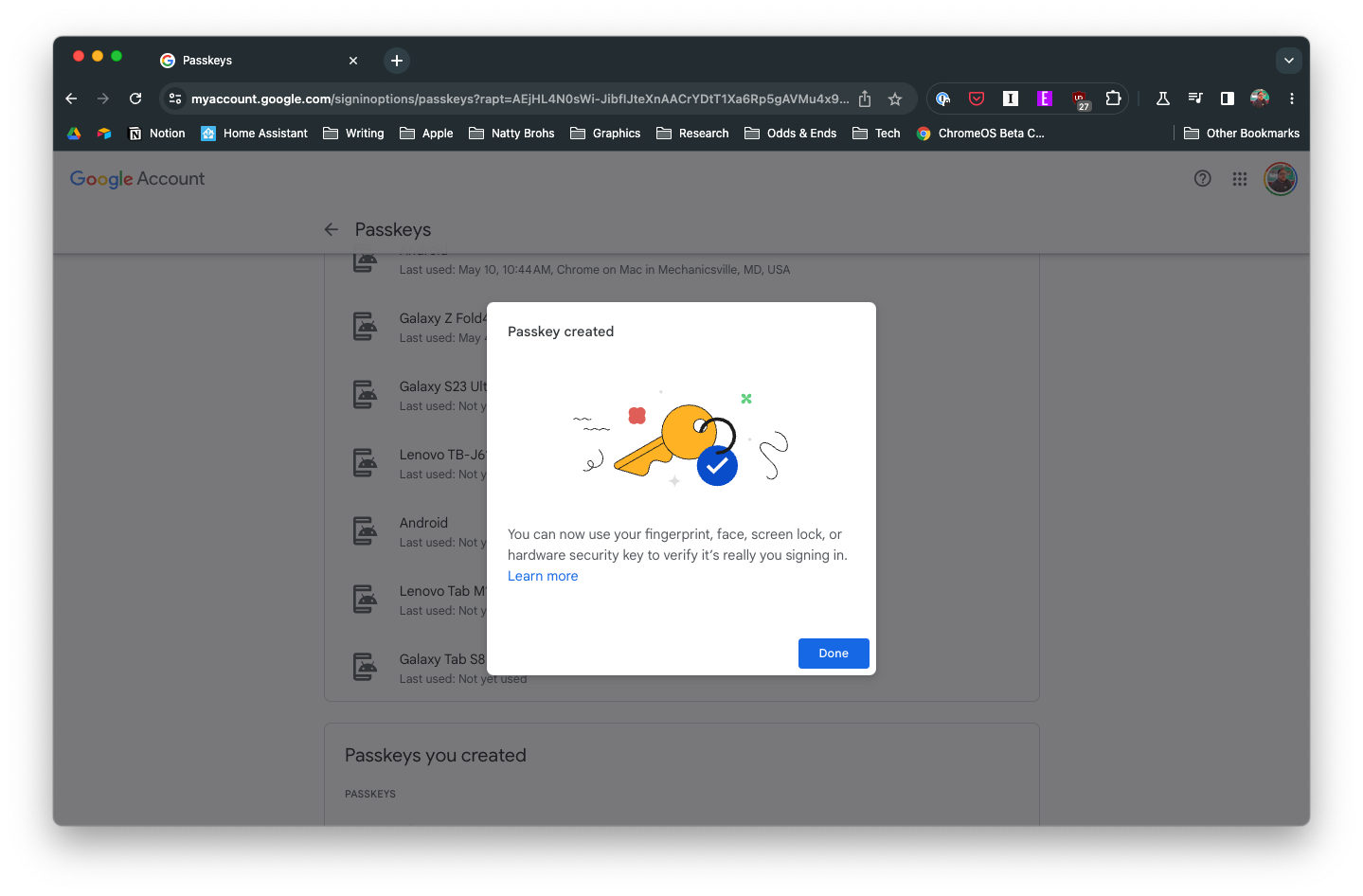
Након што потврдите креирање лозинке помоћу биометрије на уређају, бићете враћени на одредишну страницу лозинке у оквиру подешавања вашег Гоогле налога. Одавде ћете видети све уређаје који се могу користити са приступним кључевима.
Како користити приступне кључеве
Сада када сте креирали приступни кључ за свој Гоогле налог, вероватно ћете желети да знате како да га користите. Па, Гоогле је поједноставио процес, јер не морате да уносите лозинку . Уместо тога, ево корака које ћете морати да предузмете ако желите да користите приступне кључеве на свом Гоогле налогу.
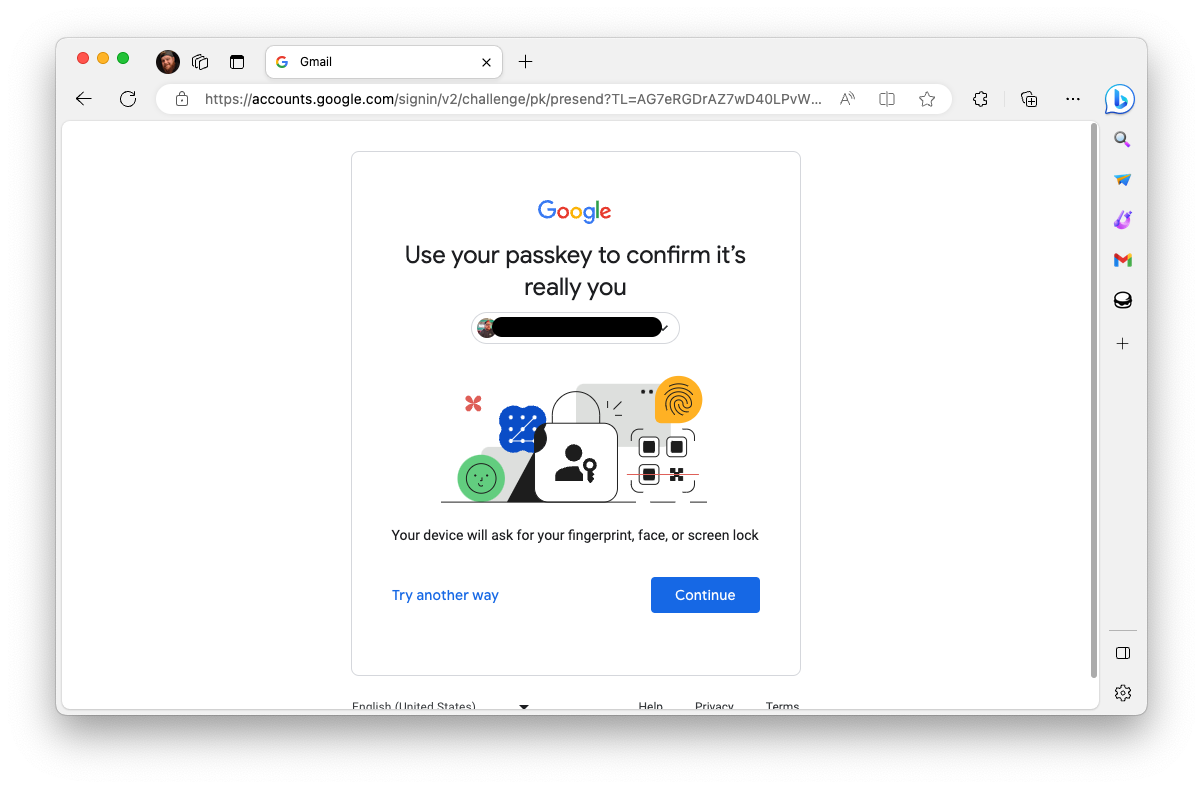
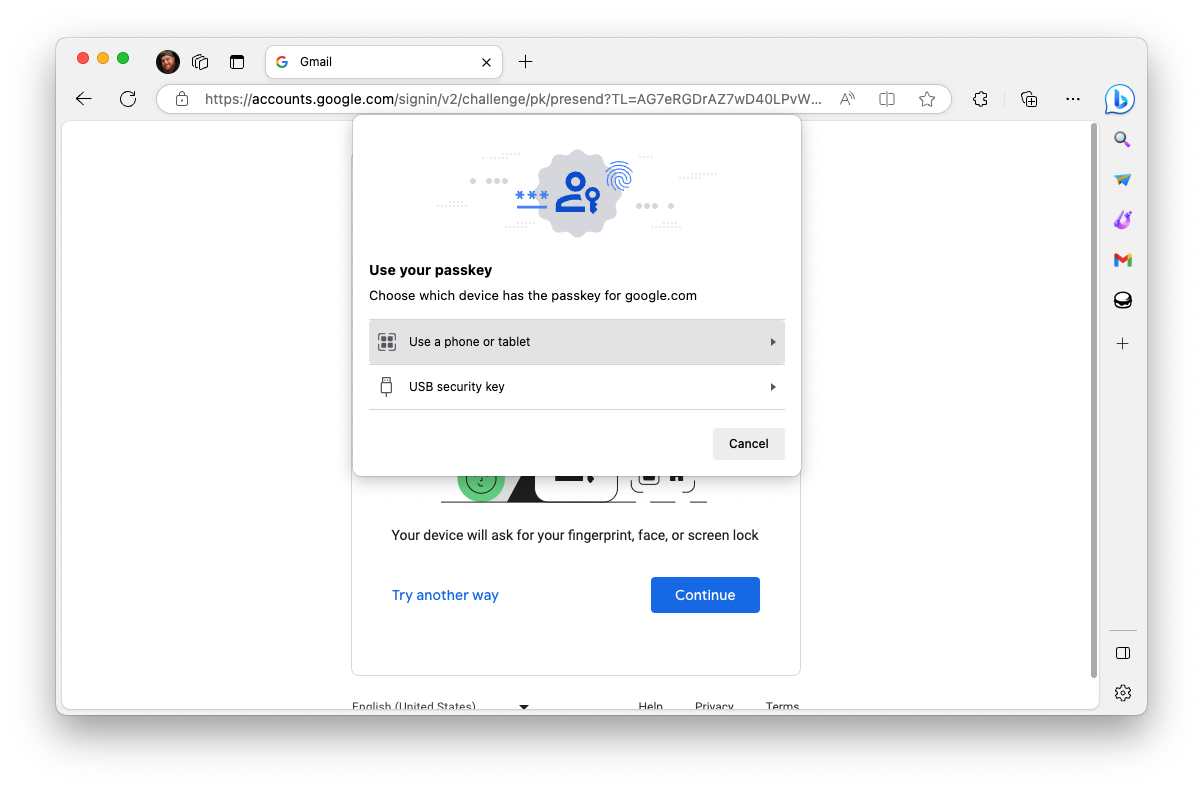
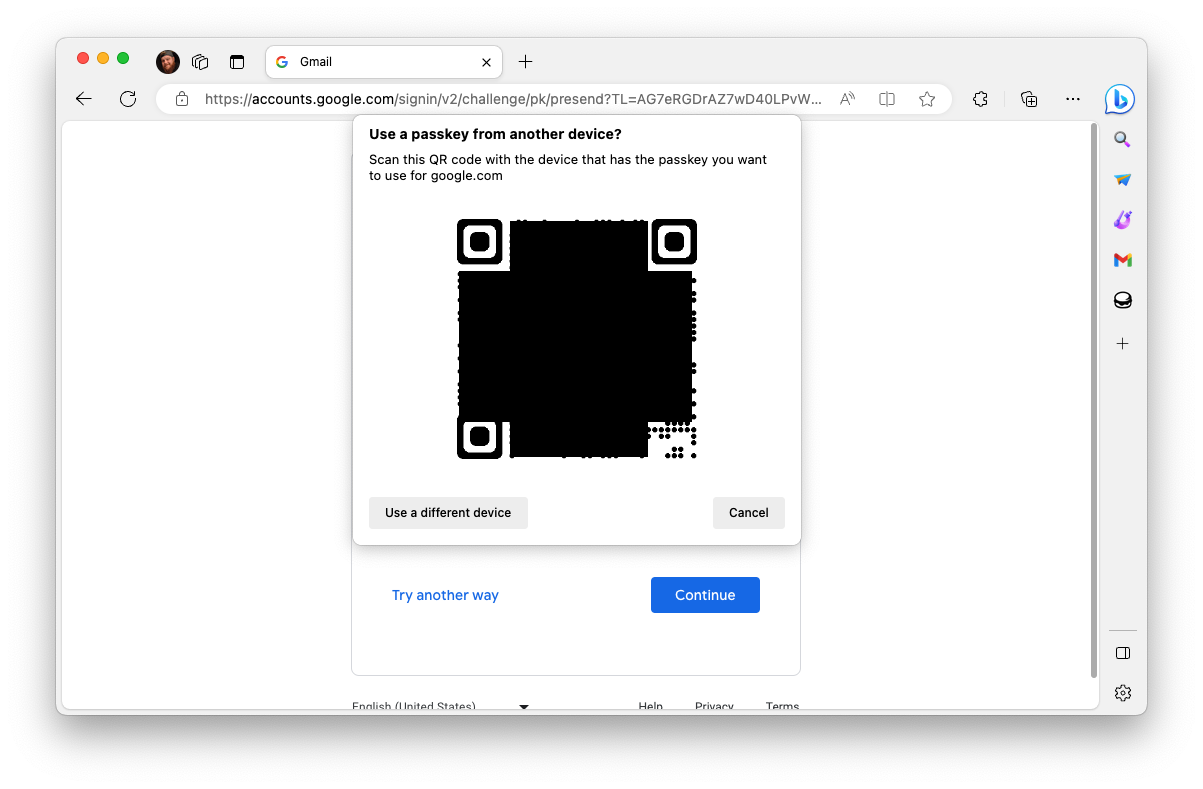
И након тренутак или два, бићете пријављени са својим Гоогле налогом! Неколико различитих веб локација и услуга већ нуди подршку за приступне кључеве. Поред Гоогле-а и Аппле-а, неке од других веб локација које могу да користе приступне кључеве укључују Бест Буи, еБаи, Цлоудфларе, ПаиПал и још много тога.
Како уклонити приступни кључ
С времена на време можете одлучити да желите да уклоните приступни кључ са свог Гоогле налога. То може бити зато што не желите да старији телефон или таблет имају могућност да се користе као приступни кључ ако сте надоградили на новији модел. Срећом, Гоогле олакшава уклањање лозинке са вашег Гоогле налога.
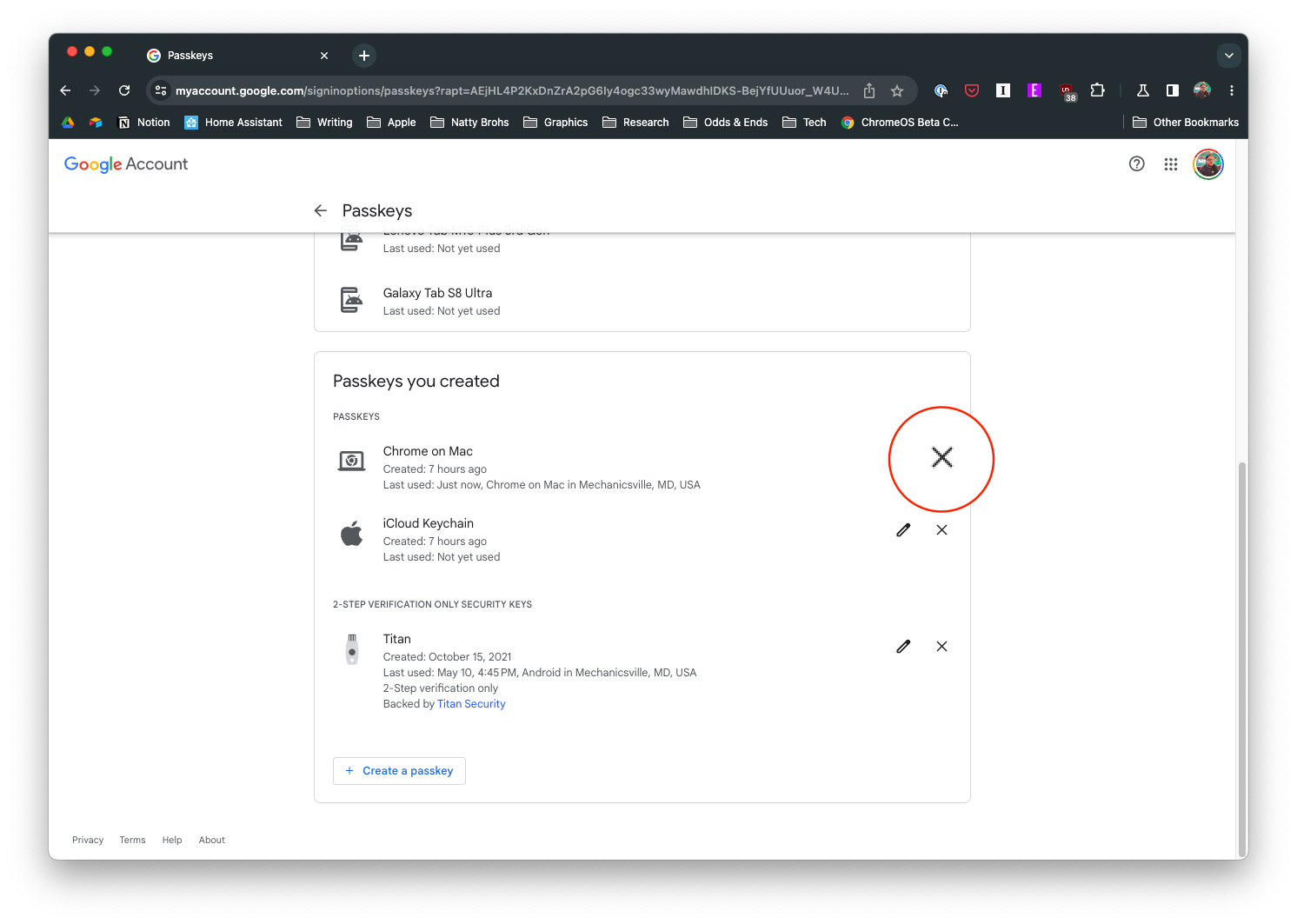
Кораци за уклањање лозинке се мало разликују ако покушате да уклоните Андроид уређај. Андроид уређаји аутоматски генеришу и креирају приступне кључеве које ћете користити када се пријавите помоћу Гоогле налога. Ево како да уклоните те приступне кључеве:
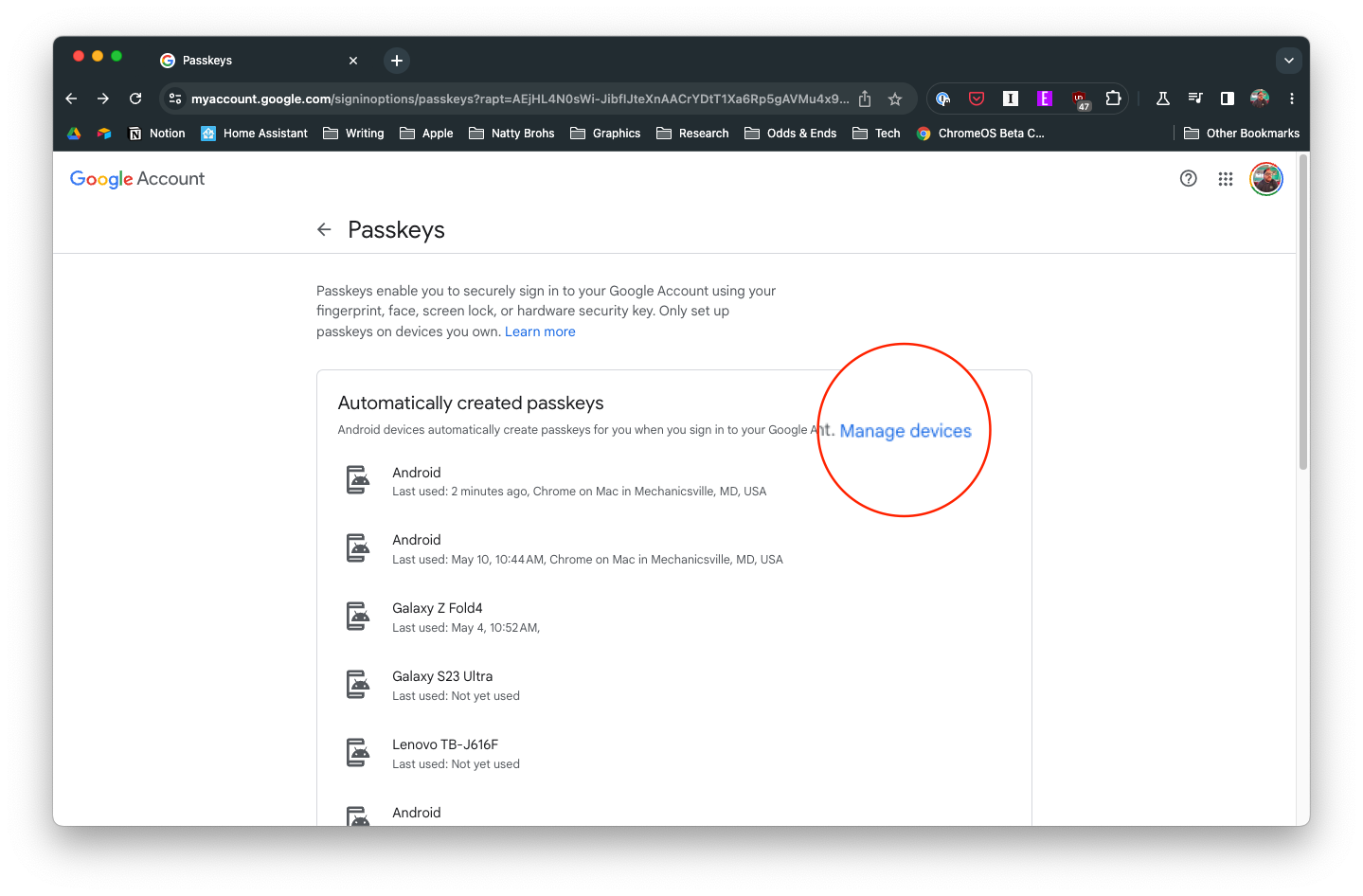
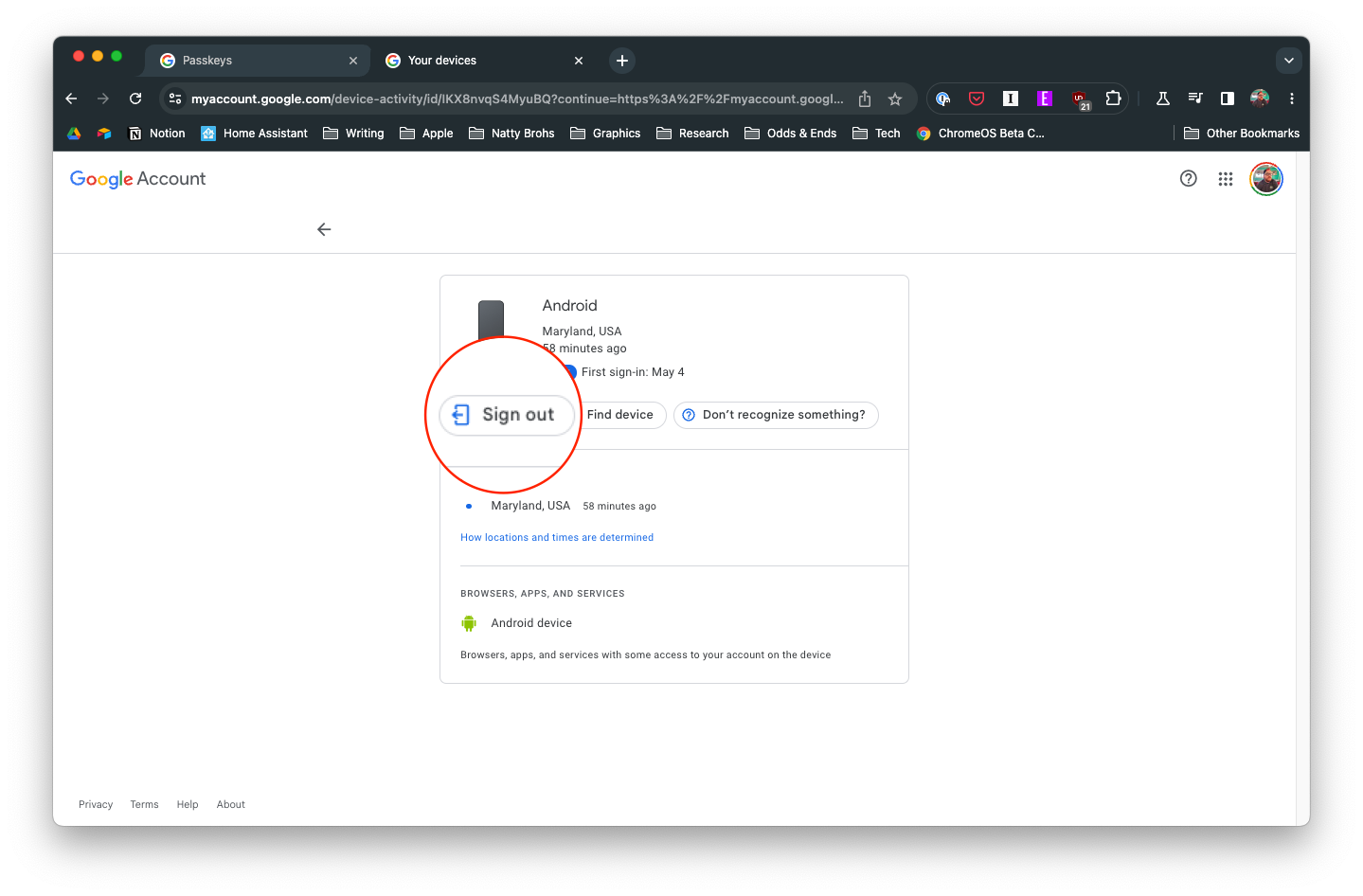
Убудуће, једини начин на који ћете моћи да користите тај исти уређај као приступни кључ у будућности је да се поново пријавите на свој Гоогле налог.
Након рутовања вашег Андроид телефона, имате потпун приступ систему и можете покренути многе врсте апликација које захтевају рут приступ.
Дугмад на вашем Андроид телефону нису само за подешавање јачине звука или буђење екрана. Уз неколико једноставних подешавања, она могу постати пречице за брзо фотографисање, прескакање песама, покретање апликација или чак активирање функција за хитне случајеве.
Ако сте заборавили лаптоп на послу и имате хитан извештај који треба да пошаљете шефу, шта би требало да урадите? Користите свој паметни телефон. Још софистицираније, претворите телефон у рачунар како бисте лакше обављали више задатака истовремено.
Андроид 16 има виџете за закључани екран које вам омогућавају да промените закључани екран како желите, што га чини много кориснијим.
Андроид режим „Слика у слици“ ће вам помоћи да смањите видео и гледате га у режиму „слика у слици“, гледајући видео у другом интерфејсу како бисте могли да радите и друге ствари.
Уређивање видео записа на Андроиду постаће једноставно захваљујући најбољим апликацијама и софтверу за уређивање видеа које смо навели у овом чланку. Уверите се да ћете имати прелепе, магичне и елегантне фотографије које ћете моћи да делите са пријатељима на Фејсбуку или Инстаграму.
Андроид Дебуг Бриџ (АДБ) је моћан и свестран алат који вам омогућава да радите многе ствари попут проналажења логова, инсталирања и деинсталирања апликација, преноса датотека, рутовања и флешовања прилагођених РОМ-ова, креирања резервних копија уређаја.
Са апликацијама са аутоматским кликом. Нећете морати много да радите када играте игре, користите апликације или задатке доступне на уређају.
Иако не постоји магично решење, мале промене у начину пуњења, коришћења и складиштења уређаја могу направити велику разлику у успоравању трошења батерије.
Телефон који многи људи тренутно воле је OnePlus 13, јер поред врхунског хардвера, поседује и функцију која постоји деценијама: инфрацрвени сензор (IR Blaster).







