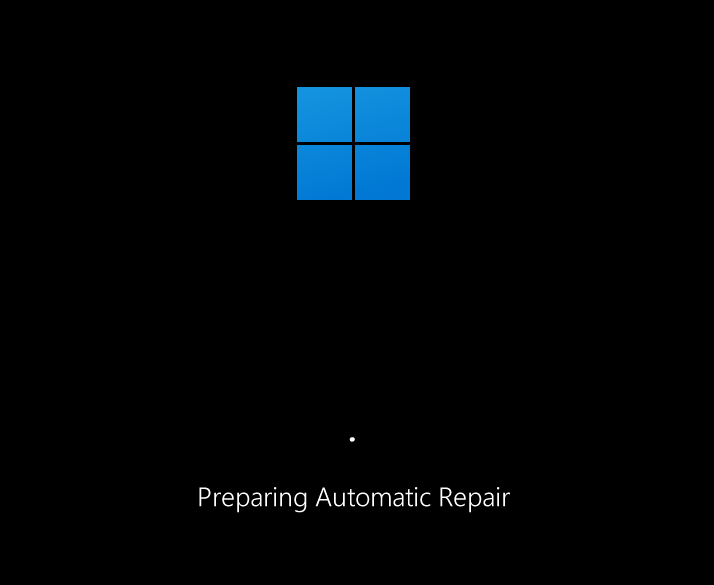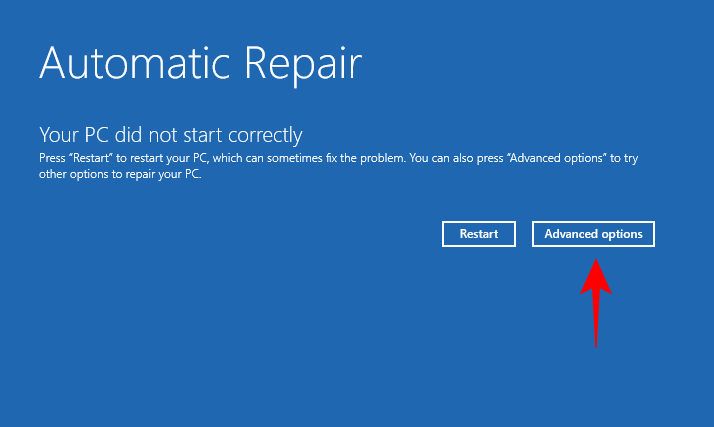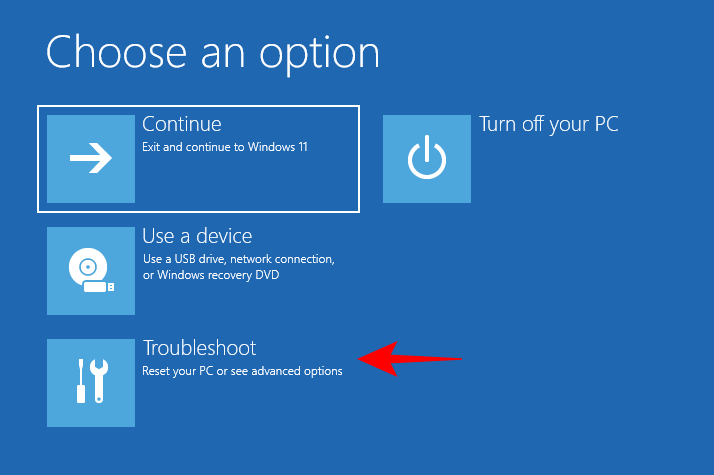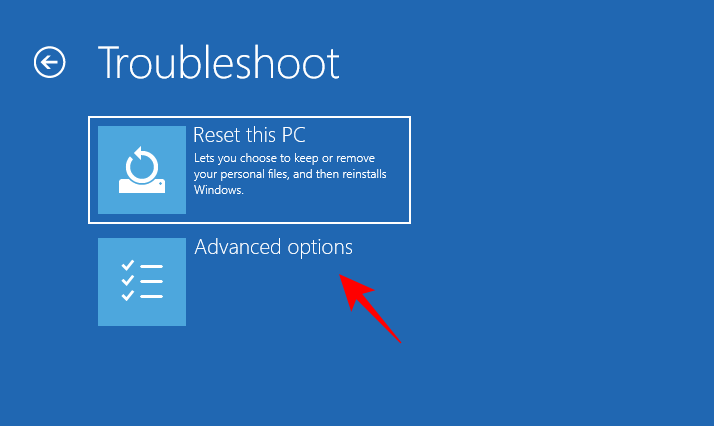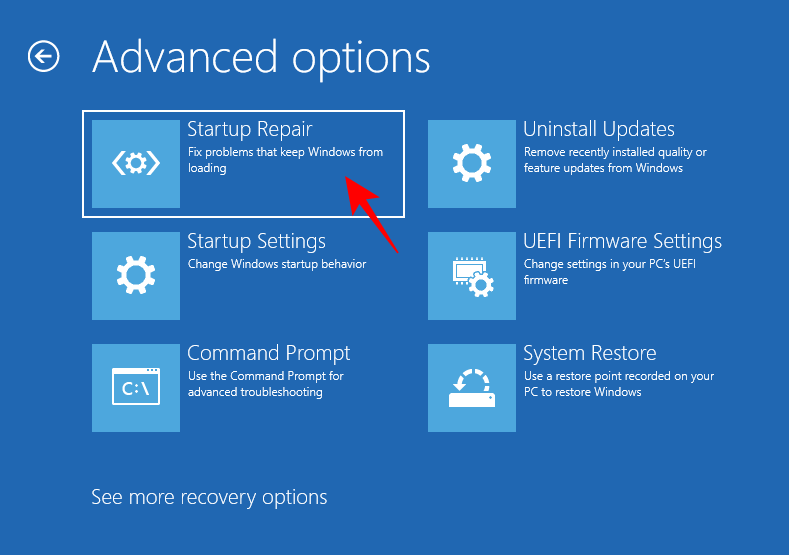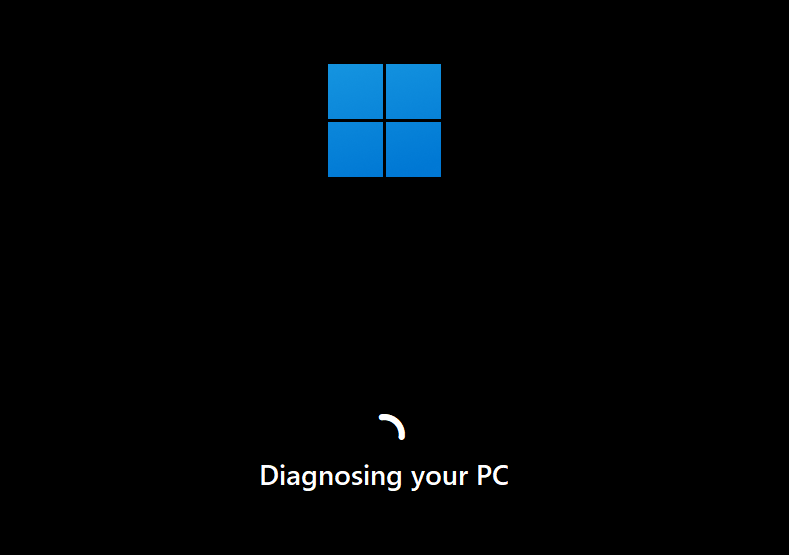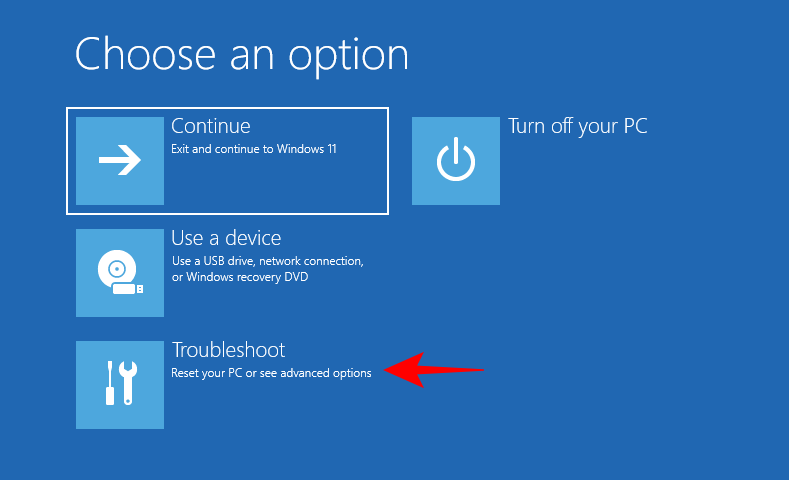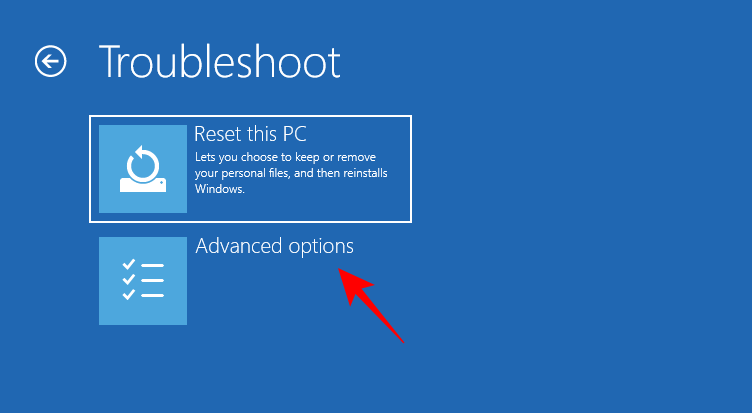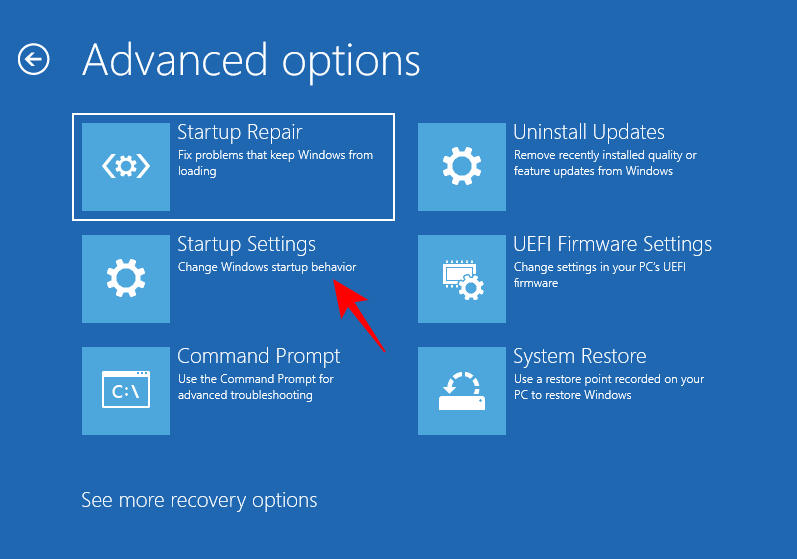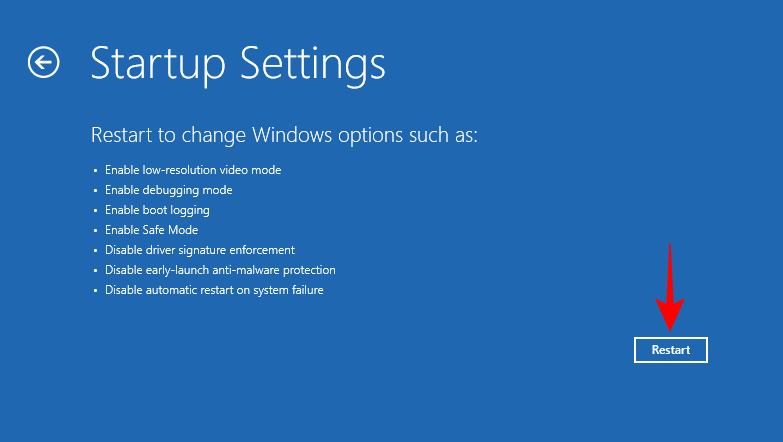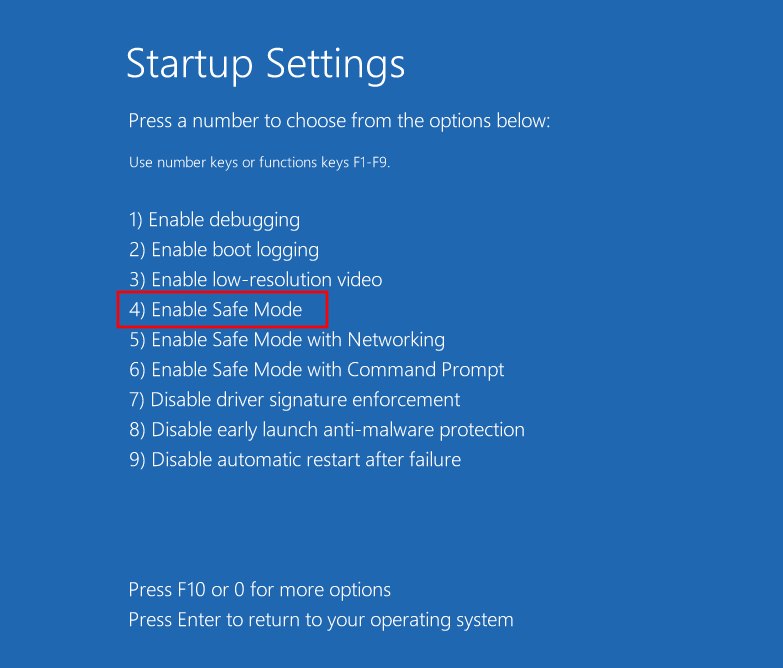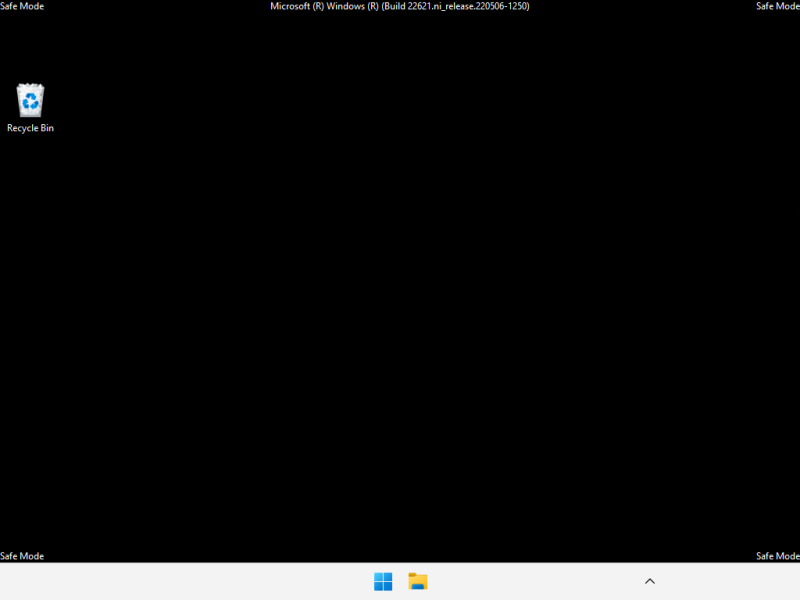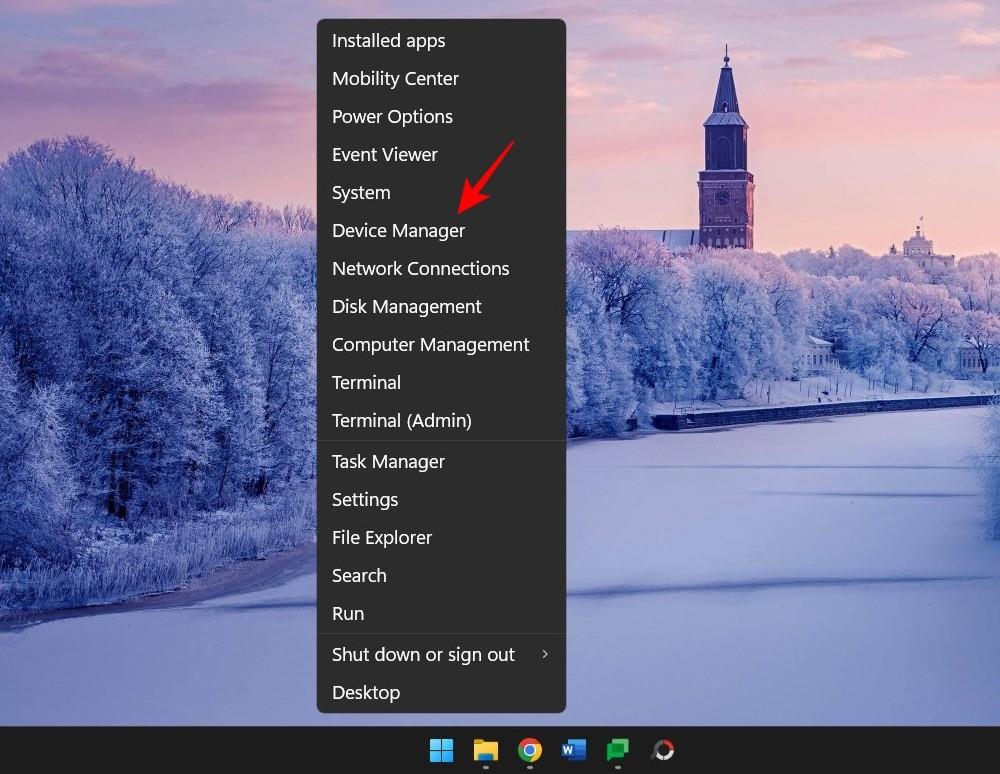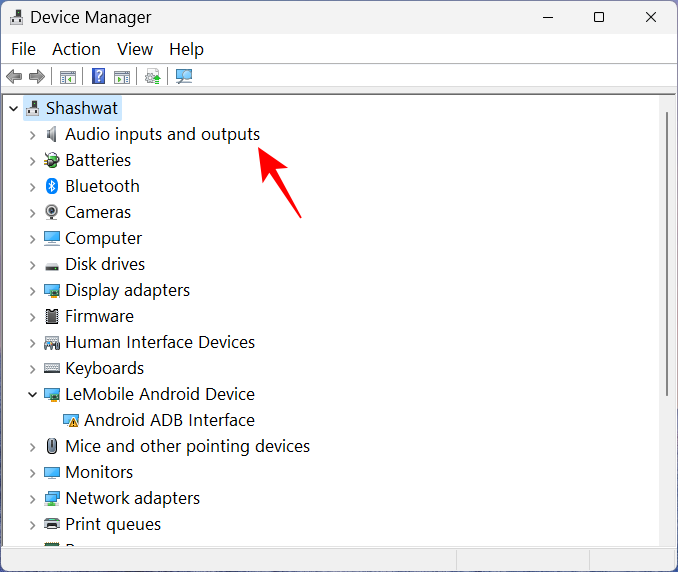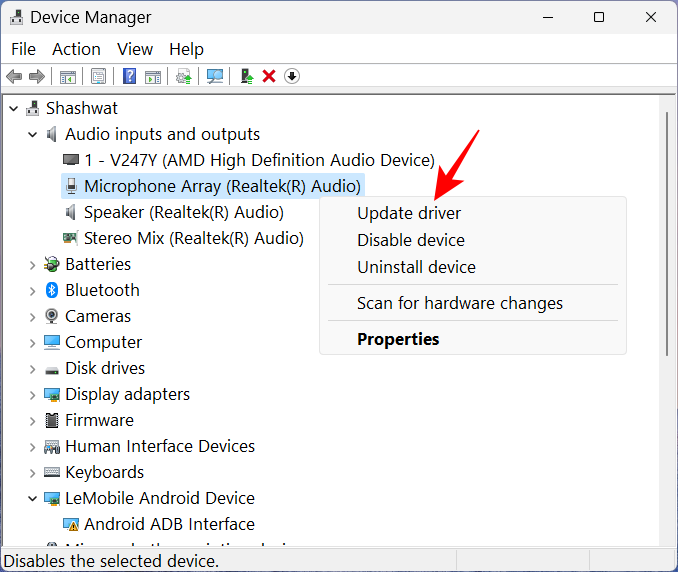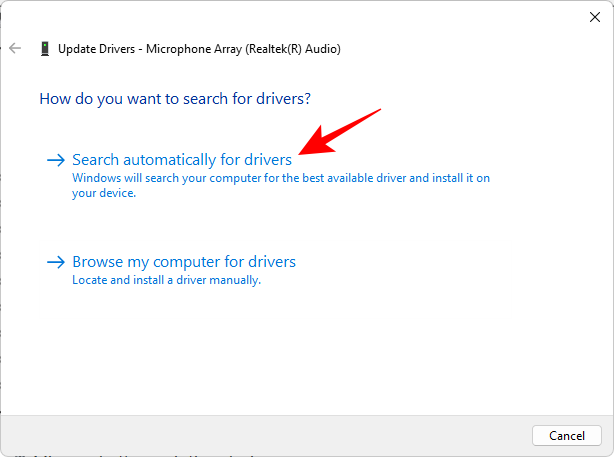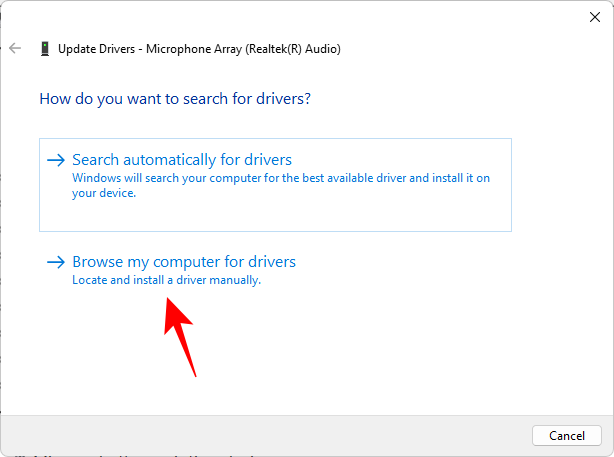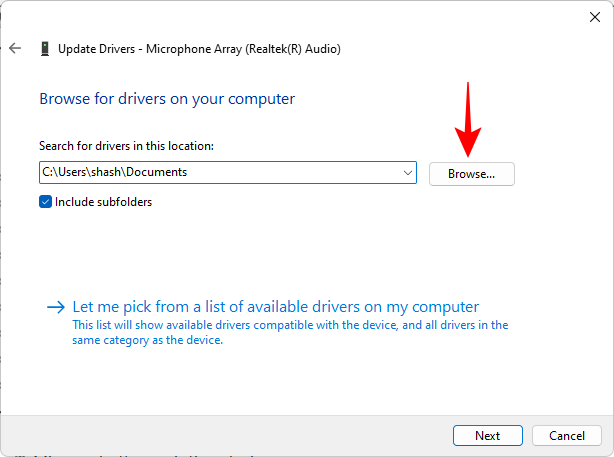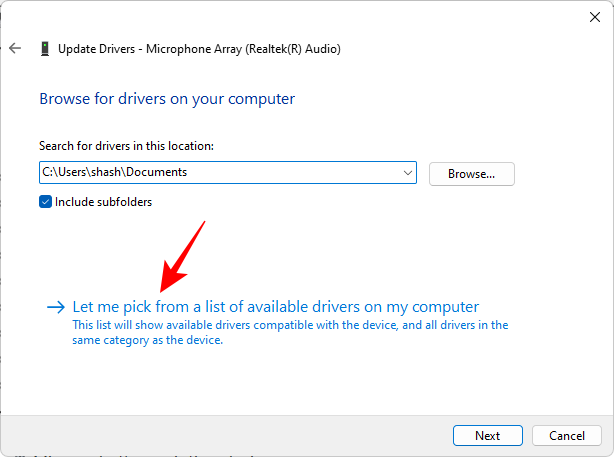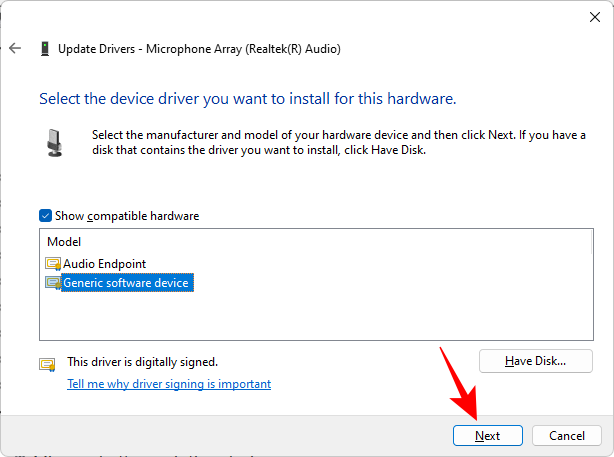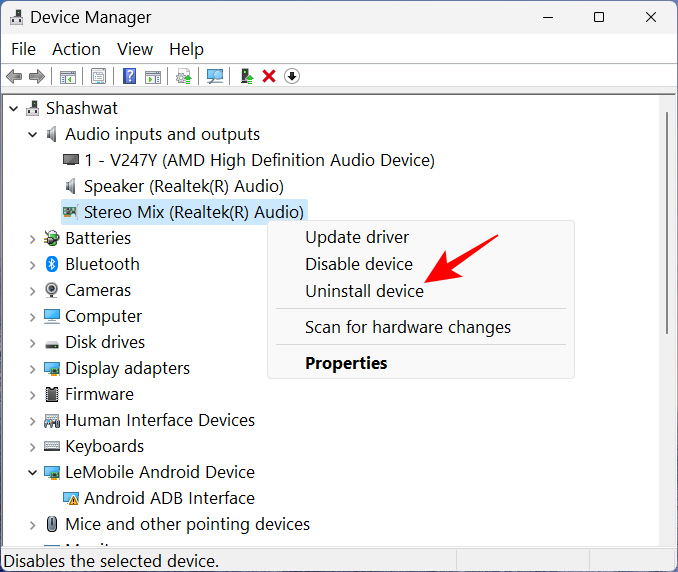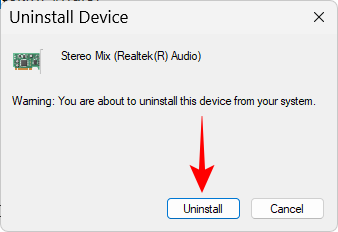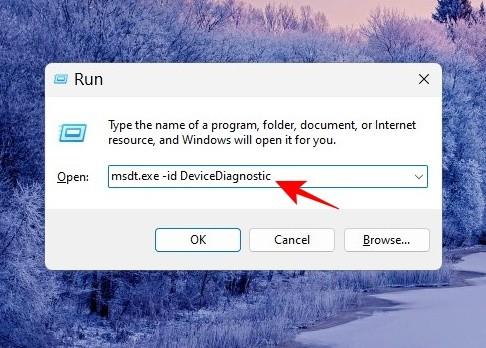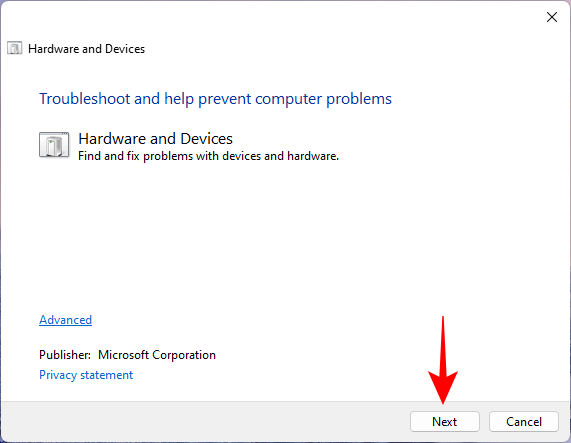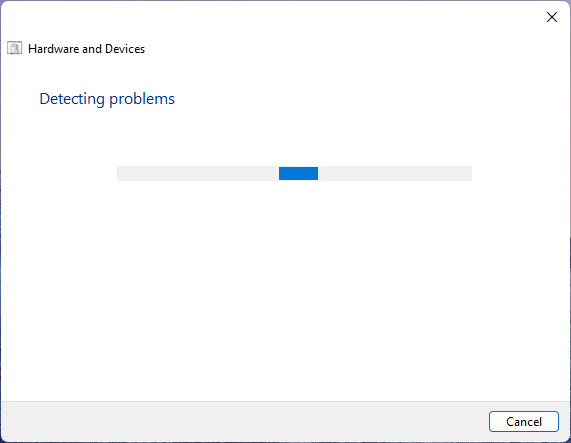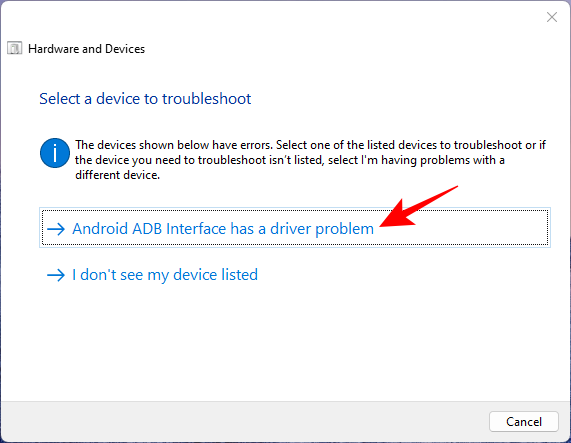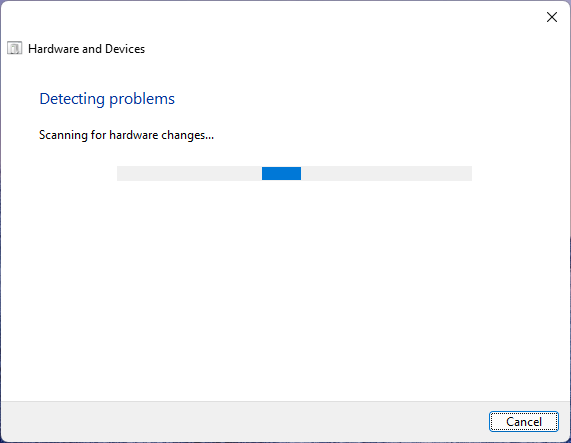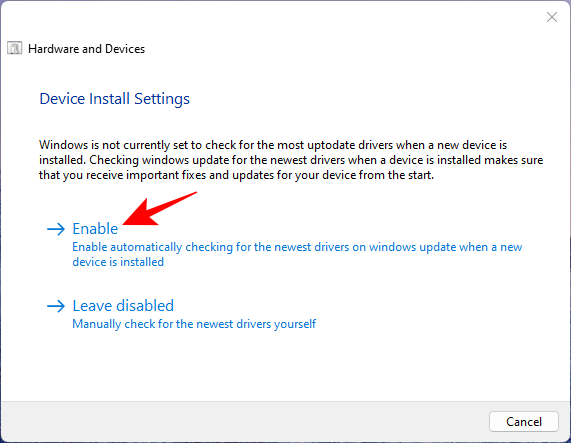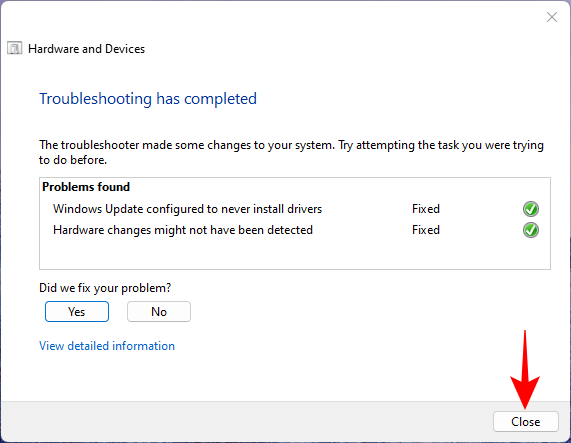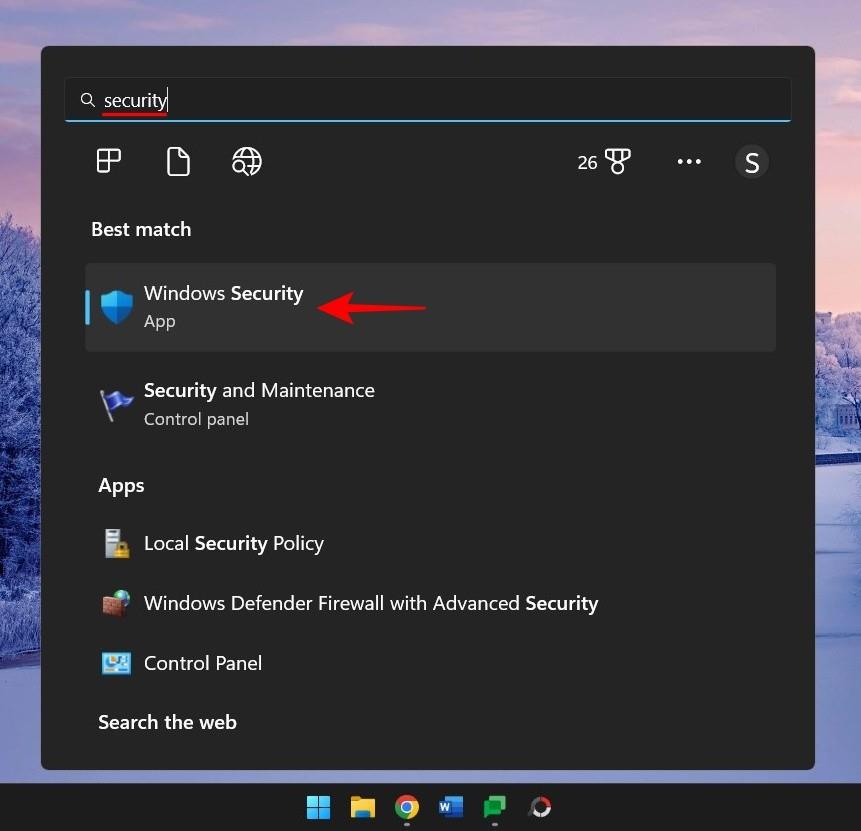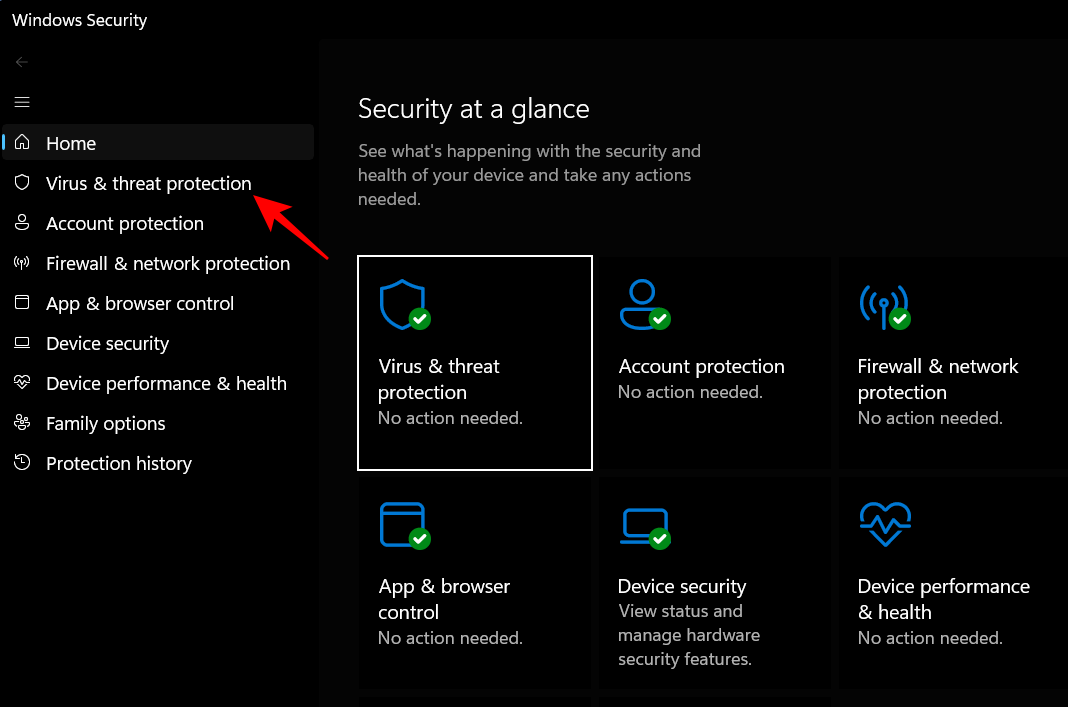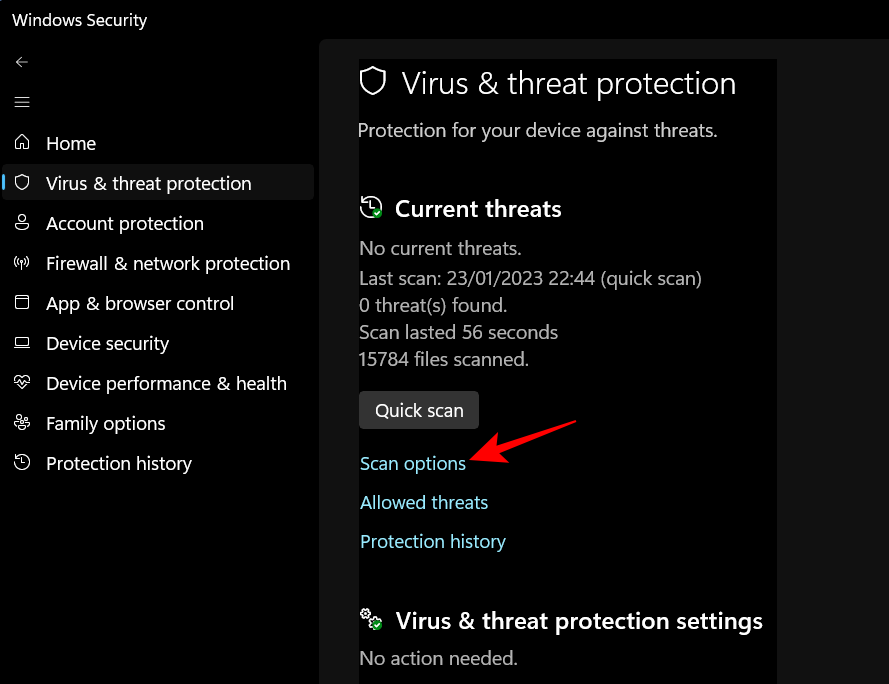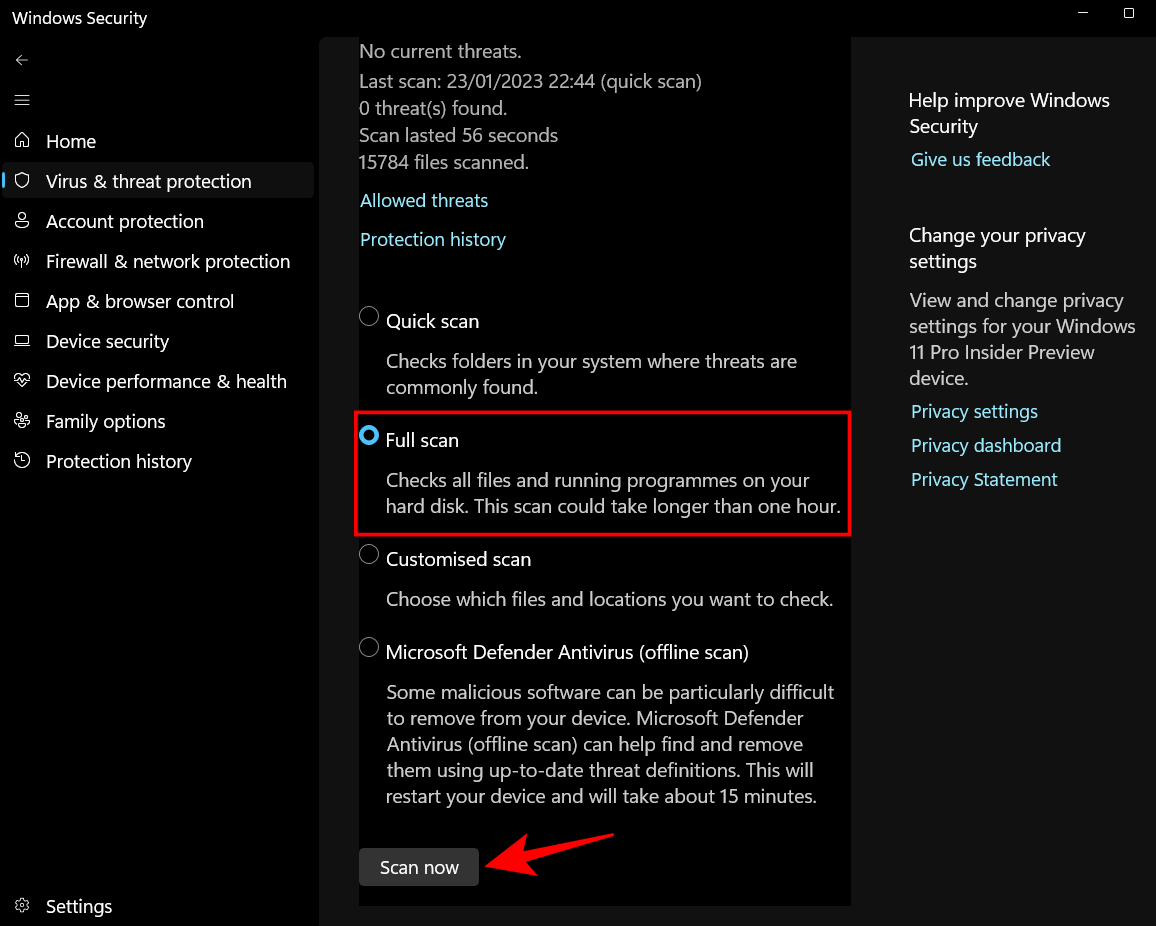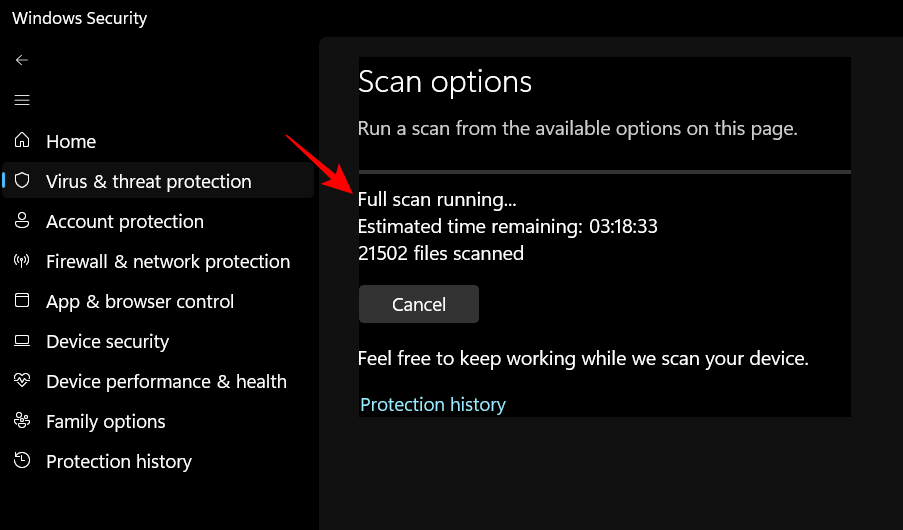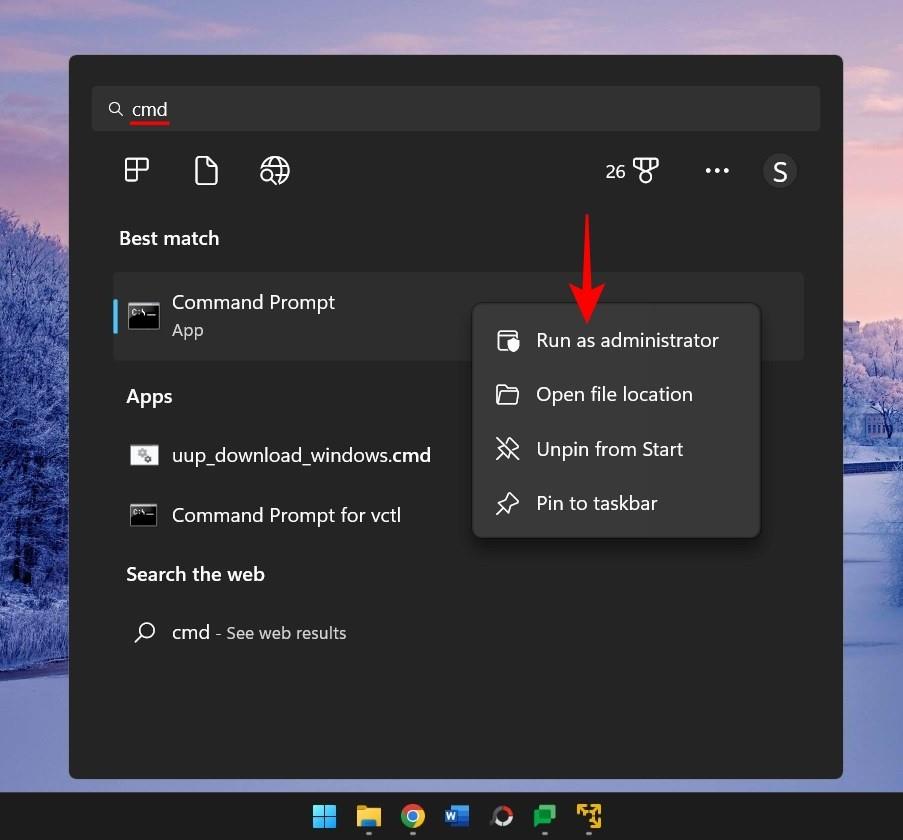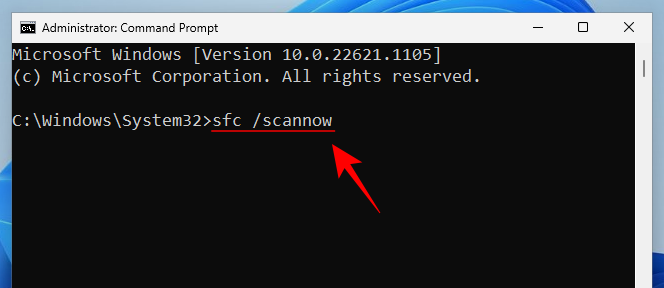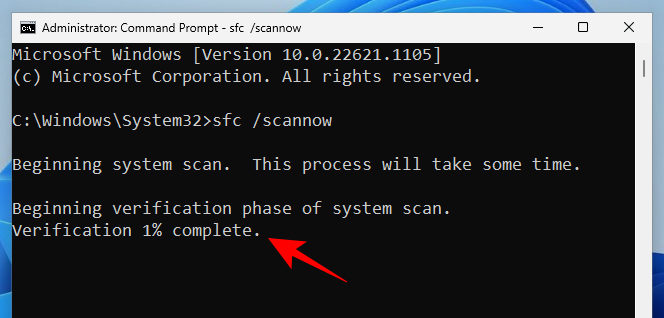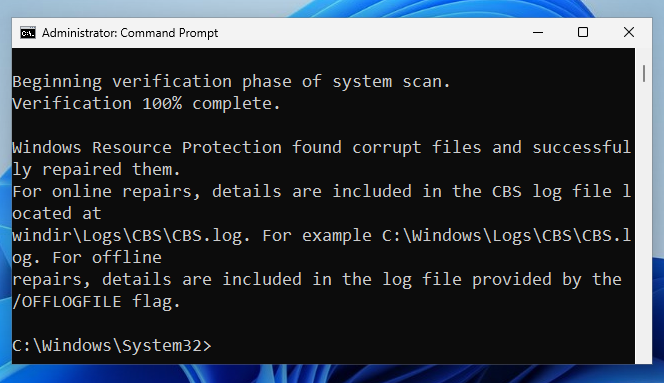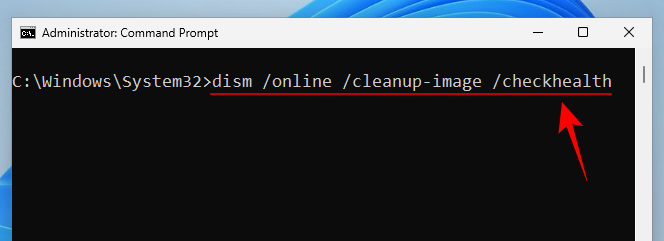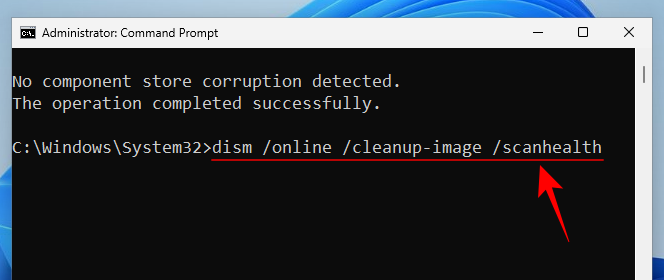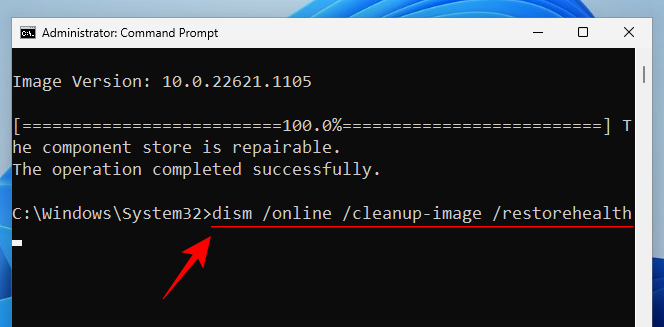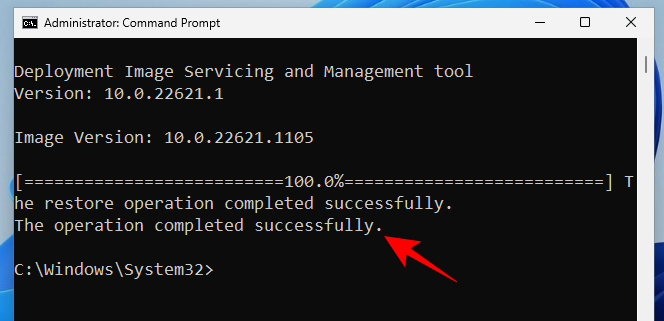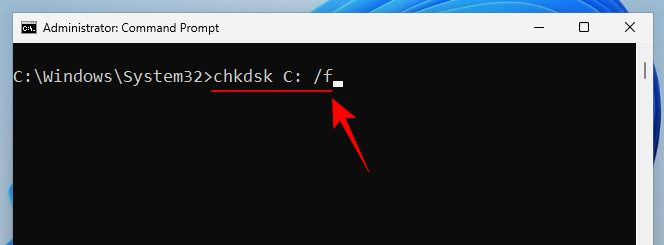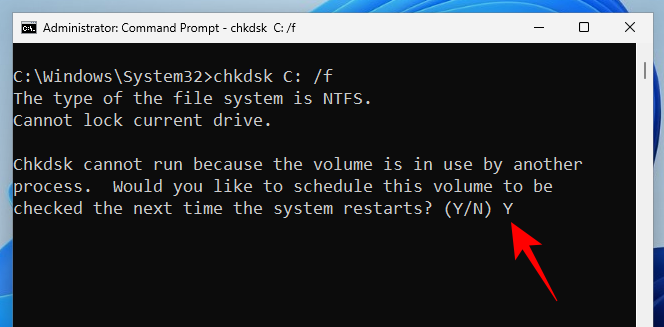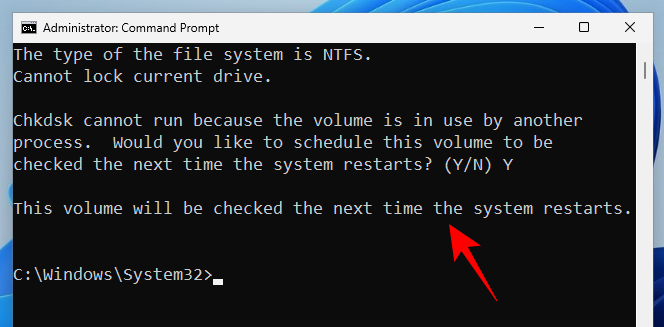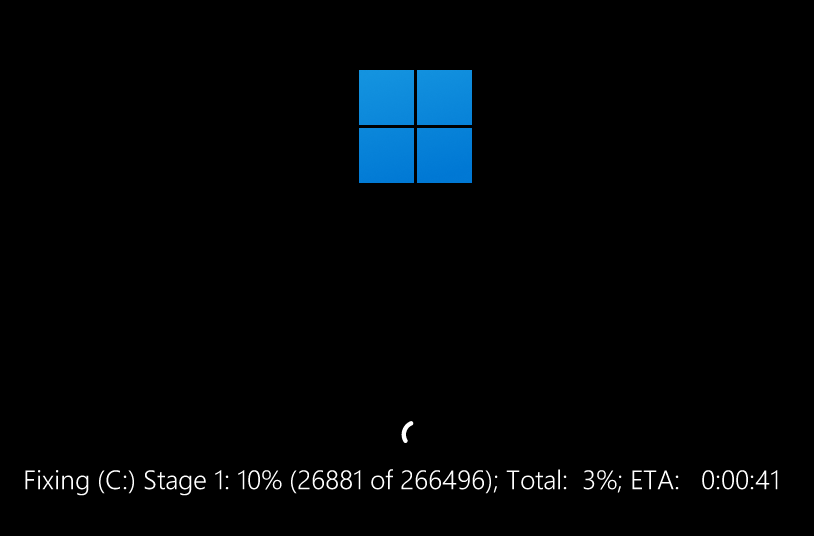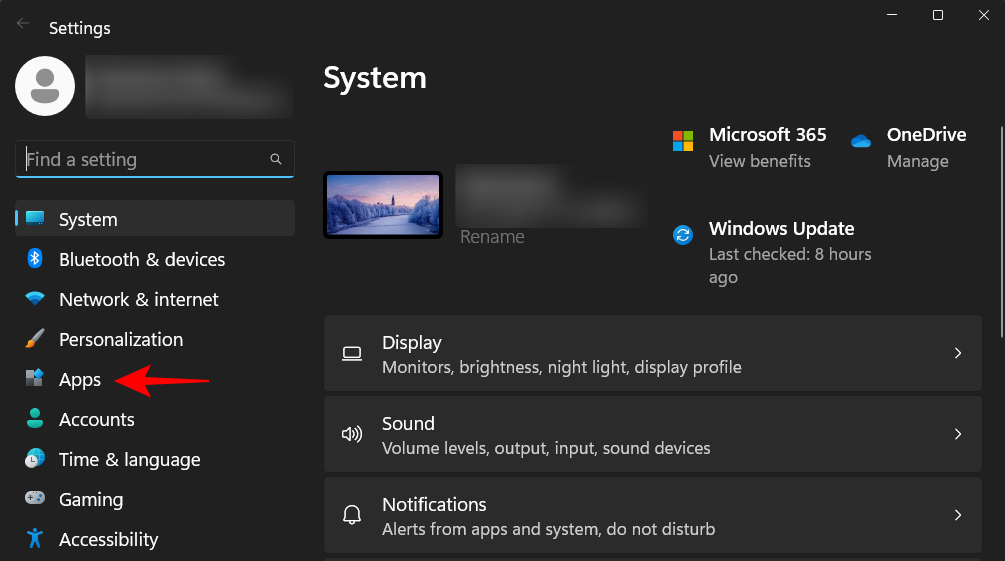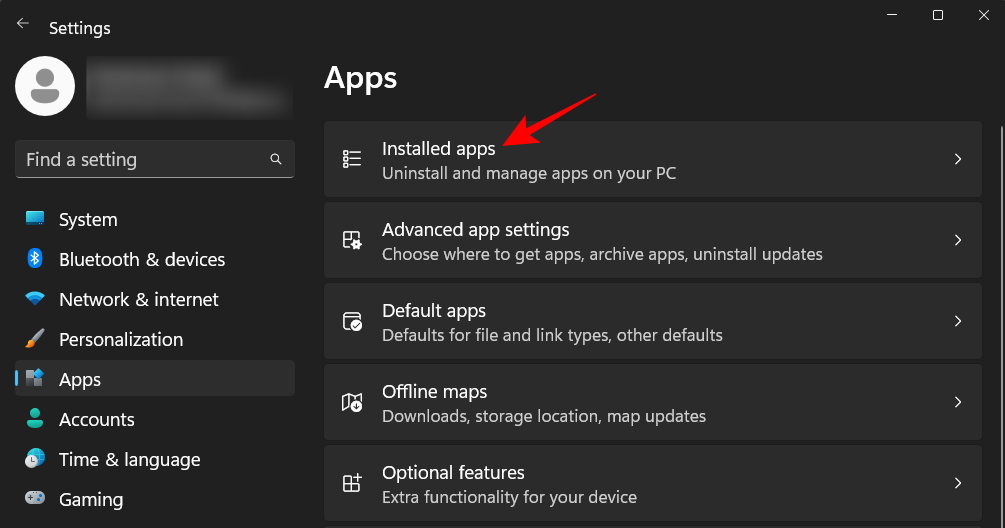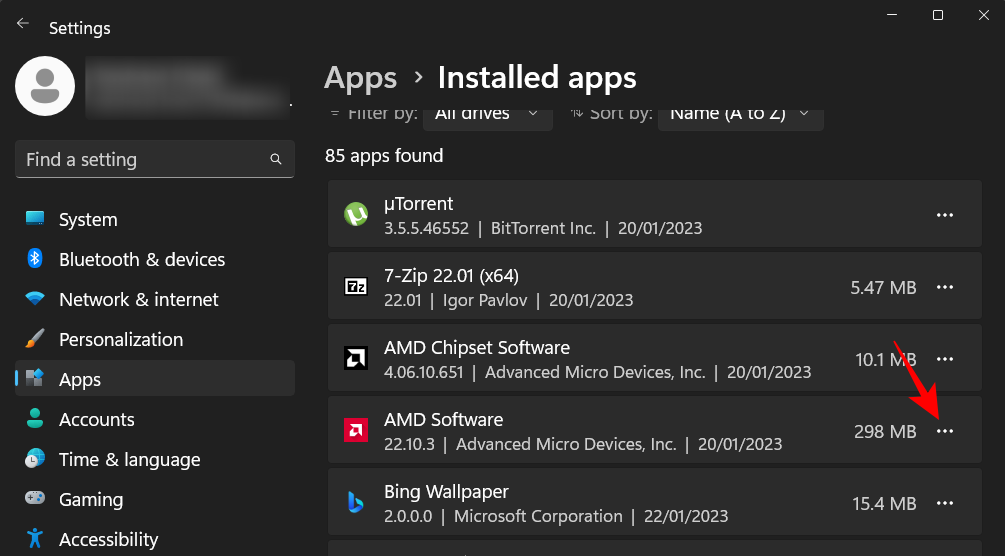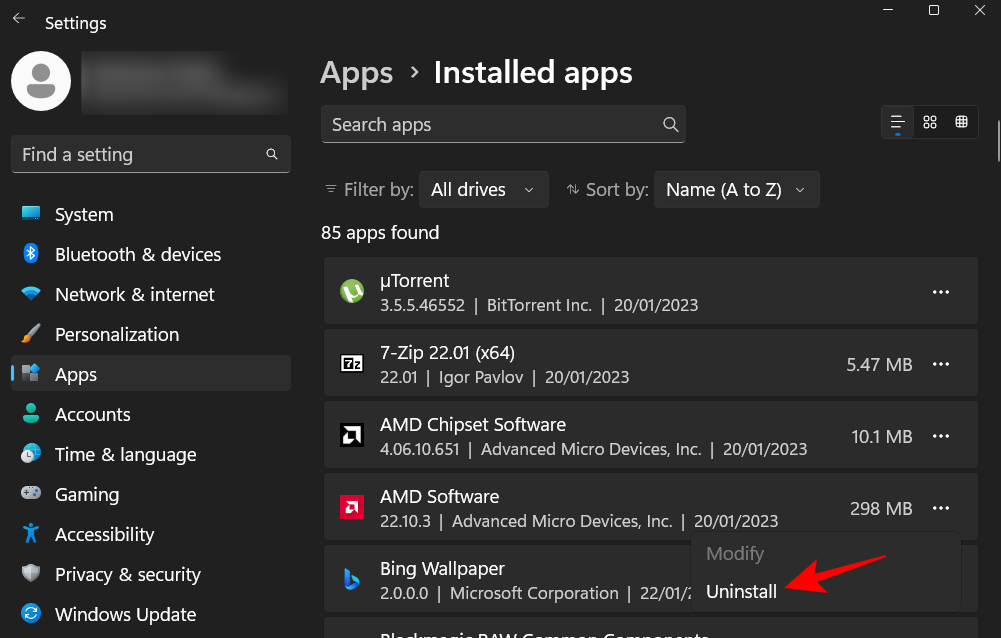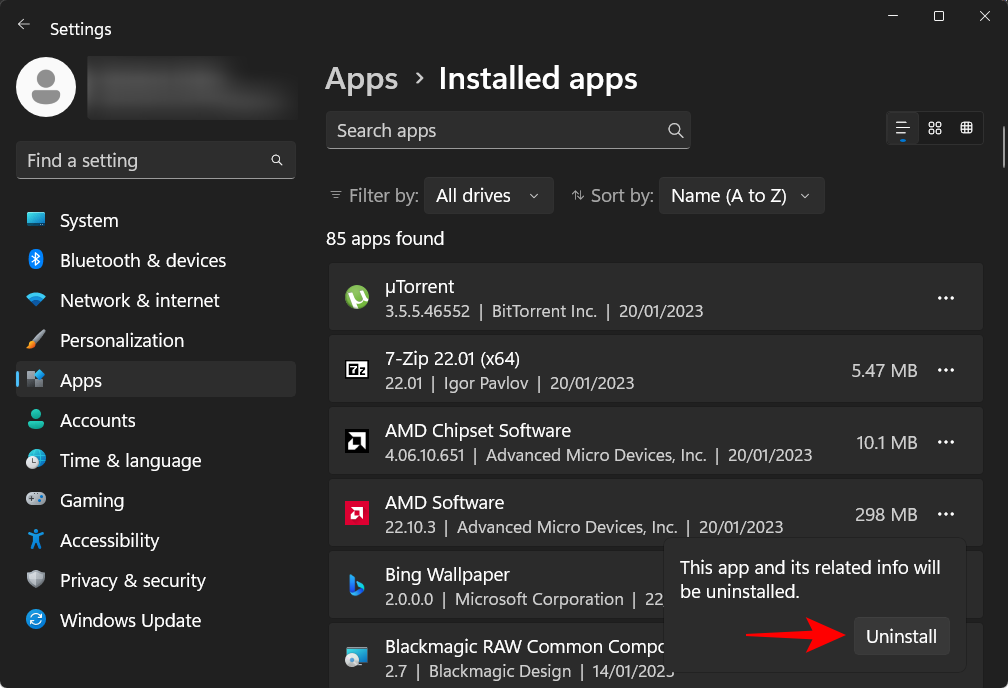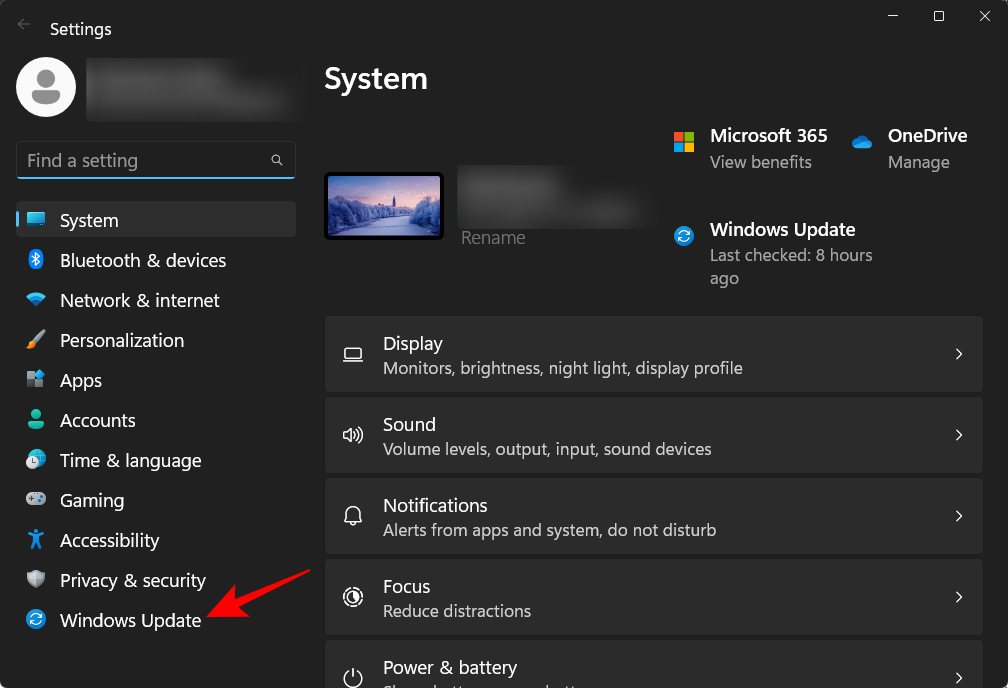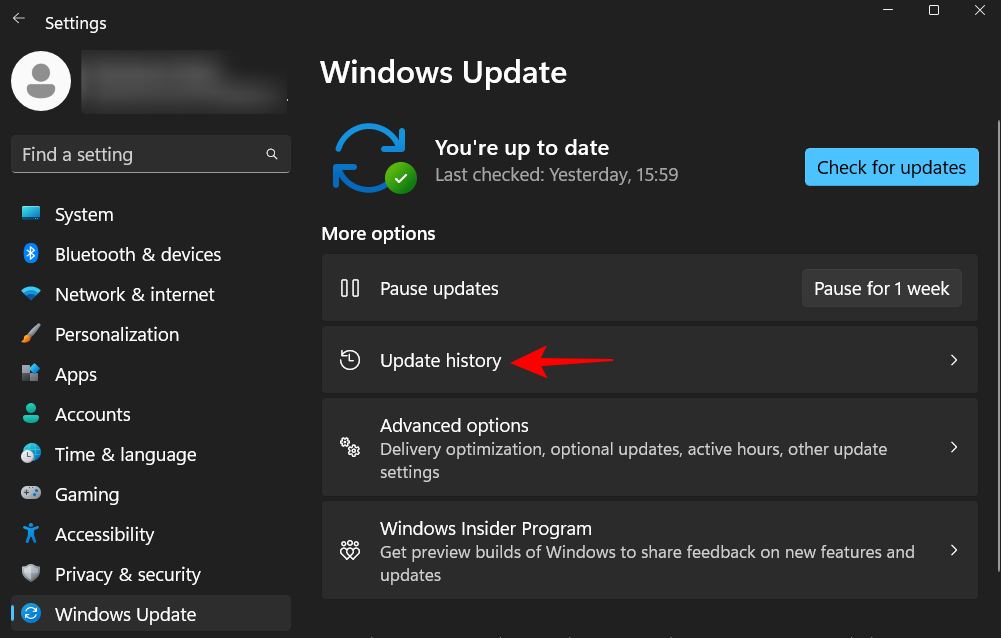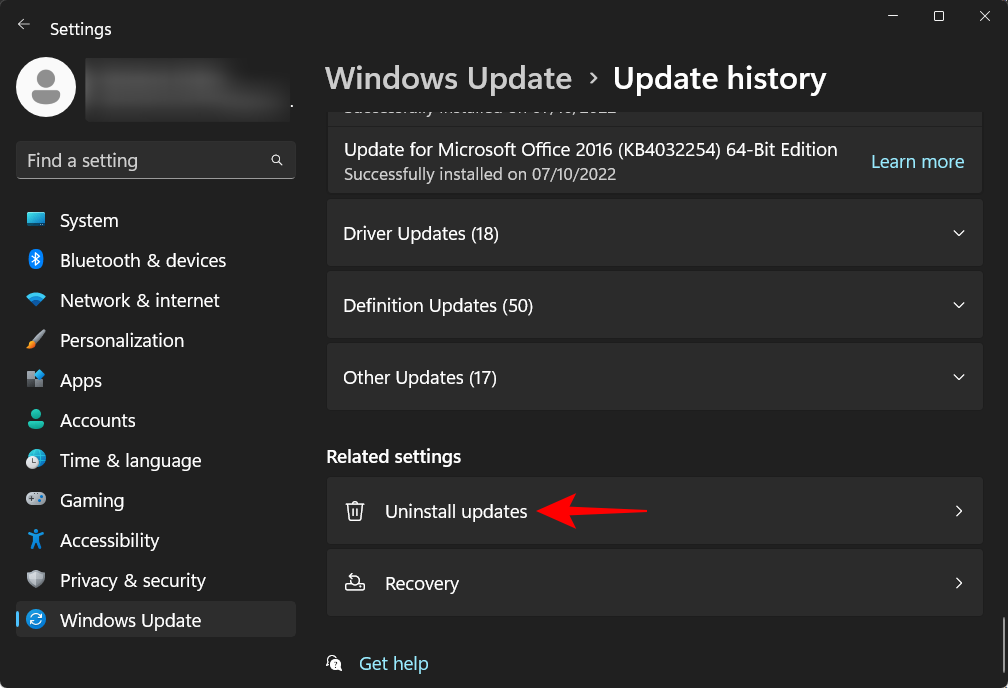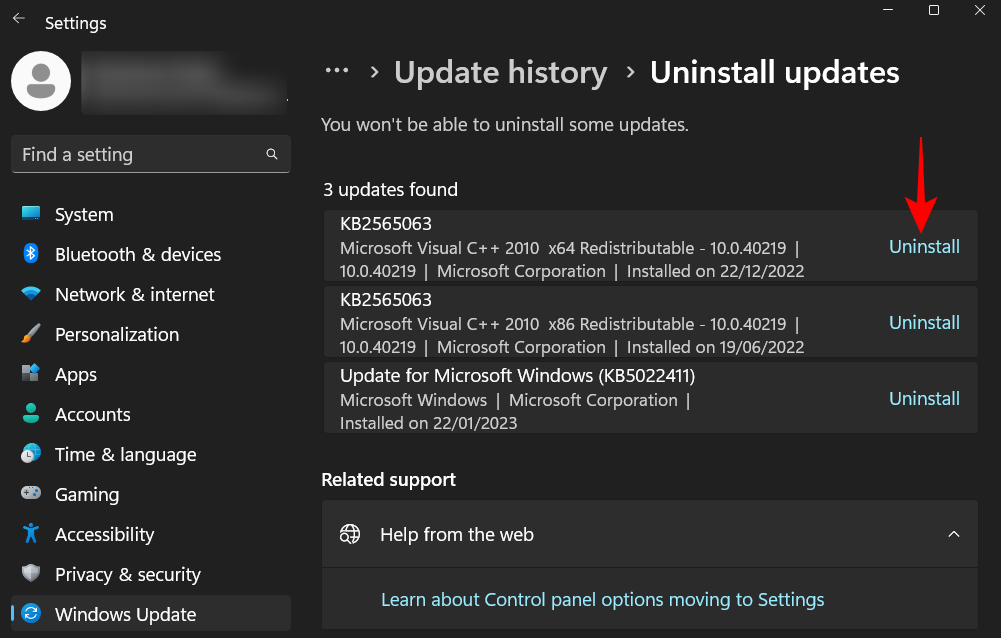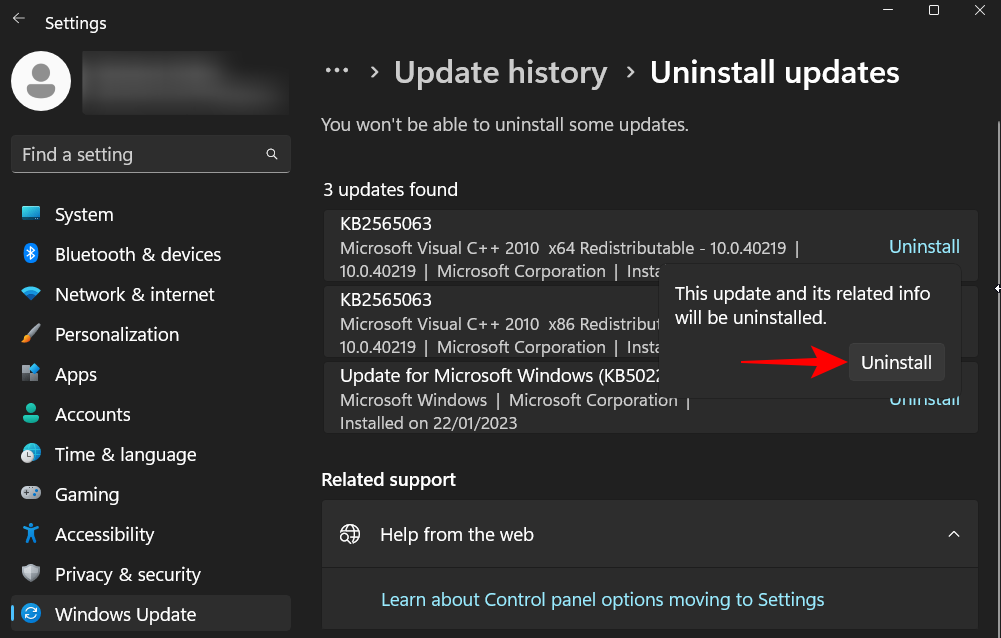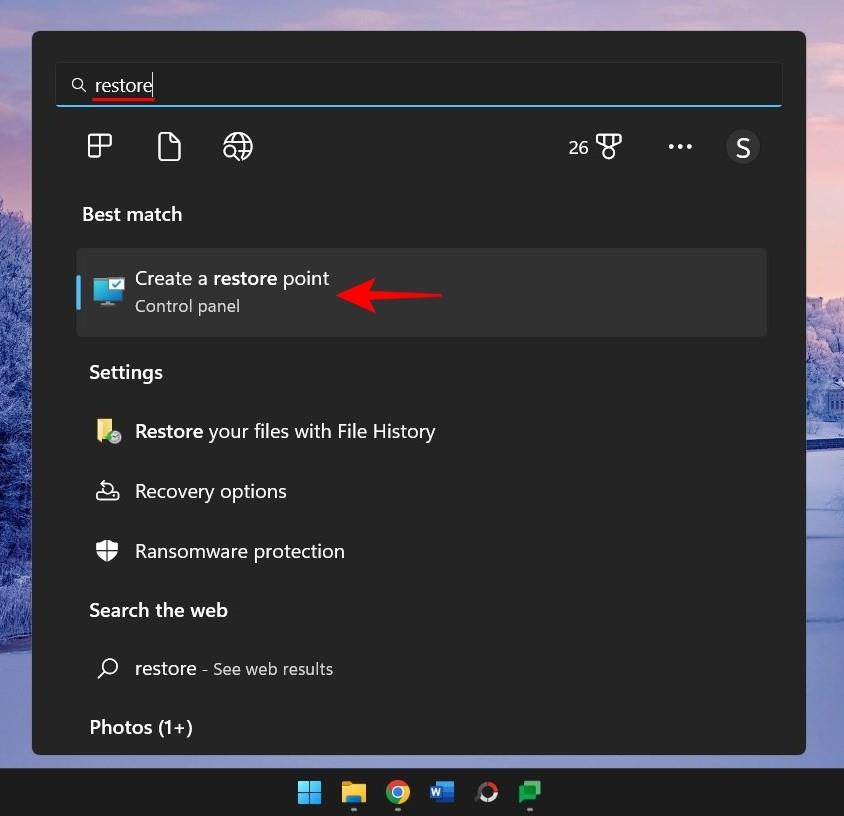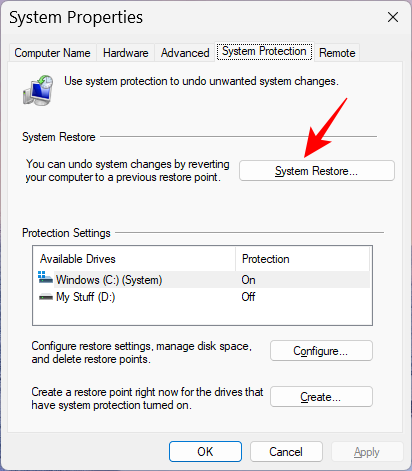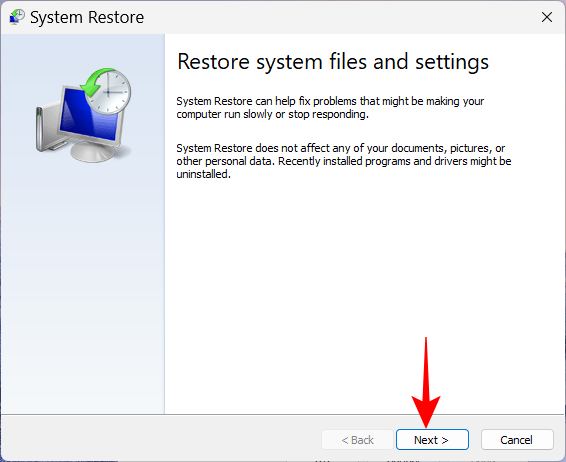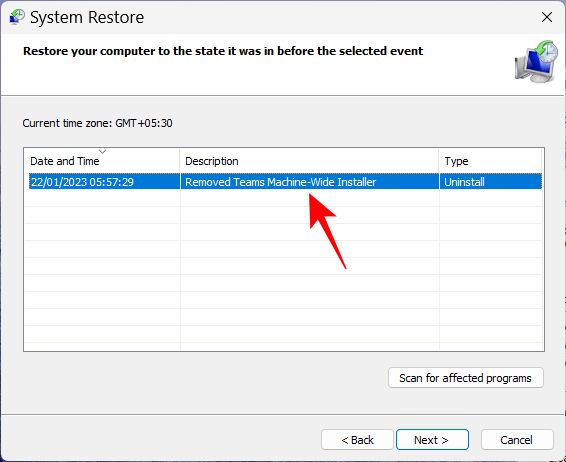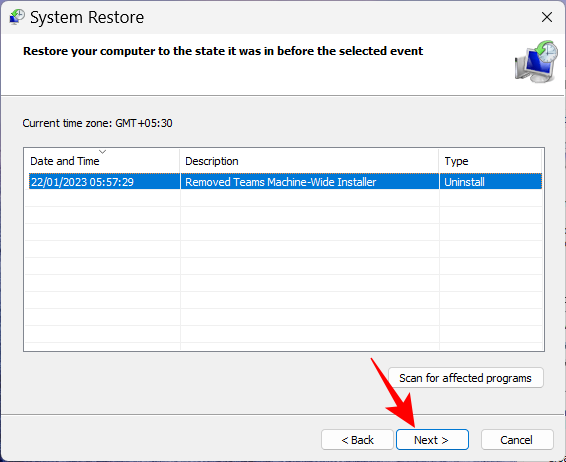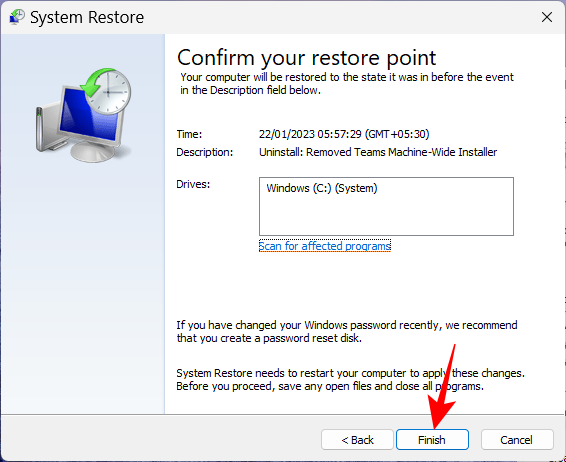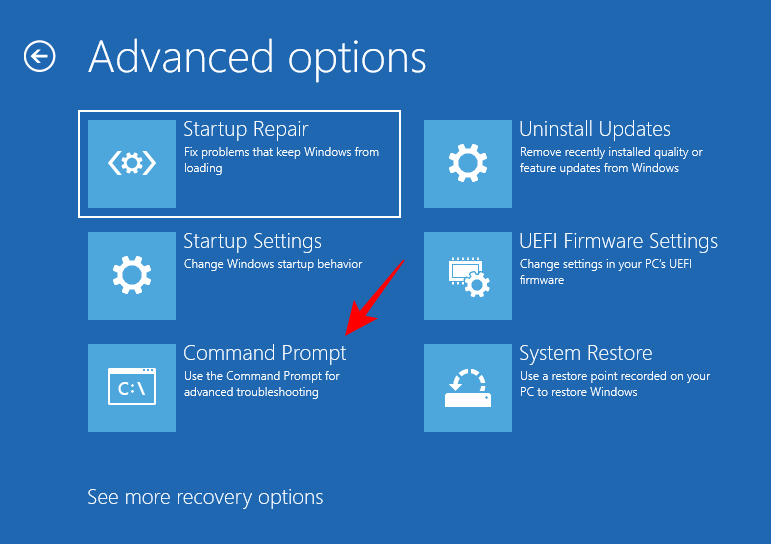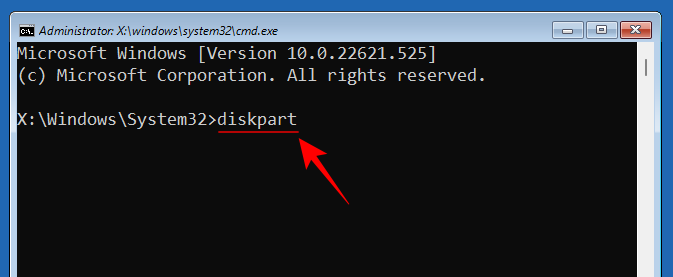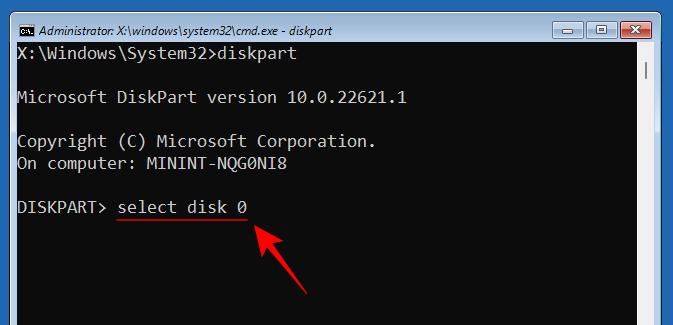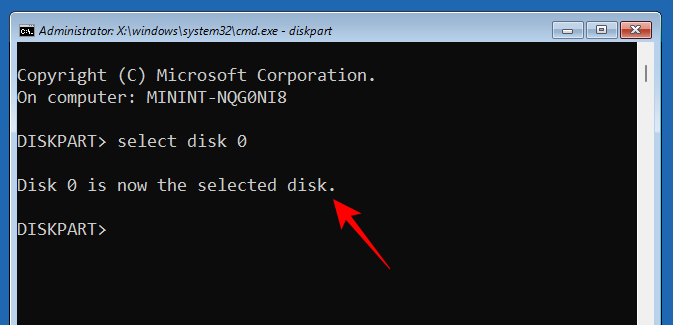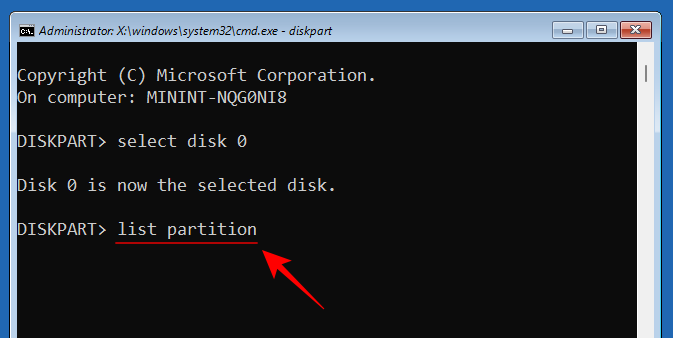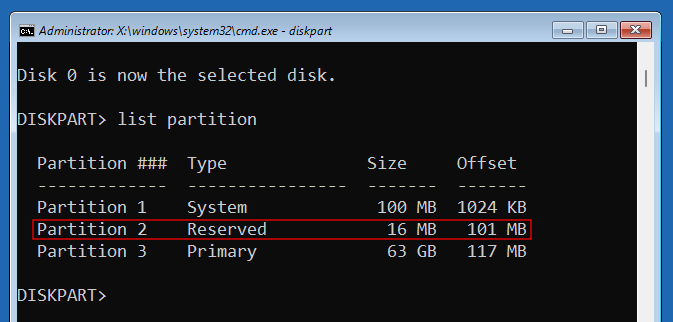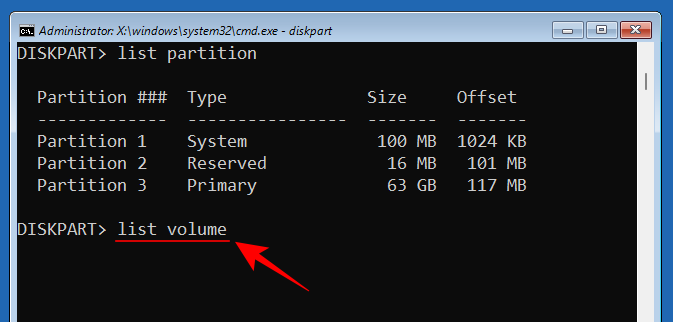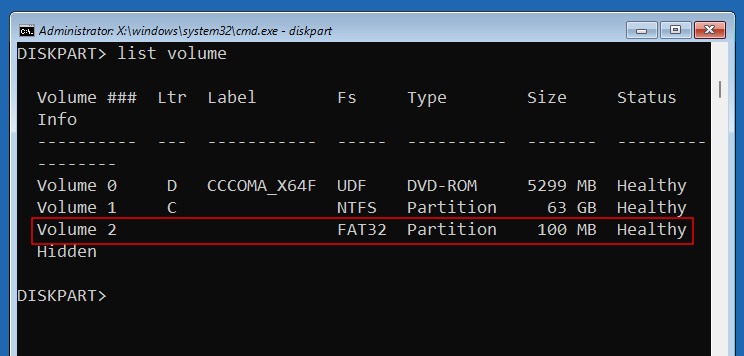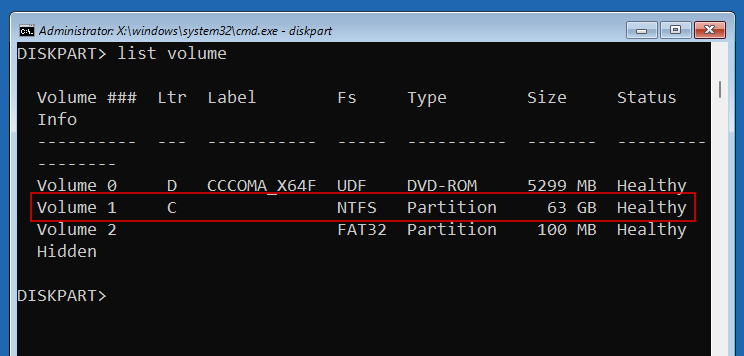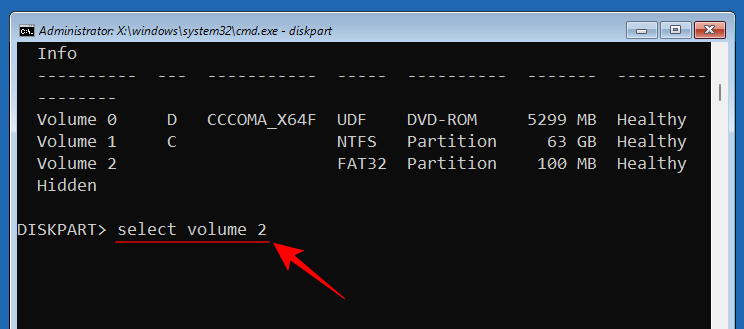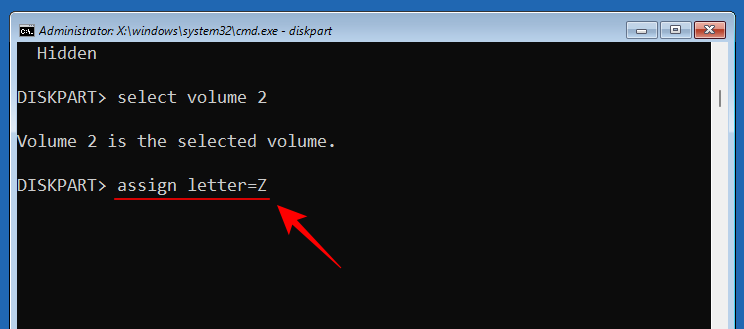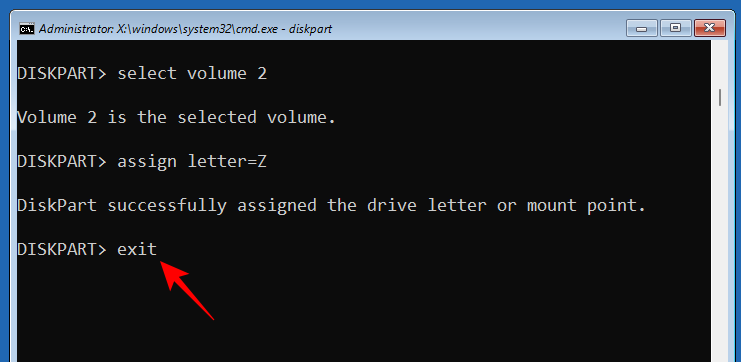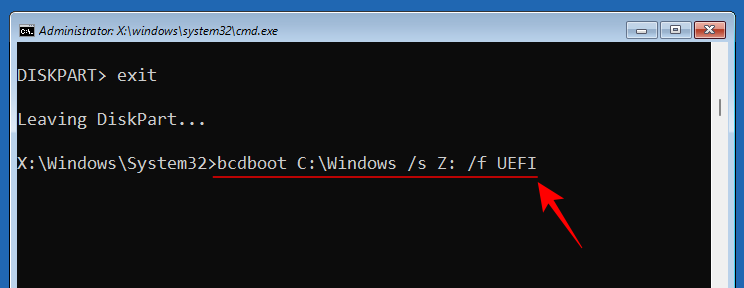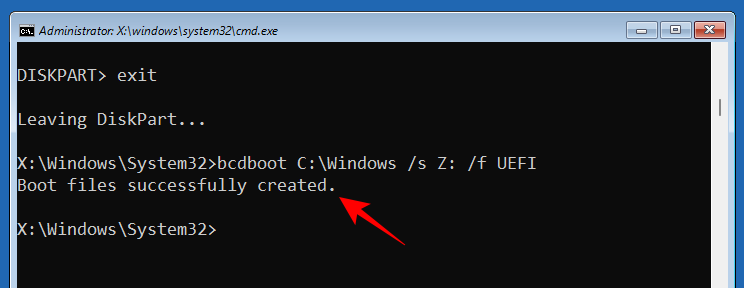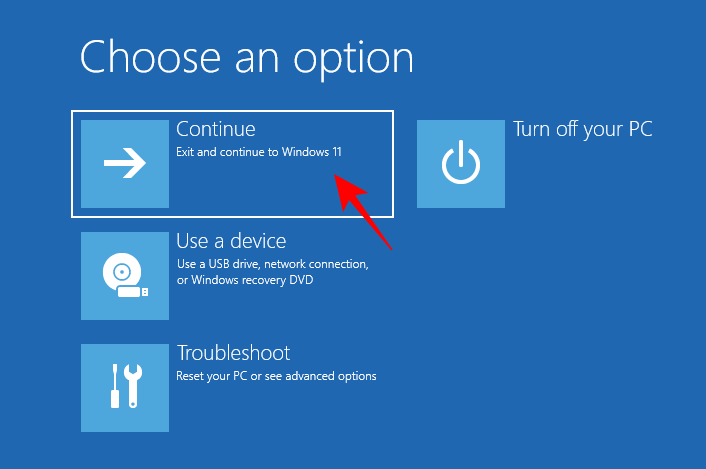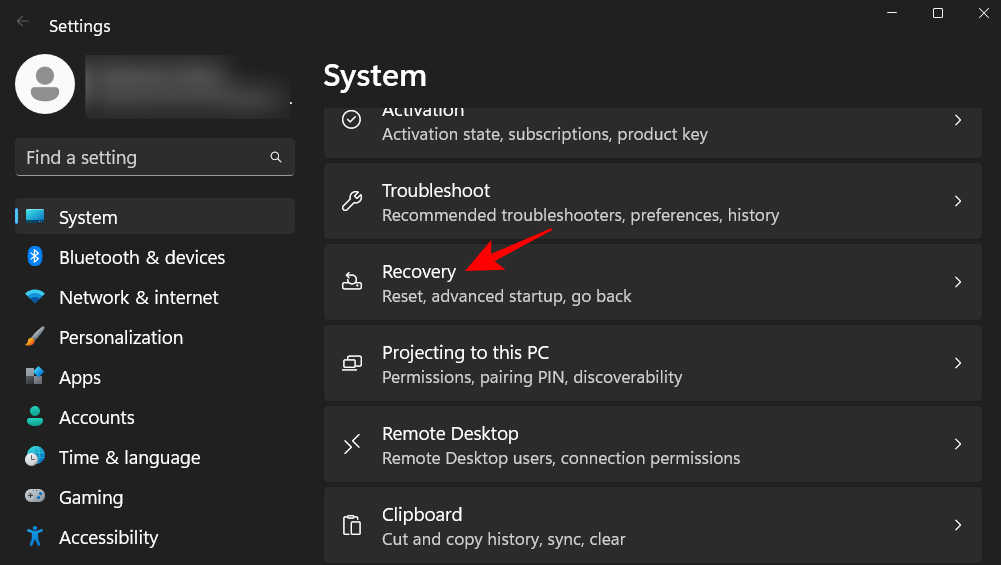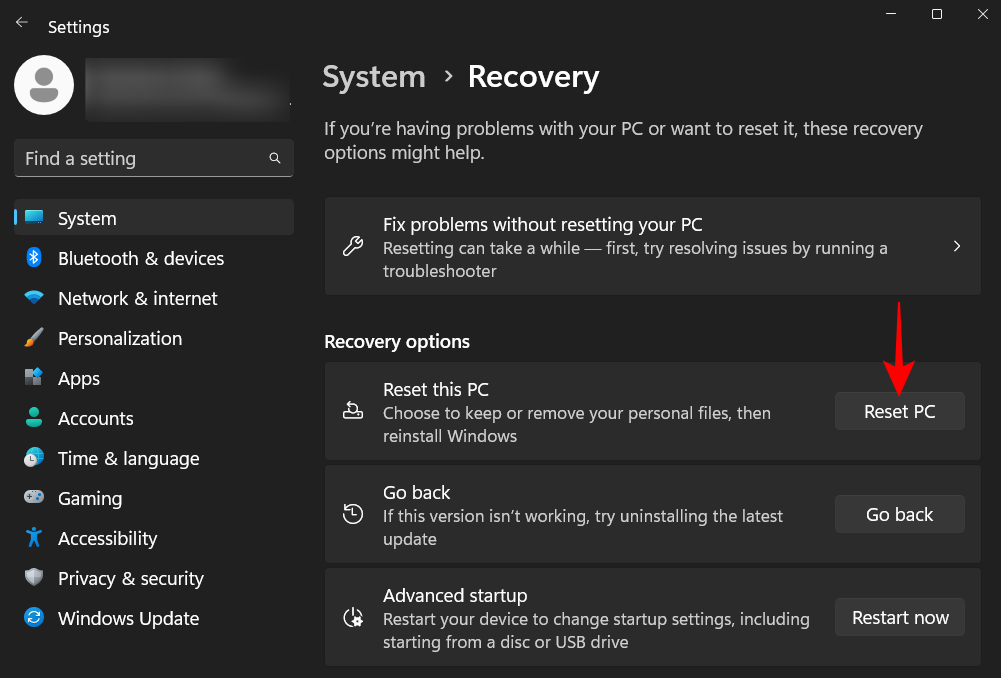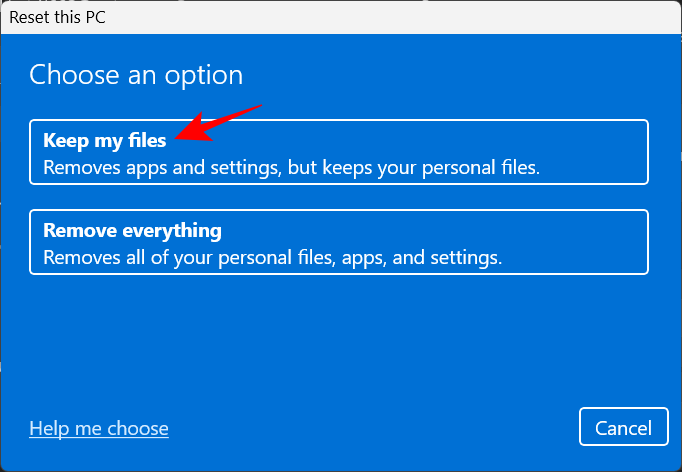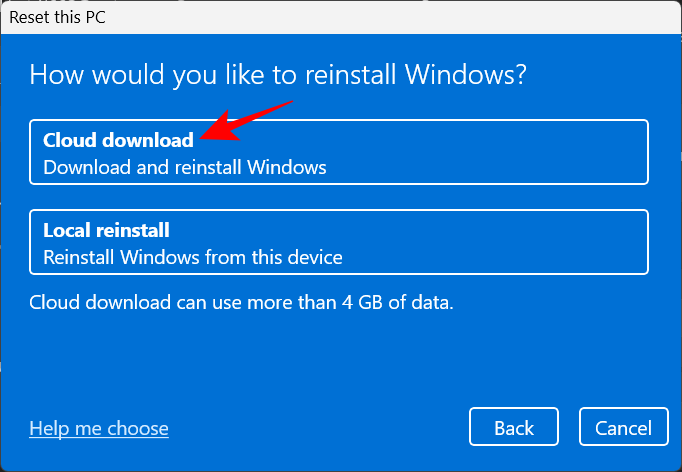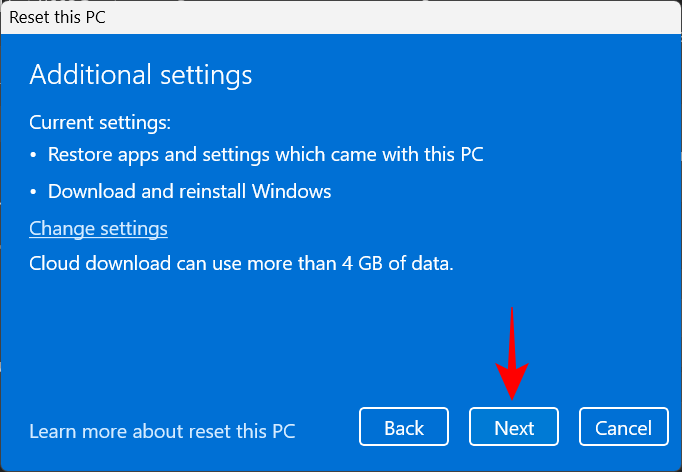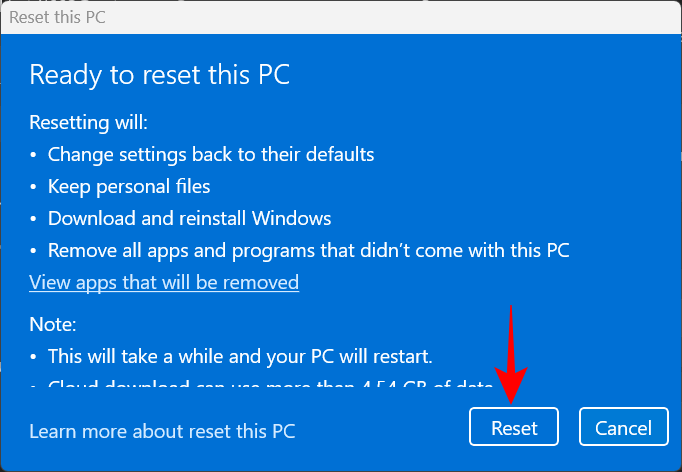Modrá obrazovka smrti (BSOD) vyvoláva v používateľoch systému Windows veľa hrôzy, najmä ak je sprevádzaná nerozoznateľnými stop kódmi a chybovými hláseniami, ako napríklad „Zomrel kritický proces“. Aj keď nie sme veľmi náchylní na mŕtve procesy, strach zo zdevastovaného počítača môže spôsobiť, že aj tí najlepší z nás sa budú krútiť pod ťarchou obáv a obáv.
Ale ako to často býva, tento strach je do značnej miery nafúknutý. BSOD sa automaticky nerovná zrúteniu systému smerom k jeho bezprostrednému zániku. V tomto článku vyvraciame niekoľko mýtov o chybe BSOD „Zomrel kritický proces“ a prevedieme vás z bahna modrej obrazovky späť k fungujúcemu počítaču.
Čo je kód zastavenia „Kritický proces zomrel“ v systéme Windows 11 BSOD
Stop kód – Critical Process Died – ktorý sprevádza BSOD poskytuje viac než len náznak toho, čo sa pokazilo. Ako naznačuje kód zastavenia, chyba zdôrazňuje, že jeden alebo viac procesov, ktoré sú pre váš systém kritické, zlyhalo. V závislosti od toho, kde sa problém nachádza, sa oprava, ktorú budete musieť použiť, bude líšiť.
Ale je takmer nemožné povedať, ktorá potenciálna príčina je skutočná, pokiaľ nevyskúšate opravy a neexperimentujete. Najpriamejším prístupom je však vziať na vedomie, keď narazíte na chybu kritický proces zomrel. Ak sa to stane počas hrania hry, pravdepodobne to súvisí s ovládačom grafiky; hardvérový problém, ak k nemu dôjde pri pripájaní externého zariadenia; alebo poškodenie súboru súvisiace s nedávno nainštalovaným programom alebo aktualizáciou. Ale ani zďaleka to nie je úplný zoznam.
Príčiny chyby 'Critical Process Died'
Tu je niekoľko bežných dôvodov, prečo môže systém skončiť s BSOD a chybou zastavenia kritického zlyhania procesu:
- Zlyhanie hardvéru – Či už ide o prenosný alebo stolný počítač, zlyhanie vnútorných komponentov z akéhokoľvek dôvodu (často len zanedbanie a nesprávne použitie) môže narušiť fungovanie a odrezať zdroje kritických systémových procesov.
- Chybné sektory pevného disku – Systémové procesy, rovnako ako iné súbory, sú uložené v sektoroch disku. Ak sa tieto pokazia, váš systém nemá prístup k týmto procesom, a preto vyhodí BSOD.
- Poškodené alebo zastarané ovládače – Zlé ovládače sú príčinou mnohých problémov. Hlavná myšlienka všetkých takýchto problémov, vrátane BSOD a zlyhania kritického procesu, je však rovnaká – neexistuje spoľahlivé prepojenie medzi hardvérom a softvérom, keď sú súbory ovládačov poškodené alebo zastarané.
- Poškodené programy a aktualizácie systému Windows – Aplikácie tretích strán, ako aj niektoré aktualizácie systému Windows, ktoré nie sú správne stiahnuté alebo sú úplne poškodené, môžu ovplyvniť správne fungovanie systémových procesov.
- Vírusy alebo malvér – Ďalším bežným dôvodom nielen chýb BSOD, ale aj množstva iných nežiaducich javov, nad ktorými nemusíte mať kontrolu, kým ich nevyhľadáte a nevyhladíte.
- Pretaktovanie – Kedykoľvek pretaktujete svoj procesor, riskujete, že systém nadmerne zaťažíte a spôsobíte, že sa obávaný BSOD objaví so správami o zlyhaní procesu.
Čo robiť, keď sa vám v systéme Windows 11 zobrazí „kritický proces zomrel“.
V momente, keď dostanete kód zastavenia 'Critical Process Died', nemôžete urobiť nič okrem reštartovania počítača pomocou tvrdého reštartu (podržte tlačidlo napájania, kým sa systém nevypne, a potom ho znova zapnite). Potom môžete skúsiť použiť opravy uvedené v neskorších častiach, aby ste problém vyriešili a zabránili opakovanému výskytu BSOD.
Ak však uviaznete v zavádzacej slučke, tieto opravy možno nebudete mať k dispozícii, kým nejakým spôsobom nezískate prístup k operačnému systému. V takomto scenári môžete urobiť niekoľko vecí:
1. Spustite Oprava spustenia
Oprava spustenia je nástroj Windows Recovery Environment (WinRE), ktorý rieši problémy, ktoré bránia spusteniu počítača. Dosiahnutie WinRE je jednoduché, ak ste už spustení. Ak sa však systém nespúšťa, budete sa musieť spoľahnúť na tvrdé reštarty, aby ste sa tam dostali.
Tvrdý reštart dvakrát až trikrát v priebehu niekoľkých minút načíta WinRE. Ak to chcete urobiť, stlačte a podržte tlačidlo napájania, kým sa počítač nevypne. Opätovným stlačením ho zapnete. Pri prvých príznakoch spustenia počítača ho vypnite opätovným stlačením a podržaním tlačidla napájania. Potom ho znova zapnite. Po 2-3 neúspešných pokusoch o spustenie systému sa namiesto pokusu o spustenie systému Windows zobrazí okno „ Pripravuje sa automatická oprava “.
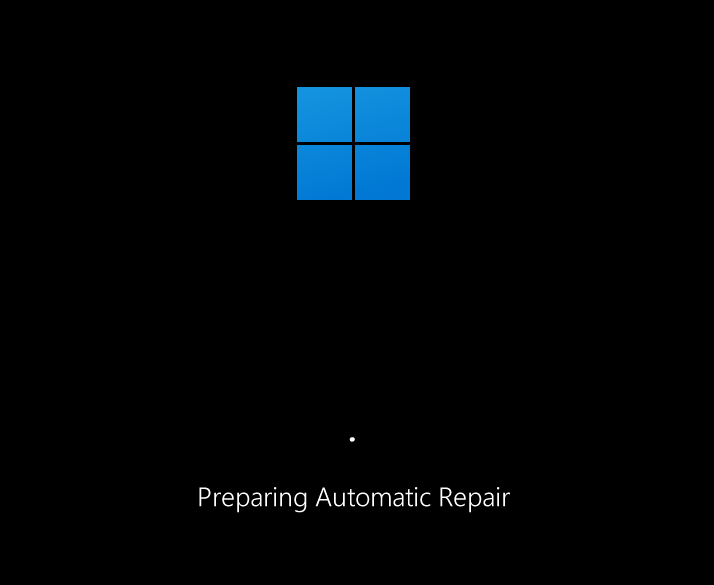
Na ďalšej obrazovke kliknite na Rozšírené možnosti .
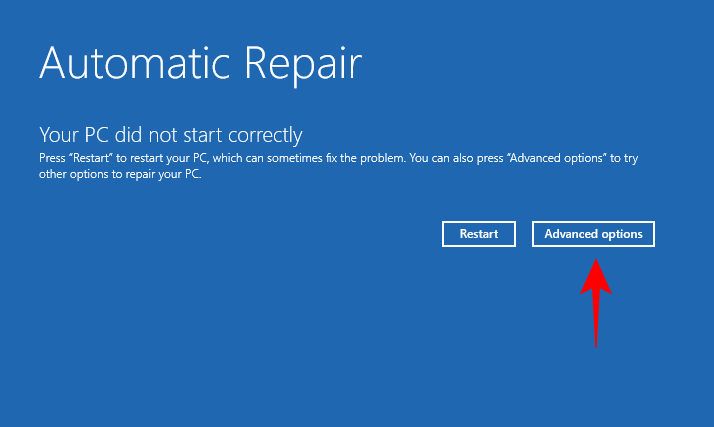
Kliknite na Riešenie problémov .
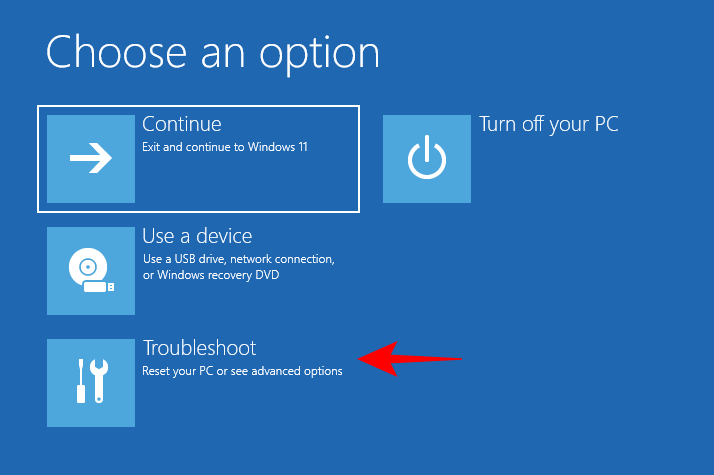
Vyberte položku Rozšírené možnosti .
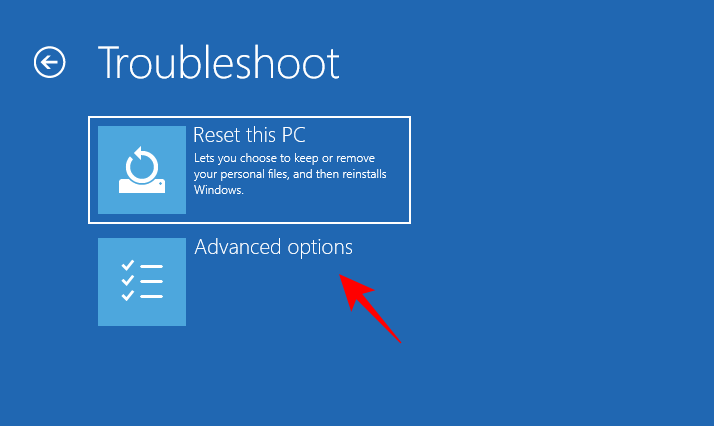
Kliknite na Oprava spustenia .
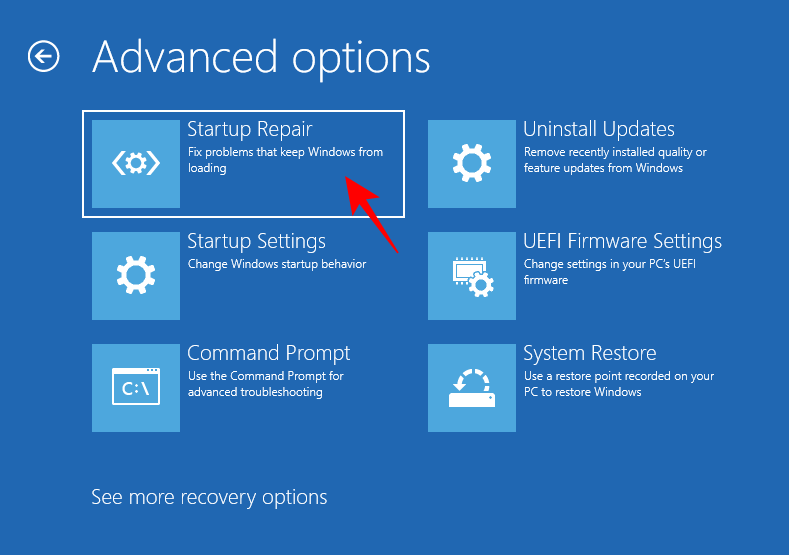
Počkajte, kým sa počítač reštartuje a oprava pri spustení vykoná svoje.
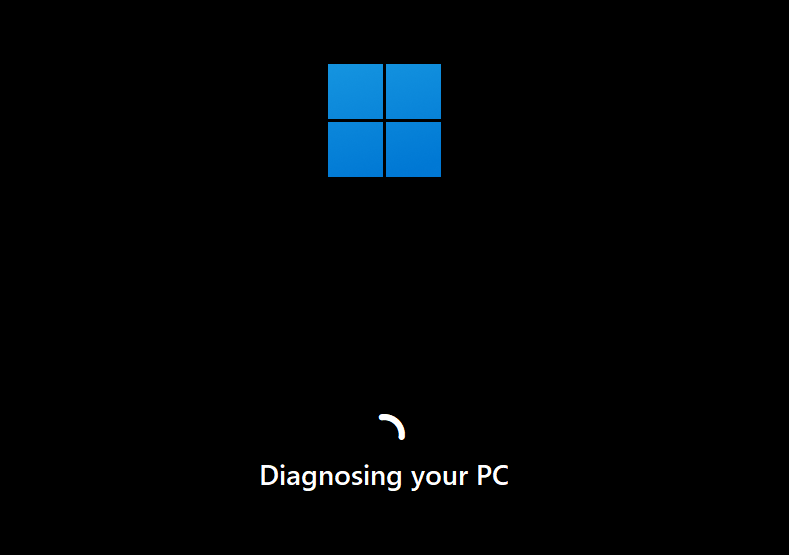
Ak oprava pri spustení nedokáže opraviť váš počítač, budete musieť prejsť do núdzového režimu a potom použiť opravy odtiaľ.
2. Prejdite do núdzového režimu
WinRE možno použiť aj na prístup do núdzového režimu. Ak to chcete urobiť, kliknite na položku Riešenie problémov .
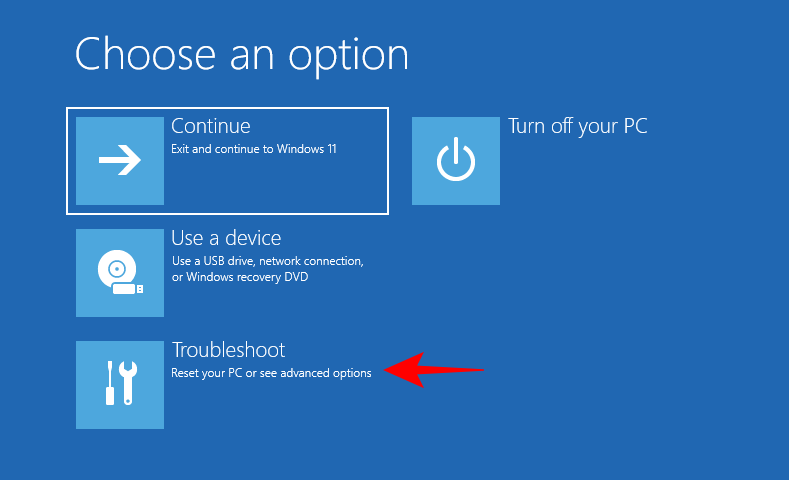
Potom Rozšírené možnosti .
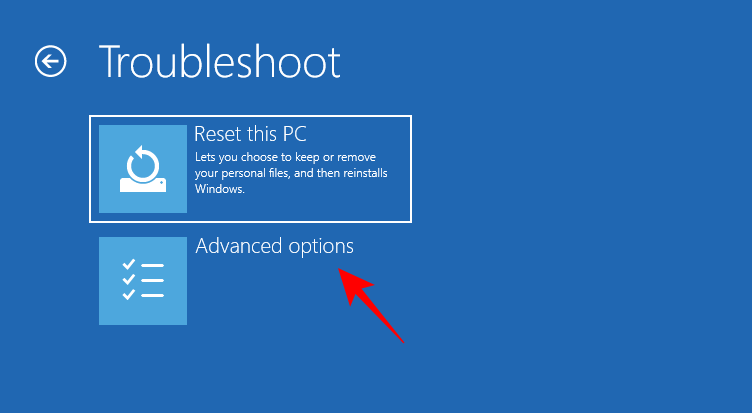
Potom vyberte položku Nastavenia spustenia .
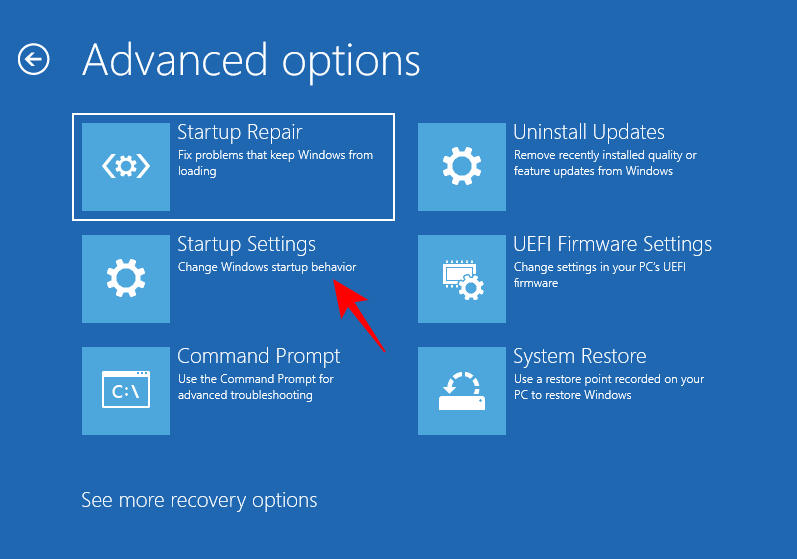
Kliknite na Reštartovať .
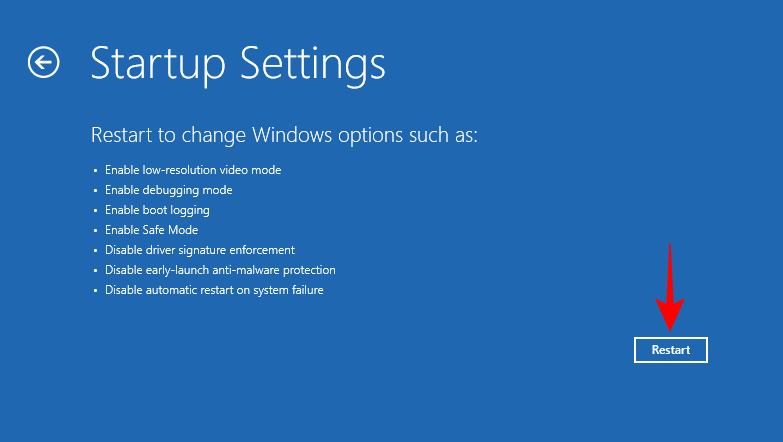
Stlačením čísla 4 spustíte núdzový režim.
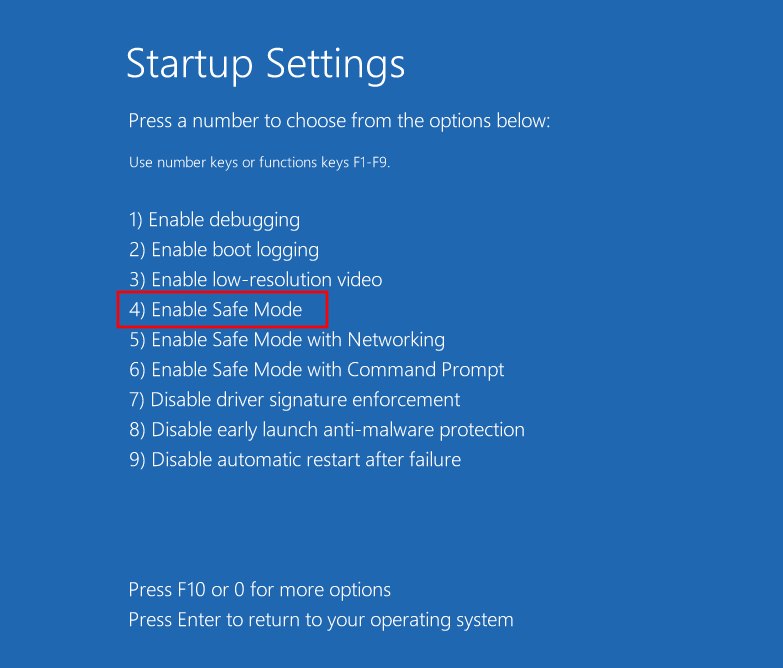
Keď ste v núdzovom režime, uvidíte čiernu obrazovku so slovami „Núdzový režim“ v štyroch rohoch obrazovky.
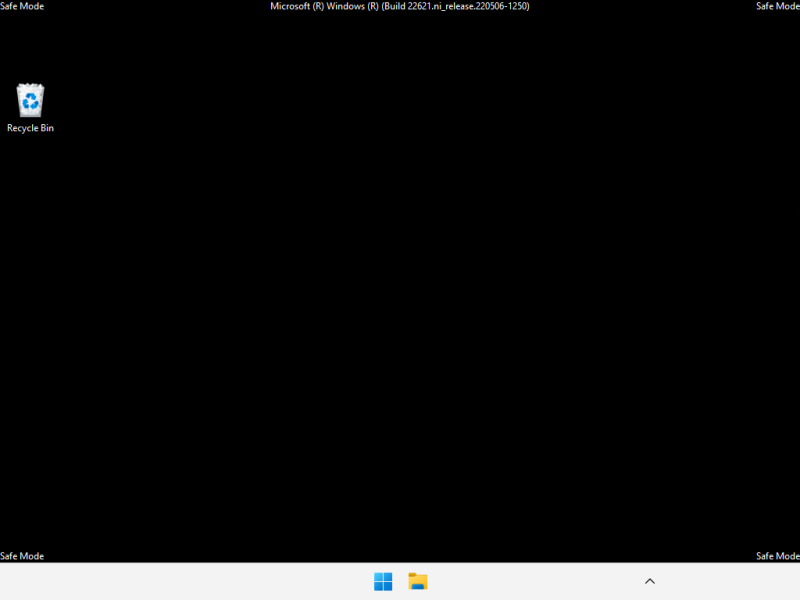
Odteraz môžete začať aplikovať opravy uvedené v nasledujúcej časti.
Ako opraviť chybu BSOD od kritického procesu
Nasledujúce opravy je možné jednoducho použiť bez ohľadu na to, či ste v núdzovom režime alebo či ste správne zaviedli systém Windows. V skutočnosti je v určitých situáciách lepšie byť v núdzovom režime, pretože je jednoduchšie ich použiť z oklieštenej verzie systému Windows. Ak vám teda z akéhokoľvek dôvodu bránia spustiť opravu, použite to isté z núdzového režimu.
S tým preč, pozrime sa na možné opravy základného problému, ktorý vedie k zlyhaniu kritických procesov.
Metóda 1: Odpojte chybné externé zariadenia
Príčina problému často leží mimo vášho počítača s chybnými externými zariadeniami, ako sú napríklad USB. Ak je externé zariadenie poškodené takým spôsobom, že môže potenciálne poškodiť aj váš počítač, akonáhle sa k nemu systém pokúsi získať prístup, dostane spätný signál, ktorý spôsobí chybu BSOD „kritický proces zomrel“. Pri chybných jednotkách sa to nemusí vždy stať. Je však známe, že zlé disky sú hlavnými príčinami, ktoré vedú k BSOD.
Stručne povedané, skúste odpojiť všetky externé zariadenia, káble USB, klávesnice, myši atď., aby ste skontrolovali, či sa systém Windows spúšťa a funguje správne aj bez nich. Ak áno, problém s najväčšou pravdepodobnosťou spočíva v zariadení a bude potrebné ho vymeniť.
Metóda 2: Aktualizujte alebo preinštalujte ovládače
Nekompatibilné, poškodené alebo zastarané ovládače sú bežnými príčinami mnohých problémov vrátane zlyhania kritického procesu a výsledného BSOD. Ak to chcete vyriešiť, budete musieť aktualizovať ovládače, ktoré spôsobujú problémy, alebo ich preinštalovať. Ak chcete vedieť, ktoré ovládače je potrebné aktualizovať, skontrolujte, či sú uvedené v protokoloch zlyhania BSOD. Alebo ak boli ovládače nedávno aktualizované, odstráňte ich zo systému. Tu je návod, ako na to:
Kliknite pravým tlačidlom myši na Štart a vyberte Správca zariadení .
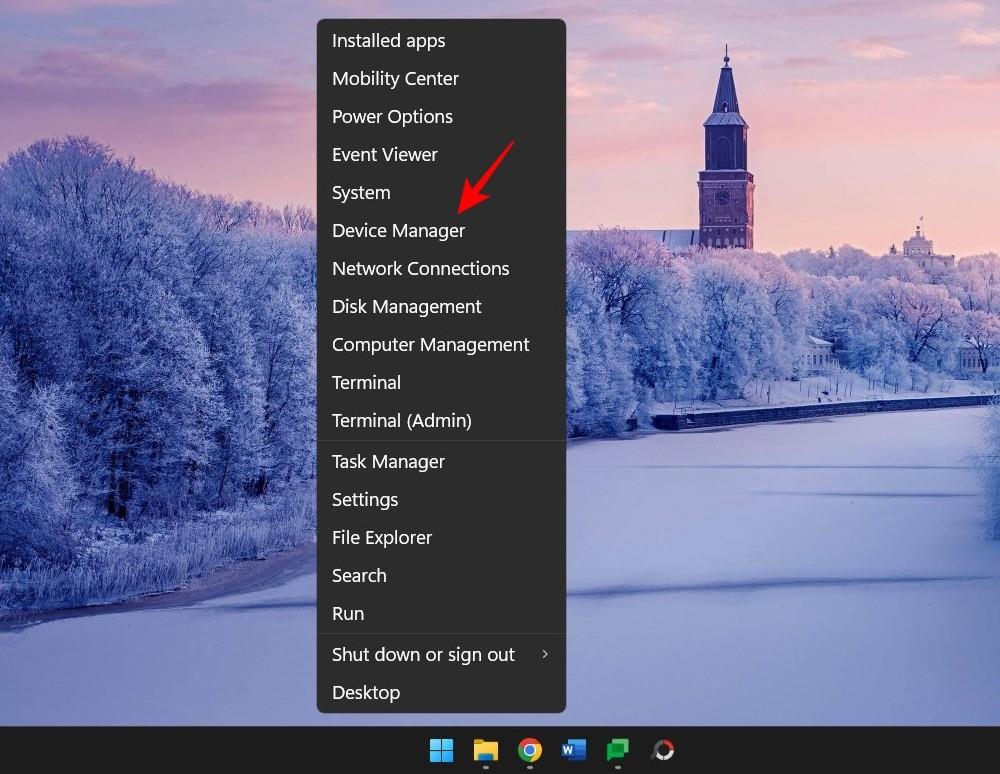
Teraz vyberte kategóriu zariadenia a rozbaľte ju.
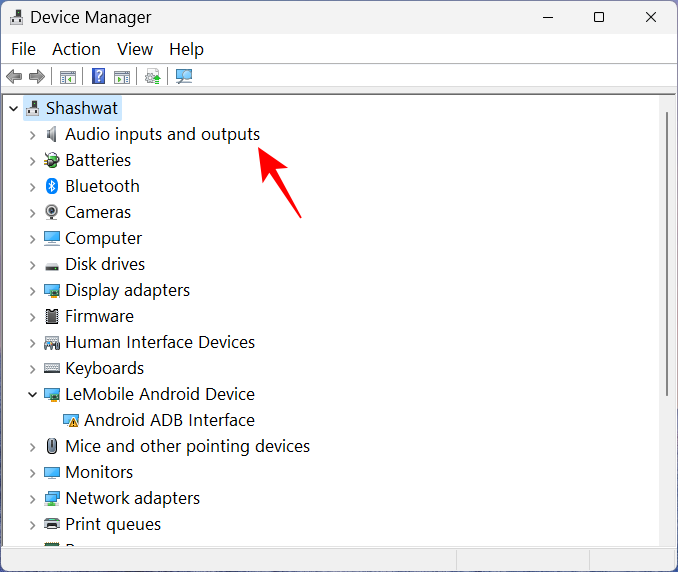
Kliknite pravým tlačidlom myši na ovládač, o ktorom sa domnievate, že je hlavnou príčinou problému, a vyberte položku Aktualizovať ovládač .
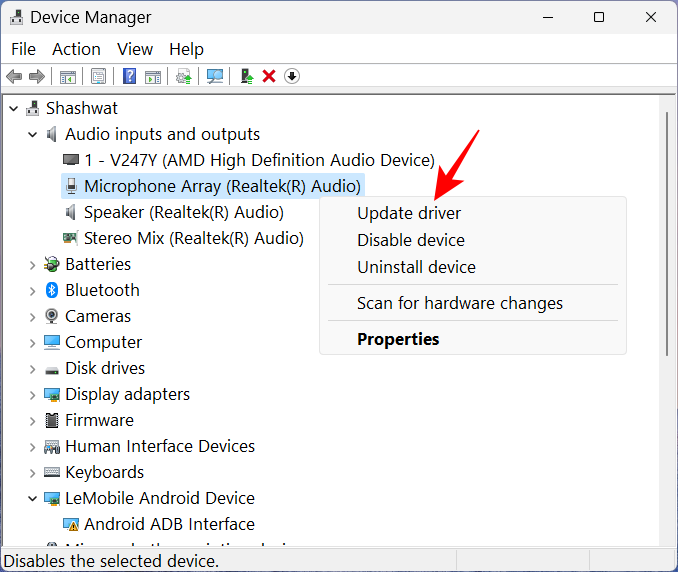
Tu môžete buď nechať systém Windows vyhľadať správne ovládače, alebo si jeden vybrať sami. Ak chcete, aby to prevzal systém Windows, kliknite na možnosť Automaticky vyhľadať ovládače .
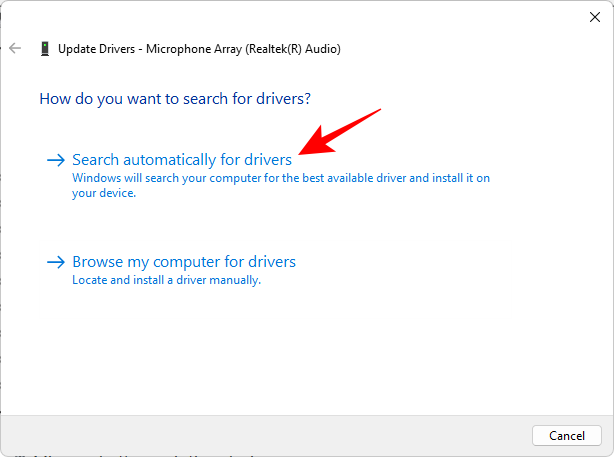
Prípadne kliknite na Vyhľadať ovládače v mojom počítači .
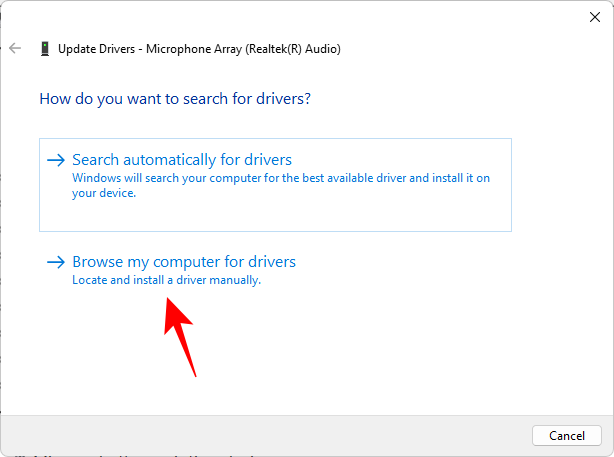
Ak ste si stiahli súbor ovládača z webovej stránky výrobcu, môžete ho vyhľadať kliknutím na tlačidlo Prehľadávať .
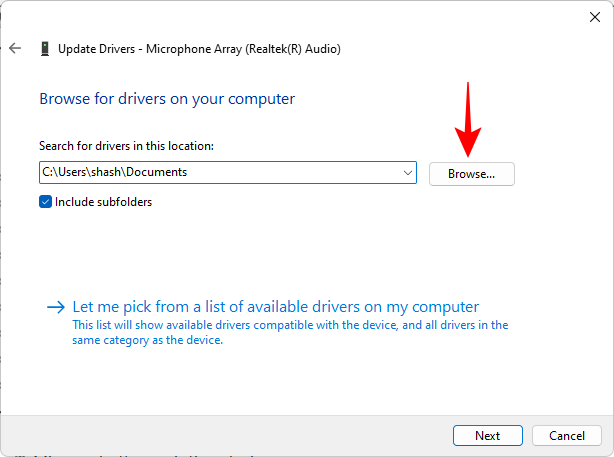
Alebo zvoľte Dovoľte mi vybrať zo zoznamu dostupných ovládačov v mojom počítači .
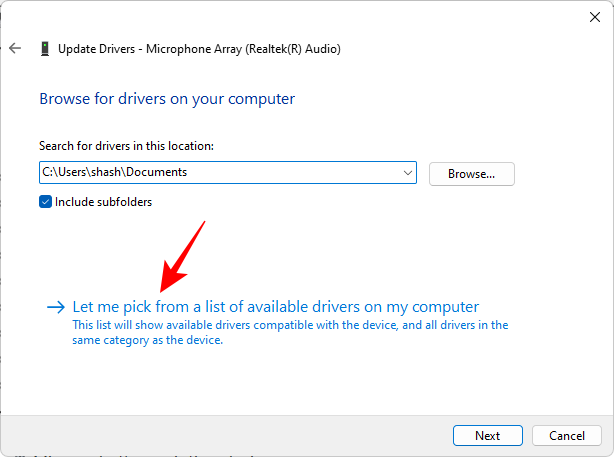
Vyberte si z dostupného kompatibilného hardvéru. Potom kliknite na tlačidlo Ďalej .
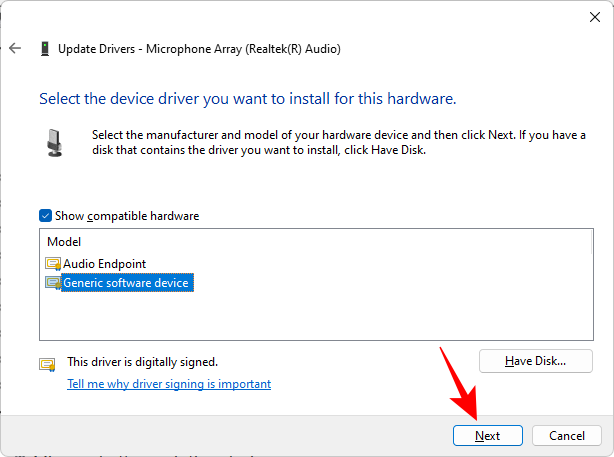
Ovládač bude okamžite aktualizovaný.
Môžete tiež odinštalovať ovládač a potom nechať systém Windows, aby ho nainštaloval automaticky. Ak to chcete urobiť, kliknite pravým tlačidlom myši na zariadenie v Správcovi zariadení a vyberte možnosť Odinštalovať zariadenie.
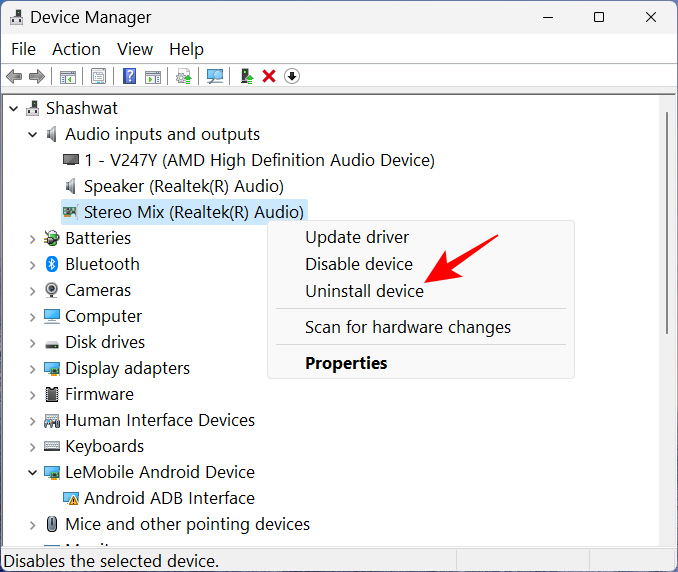
Po zobrazení výzvy kliknite na položku Odinštalovať .
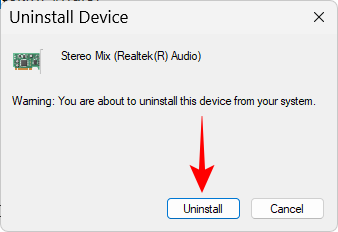
Teraz reštartujte počítač. Po spustení systém Windows skontroluje dostupné ovládače a automaticky ich nainštaluje.
Metóda 3: Spustite nástroj na riešenie problémov s hardvérom a zariadením z Nastavenia
Keď hľadáte napraviť základnú príčinu častých pádov BSOD a zlyhania systémových procesov, je najlepšie nenechať kameň na kameni. Spustenie interných nástrojov na riešenie problémov môže tiež pomôcť diagnostikovať a opraviť problémy súvisiace s vaším hardvérom a pripojenými zariadeniami a je dôležité, aby ste toto políčko zaškrtli, aby ste nezmeškali jednoduchú opravu, ktorá je na očiach.
Stlačením Win+Rotvoríte príkazové pole RUN. Potom zadajte nasledovné a stlačte Enter:
msdt.exe -id DeviceDiagnostic
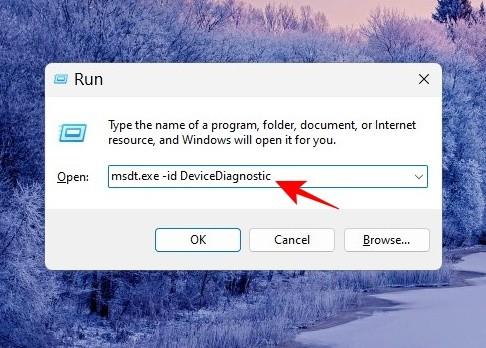
Tým sa otvorí nástroj na riešenie problémov pre hardvér a zariadenia. Kliknite na Ďalej .
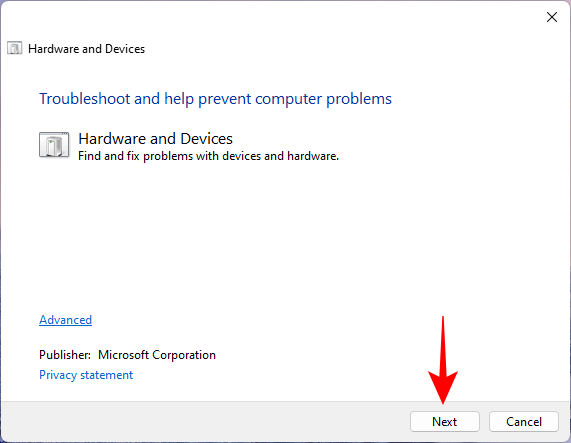
Počkajte, kým proces dokončí identifikáciu.
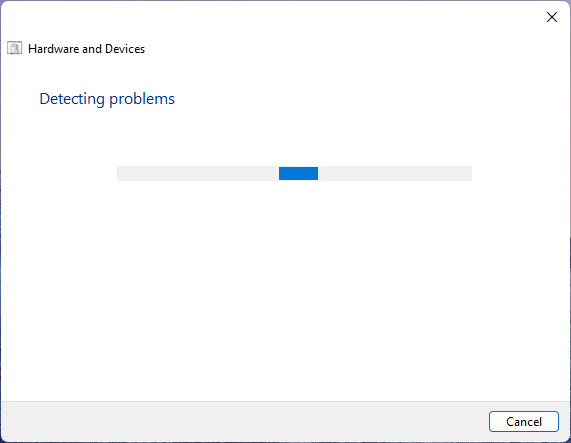
Ak sa v zariadení diagnostikujú chyby, odstráňte ho tak, že ho vyberiete.
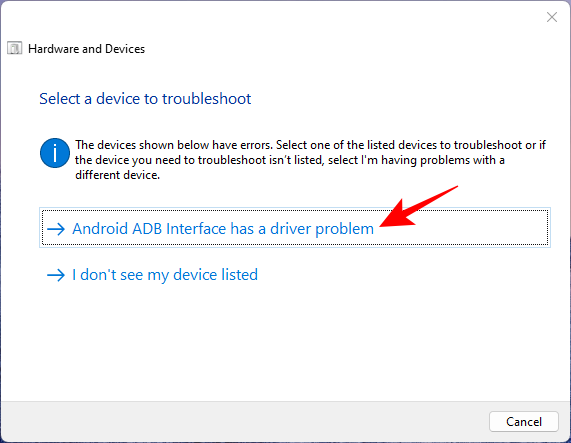
Počkajte, kým nástroj na riešenie problémov urobí svoju vec.
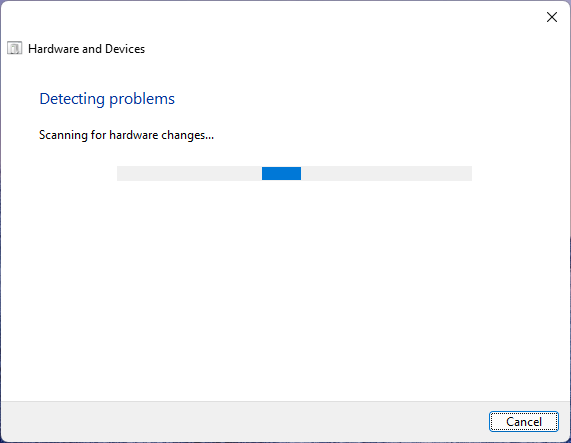
Použite všetky navrhované zmeny.
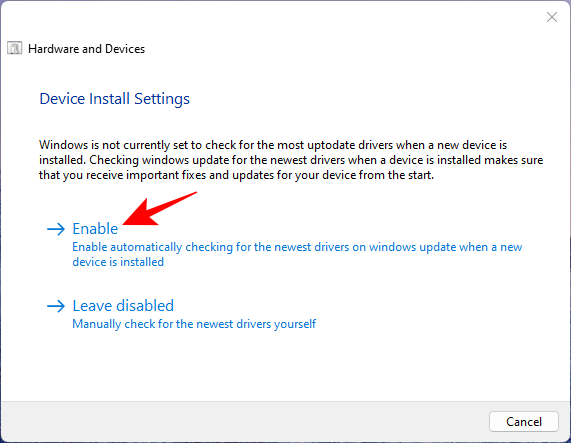
Po dokončení zatvorte nástroj na riešenie problémov.
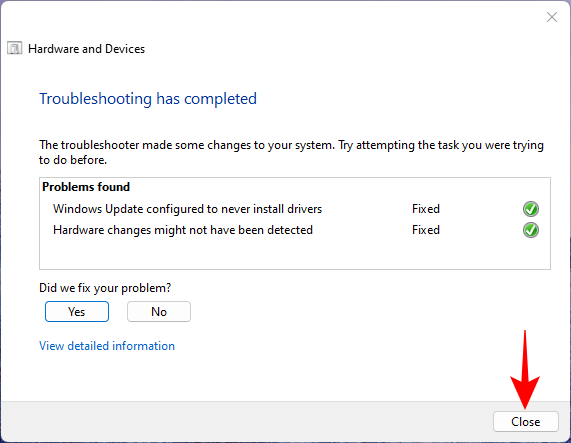
Metóda 4: Vyhľadajte vírusy a malvér
Aby ste sa uistili, že s kritickými systémovými súbormi a procesmi nebudú zasahovať žiadne vírusy alebo malvér, budete musieť spustiť úplnú kontrolu systému. Väčšina antivírusových programov má možnosť spustiť úplné skenovanie z hlavného panela aplikácie alebo domovskej stránky.
Ale pre tých, ktorí nemajú nainštalovaný žiadny takýto program, je Windows Security tou najlepšou voľbou. Tu je návod, ako ho použiť na spustenie úplnej kontroly a odstránenie vírusov a malvéru:
Stlačte Štart, napíšte „zabezpečenie“ a vyberte Zabezpečenie systému Windows .
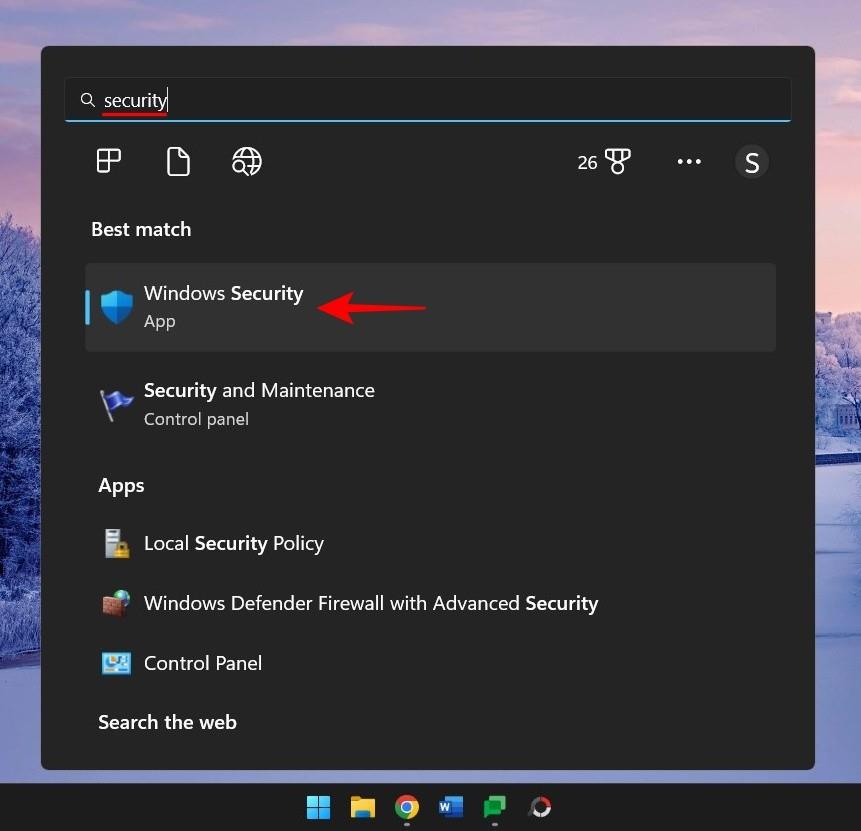
Kliknite na Ochrana pred vírusmi a hrozbami .
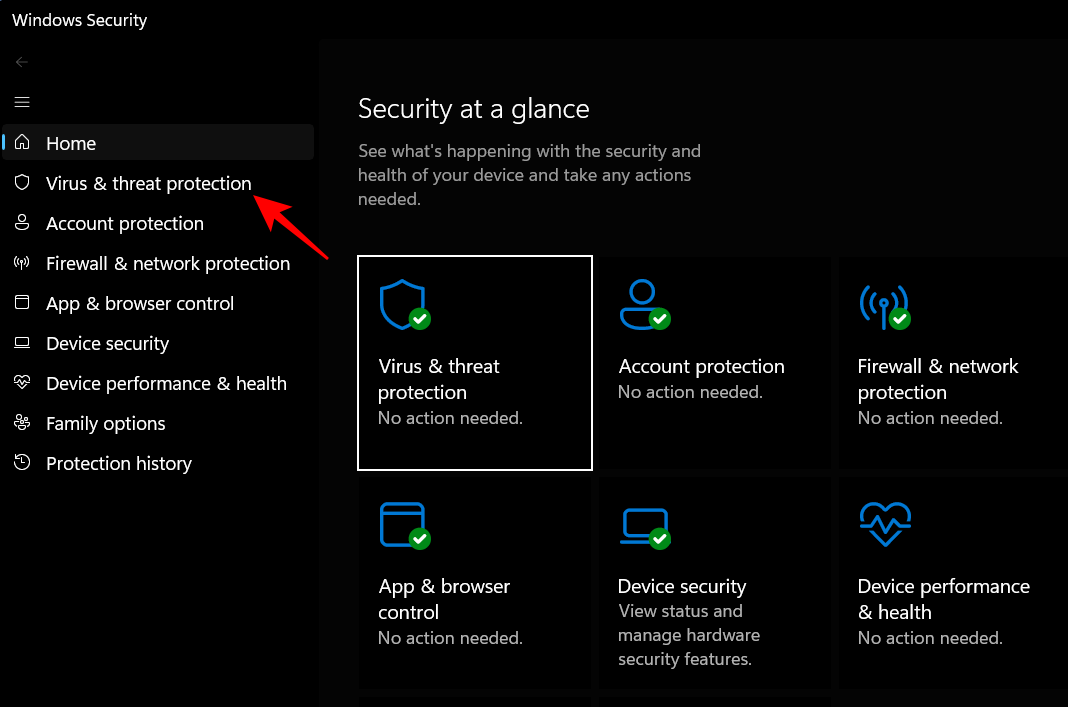
Kliknite na Možnosti skenovania .
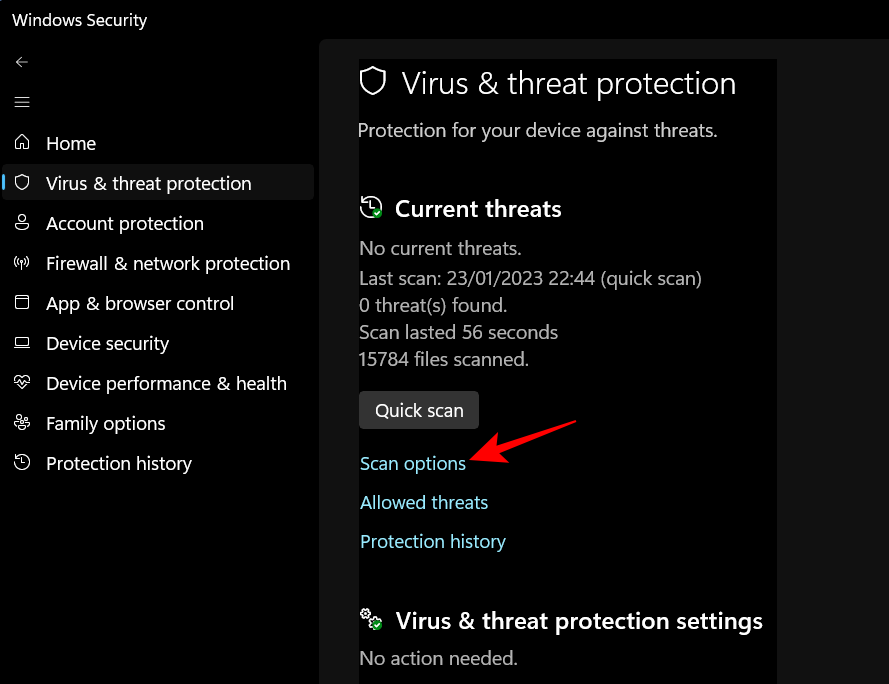
Vyberte Úplné skenovanie a kliknutím na Skenovať teraz v spodnej časti spustite skenovanie.
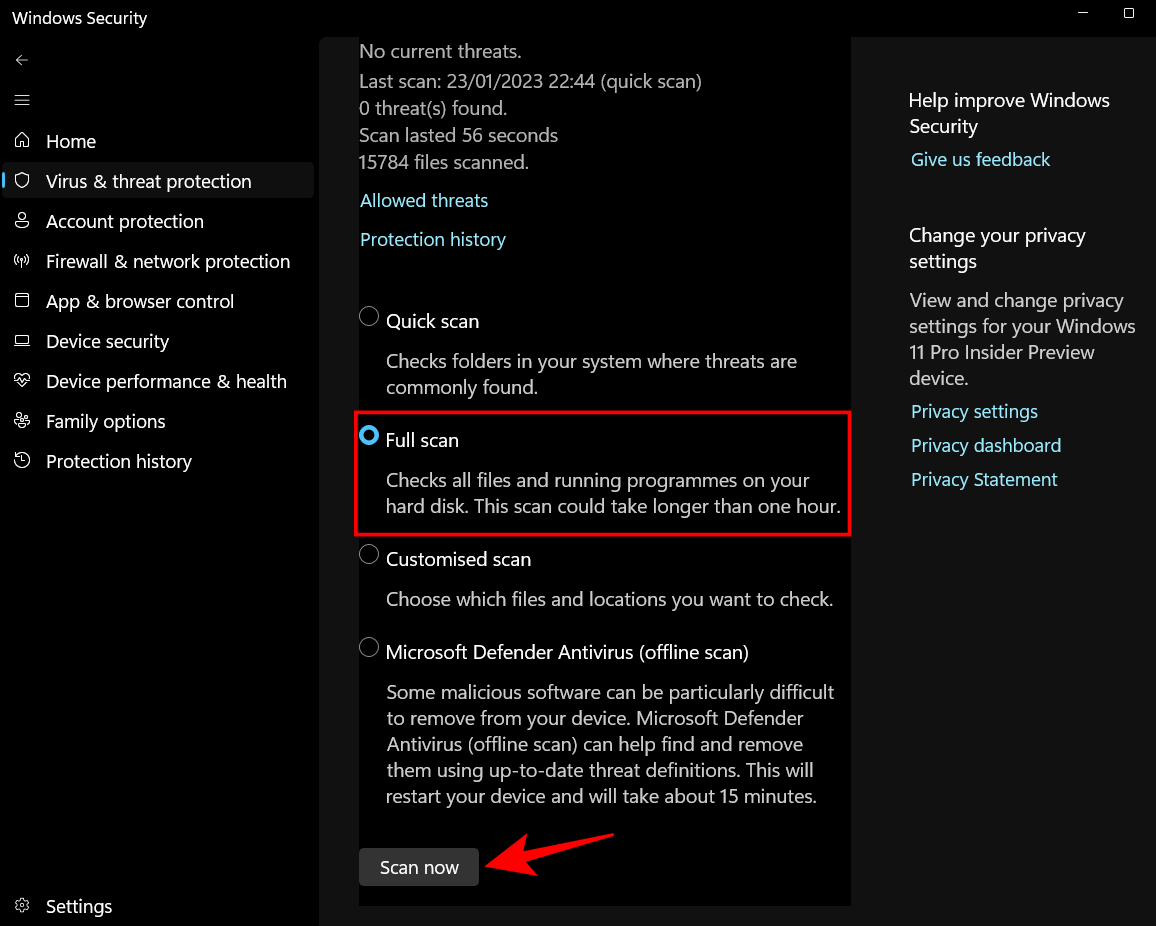
Počkajte na dokončenie skenovania. Môže to chvíľu trvať, ale je dôležité, aby ste to videli.
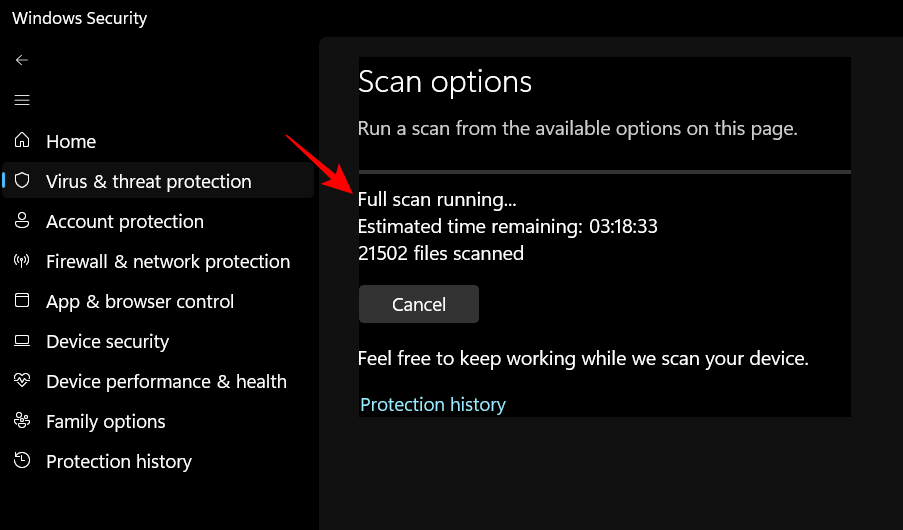
Odstráňte všetky nájdené vírusy a mali by ste byť pripravení.
Metóda 5: Spustite kontroly SFC, DISM a CHKDSK
Ďalšia najlepšia vec, ktorú musíte urobiť, je spustiť natívne skenovanie súborov, ktoré kontroluje poškodenie obrazu systému, súboru a disku. Ktorýkoľvek z nich by mohol viesť ku kritickému zlyhaniu procesu, takže je nevyhnutné, aby ste spustili tri nástroje príkazového riadka – Kontrola systémových súborov (SFC), Obsluha a správa obrazu nasadenia (DISM) a Kontrola Checkdisk (CHKDSK) – a aplikovali opravy. automaticky. Postup pri nich:
Stlačte Štart, napíšte cmd , kliknite naň pravým tlačidlom myši a vyberte Spustiť ako správca .
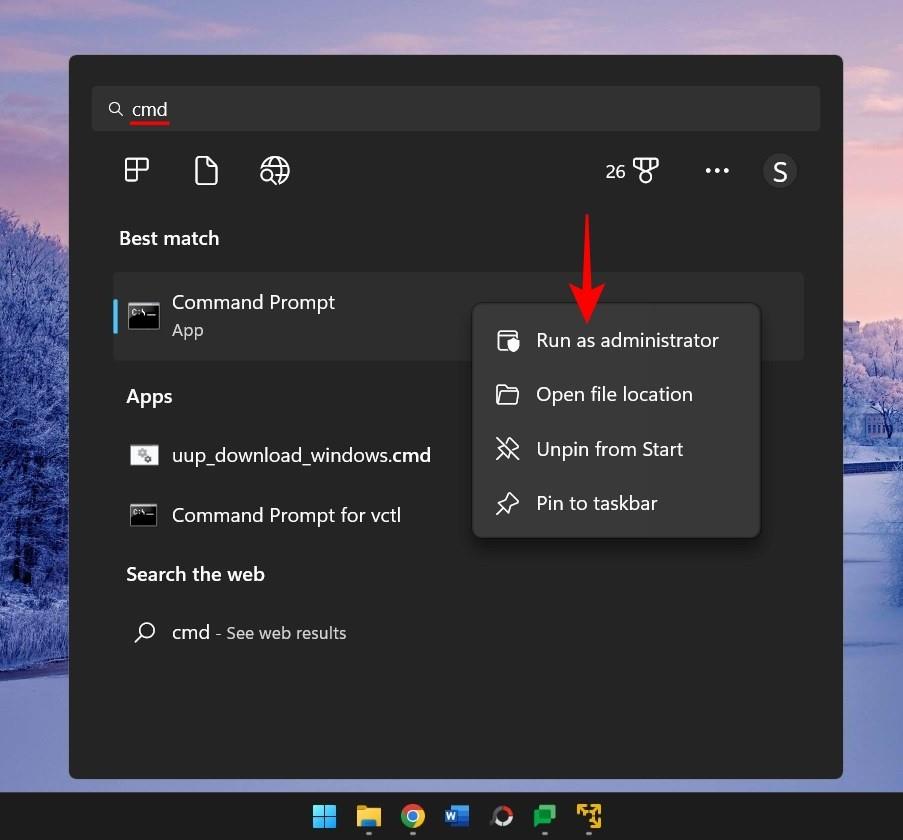
Teraz najprv spustite skenovanie SFC pomocou nasledujúceho príkazu:
sfc /scannow
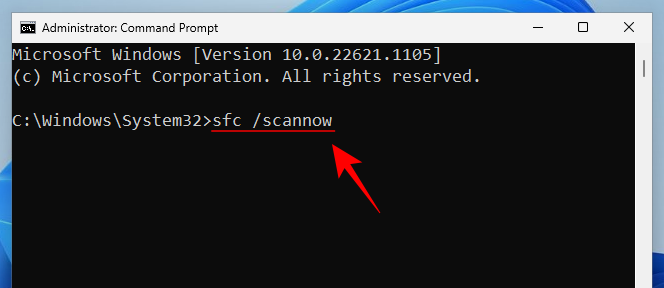
Stlačte Enter a počkajte na dokončenie skenovania.
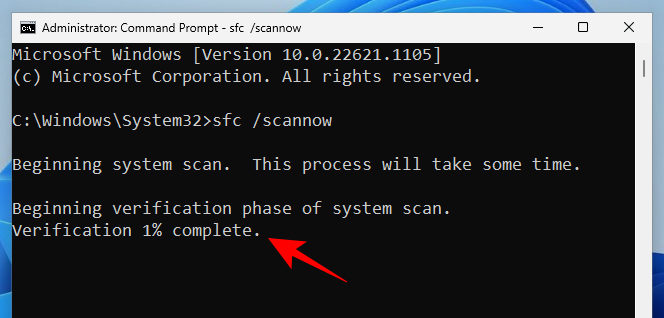
Ak sa nájdu a opravia nejaké chyby, reštartujte počítač.
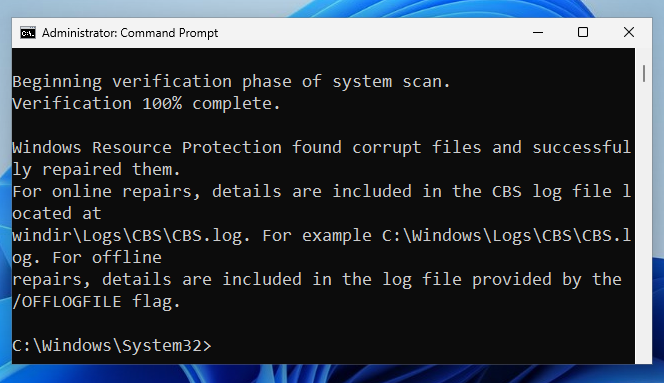
Ďalej je to DISM. Tu sú tri príkazy, ktoré musíte zadať jeden po druhom:
dism /online /cleanup-image /checkhealth
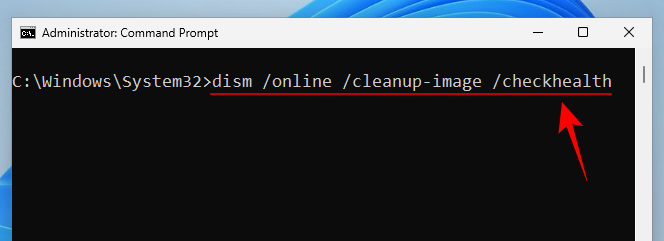
Stlačte Enter. Teraz napíš toto:
dism /online /cleanup-image /scanhealth
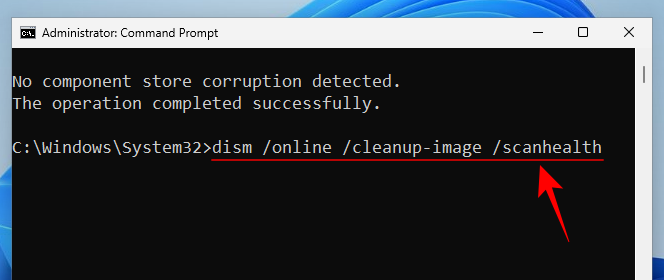
Potom znova stlačte Enter.
dism /online /cleanup-image /restorehealth
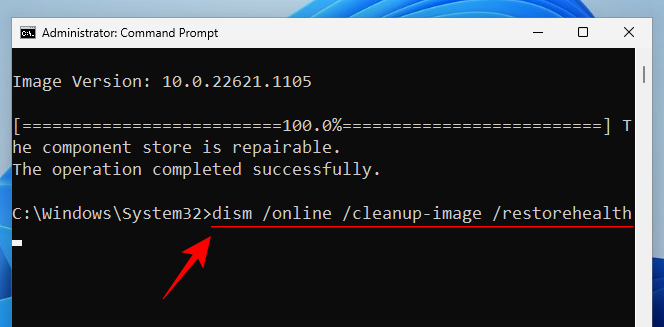
Stlačte Enter a počkajte na dokončenie každého skenovania.
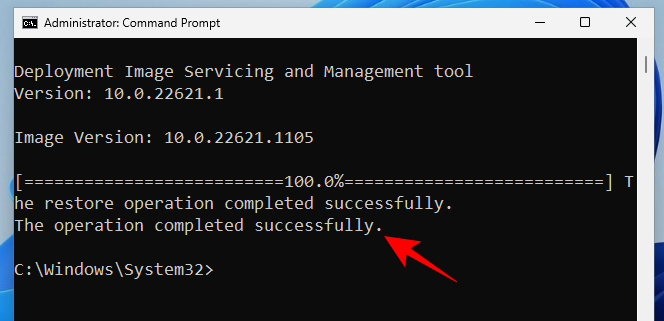
Pre správnu mieru reštartujte počítač.
Nakoniec skontrolujte chyby na systémovom disku pomocou kontroly CHKDSK:
chkdsk C: /f
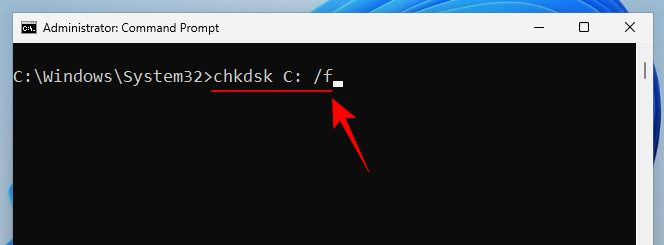
Tu je „C“ písmeno jednotky, ktorú chcete skontrolovať, čo je v tomto prípade systémová jednotka. Stlačte enter.
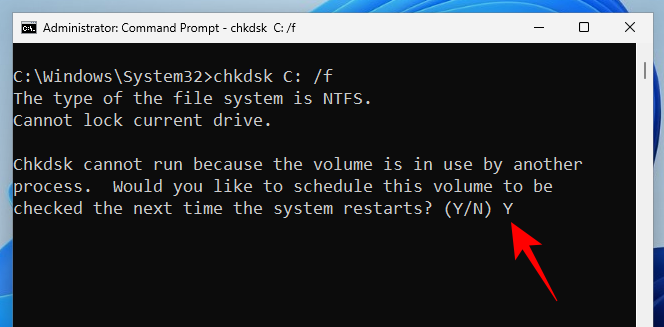
Po zobrazení výzvy zadajte YÁno a naplánujte kontrolu disku pri reštarte.
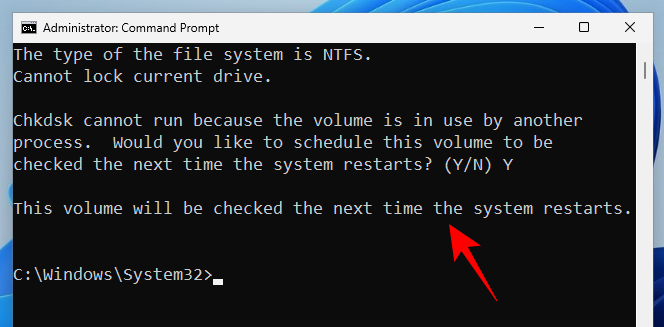
Teraz reštartujte počítač, aby kontrola disku začala diagnostikovať a opravovať všetky existujúce problémy.
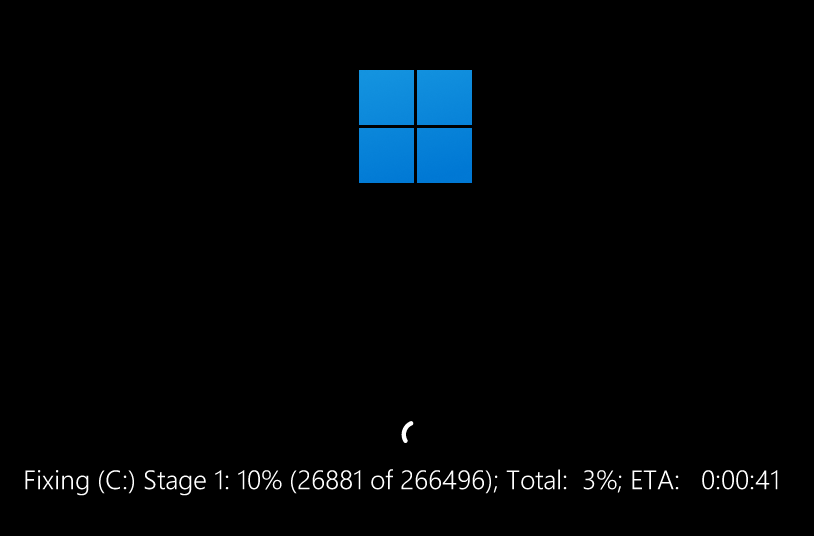
Metóda 6: Odinštalujte nedávno nainštalované programy
Ak sa po nedávnej inštalácii programu objavila správa „kritický proces zomrel“, je vysoko pravdepodobné, že to je príčinou zlyhania BSOD. Programy tretích strán môžu niekedy zaviesť problematické súbory, ktoré prerušia systémové procesy a ovládače. Tieto aplikácie budete chcieť odinštalovať.
Ak chcete aplikáciu odinštalovať, stlačte Win+Ia otvorte Nastavenia. Potom kliknite na Aplikácie v ľavom paneli.
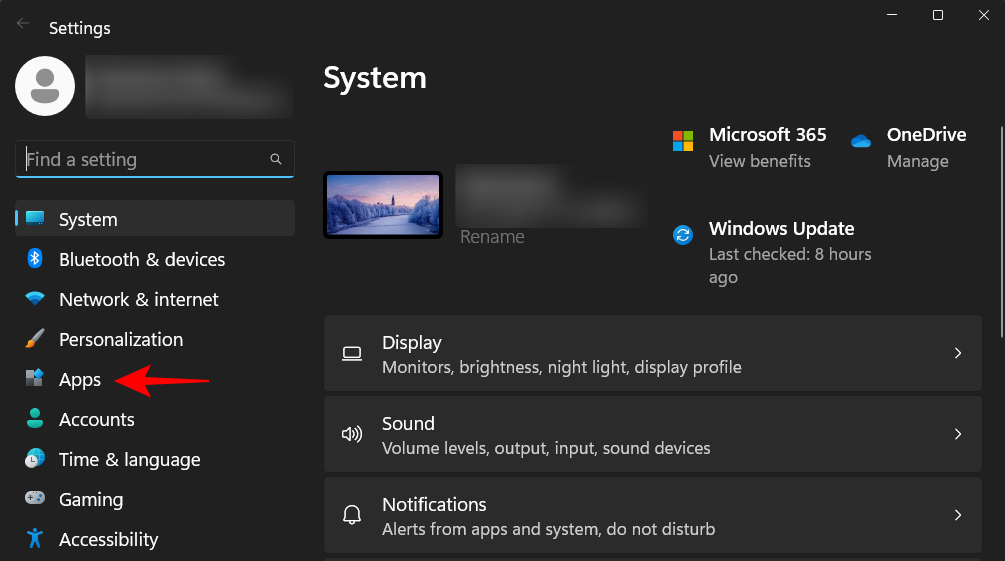
Vyberte položku Nainštalované aplikácie .
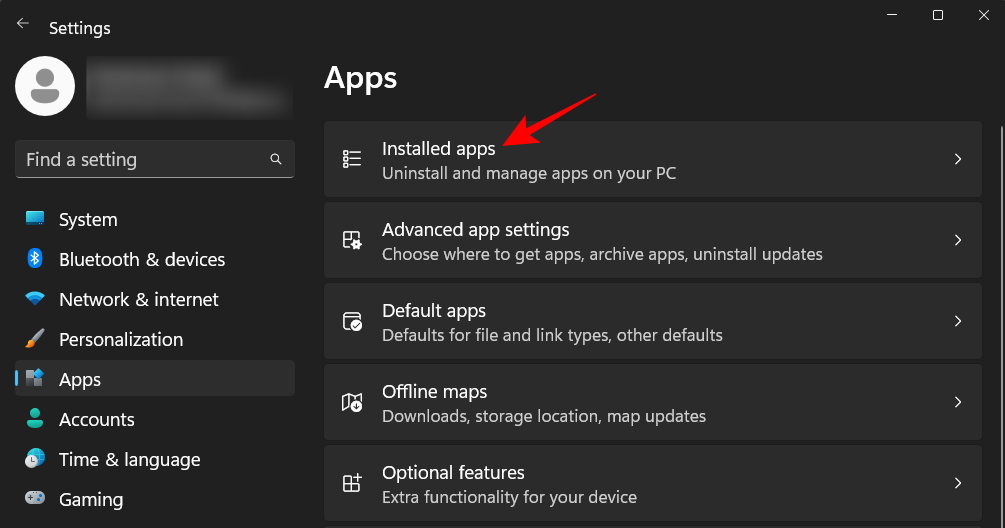
Prejdite nadol v zozname aplikácií a nájdite aplikáciu, ktorú chcete odstrániť. Kliknite na ikonu s tromi bodkami vedľa nej.
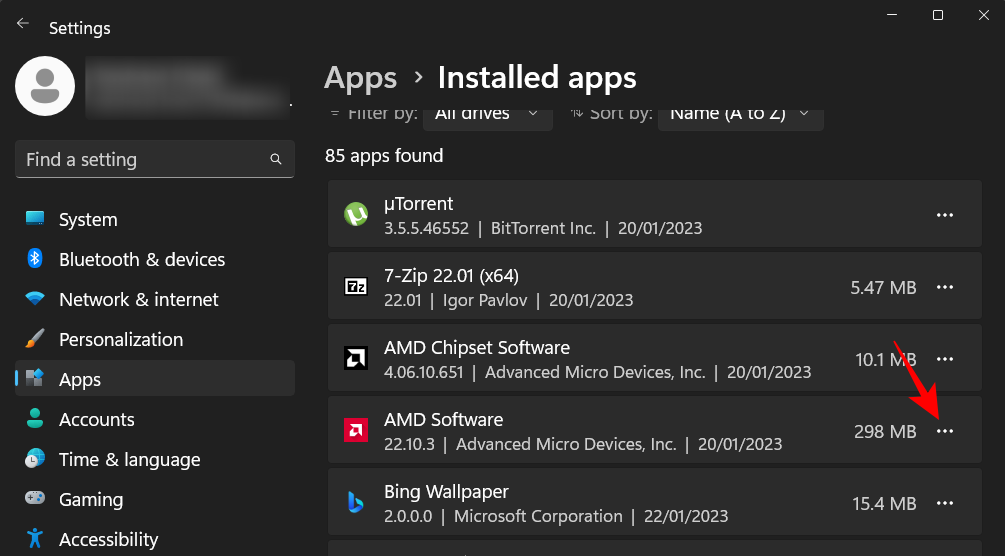
Vyberte možnosť Odinštalovať .
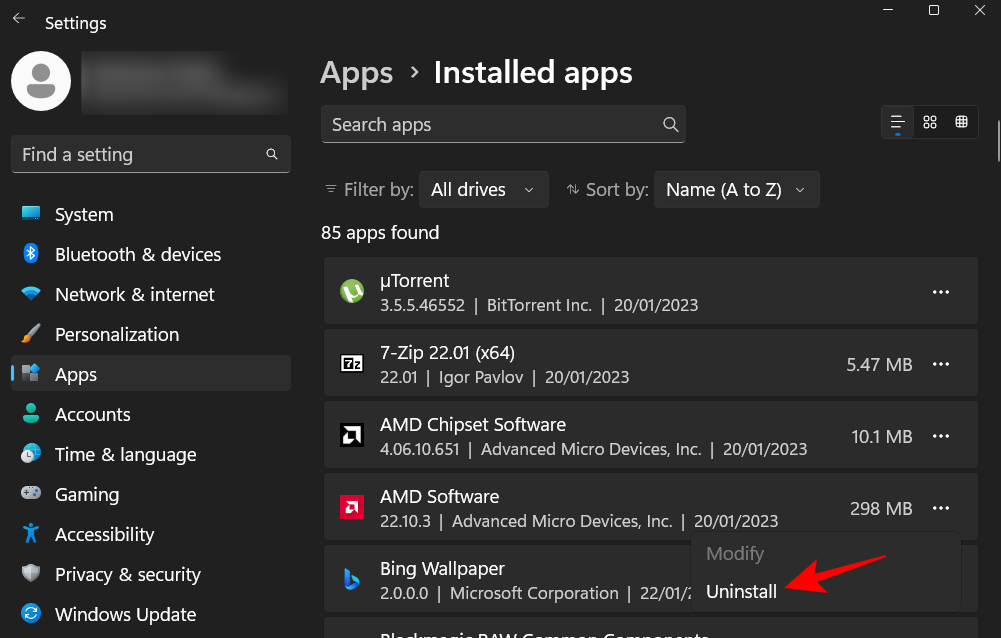
Znova kliknite na Odinštalovať .
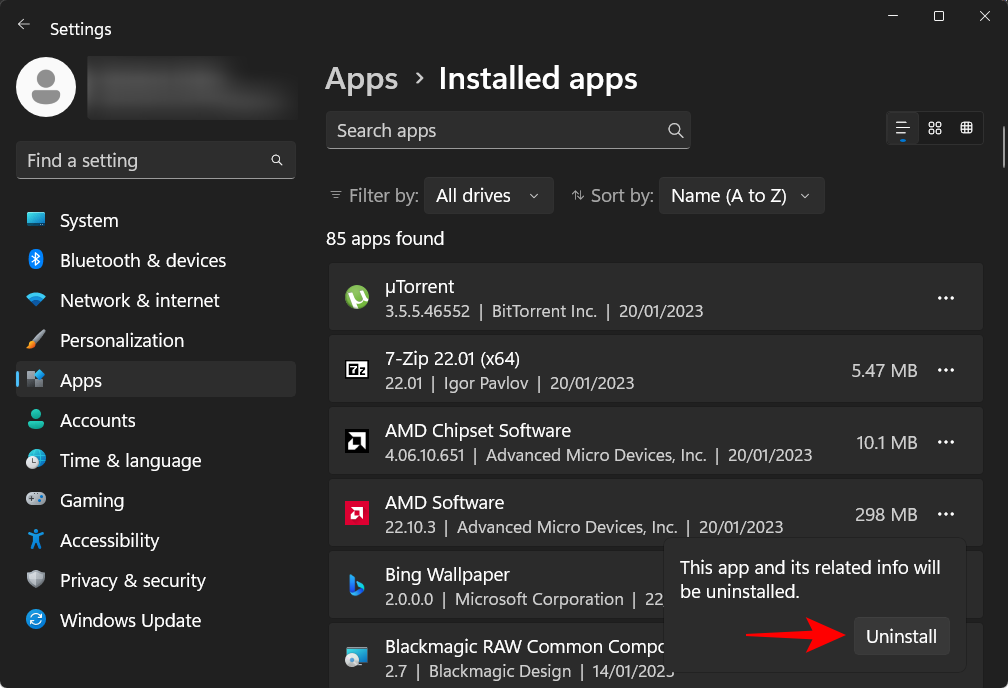
Po odstránení všetkých potenciálne problematických aplikácií reštartujte počítač.
Metóda 7: Odinštalujte aktualizácie systému Windows
Rovnako ako programy, aj aktualizačné súbory systému Windows môžu viesť k zlyhaniu systému, najmä ak balík nebol správne stiahnutý a nainštalovaný. Pri hľadaní riešenia základnej príčiny chyby „kritický proces zomrel“ je to ďalšia možnosť, ktorú treba preskúmať. Ak bola v čase zlyhania nedávno nainštalovaná aktualizácia systému Windows, odinštalujte ju takto:
Stlačte Win+Ia otvorte aplikáciu Nastavenia. Potom kliknite na Windows Update v ľavom paneli.
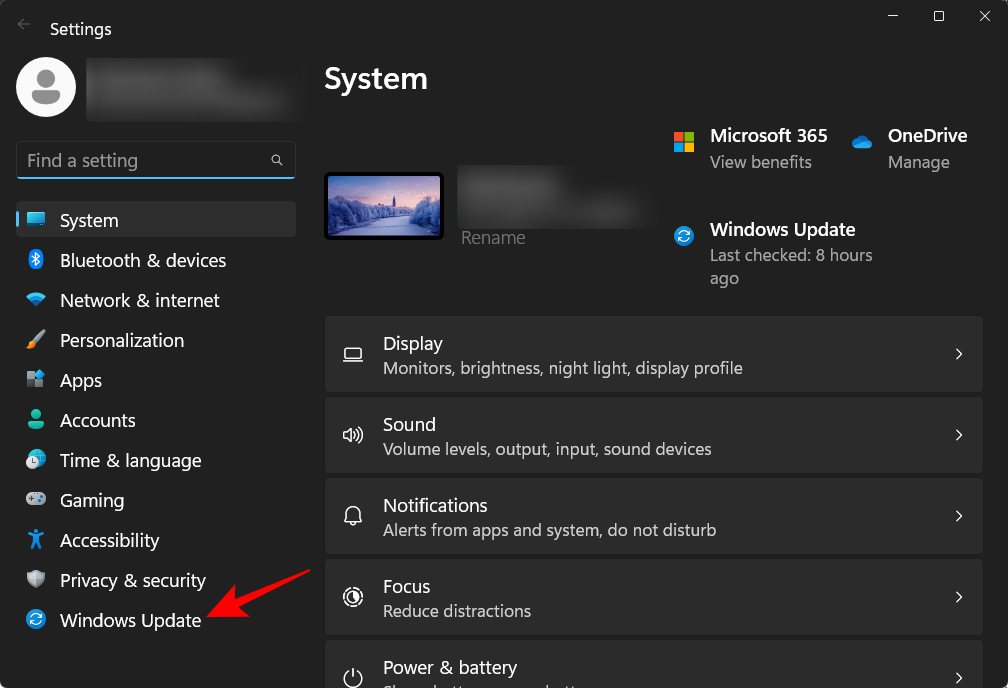
Kliknite na Aktualizovať históriu vpravo.
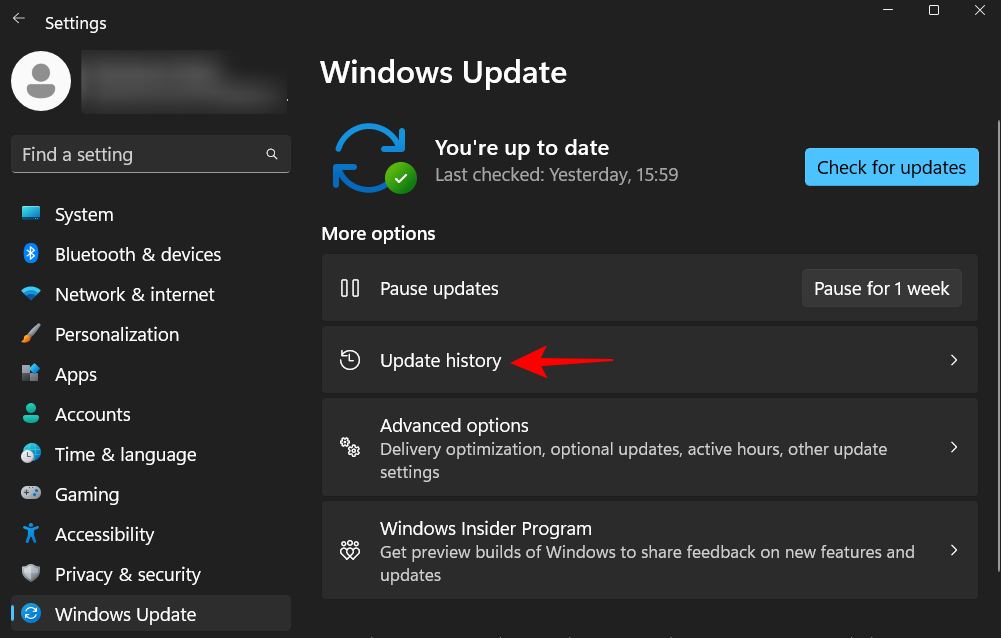
Potom prejdite nadol a kliknite na položku Odinštalovať aktualizácie v časti „Súvisiace nastavenia“.
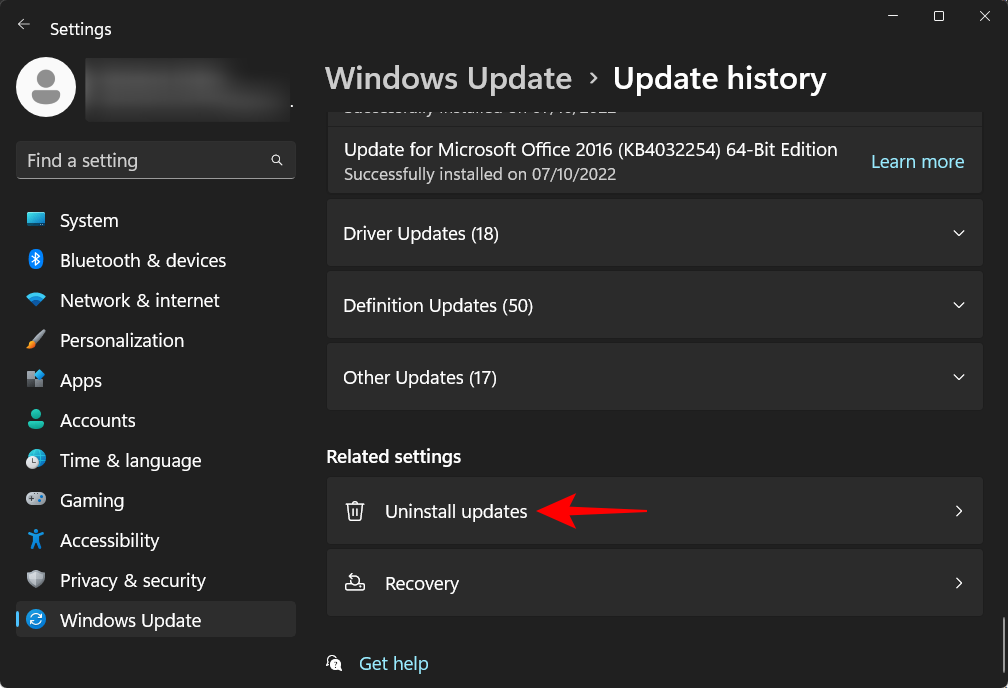
Pre najnovšiu aktualizáciu kliknite na Odinštalovať .
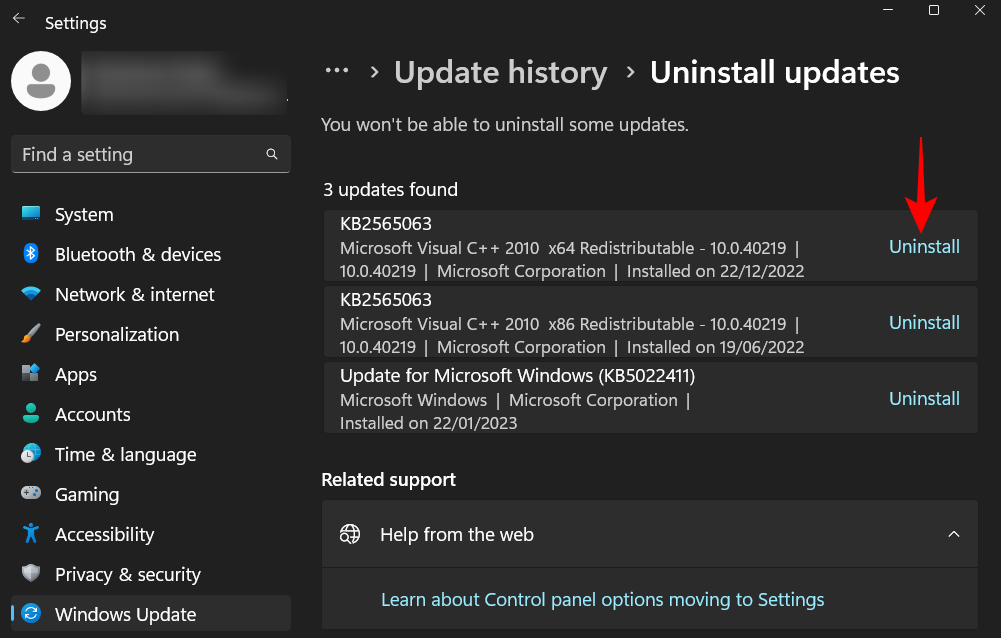
Znova kliknite na Odinštalovať .
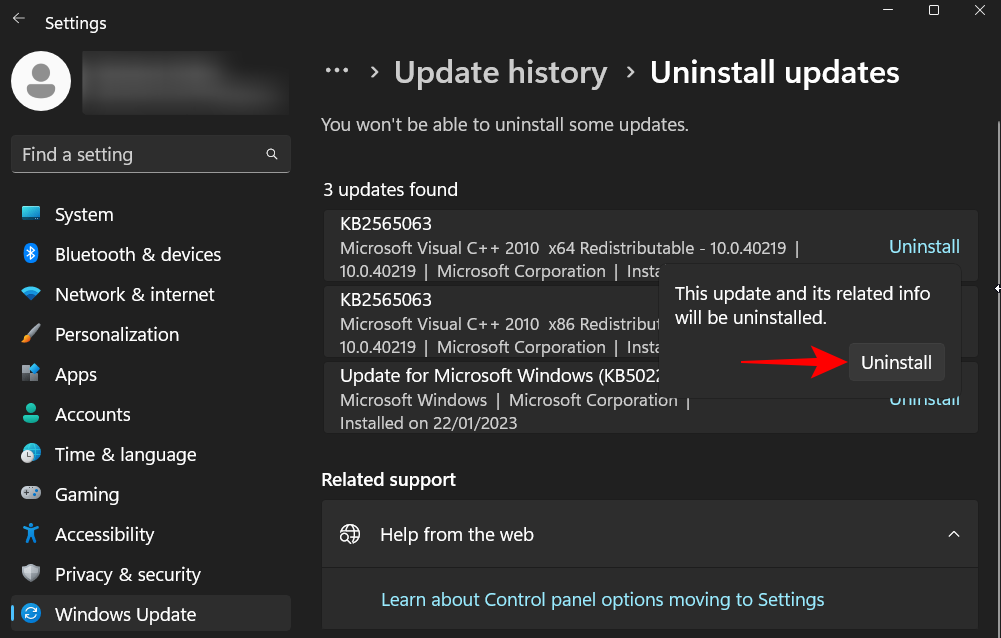
Po odstránení aktualizácie systému Windows sa váš počítač reštartuje.
Metóda 8: Použite Obnovovanie systému
Ak budete naďalej dostávať rovnaké zlyhania BSOD a chybové správy o kritickom procese, možno sa budete musieť uchýliť k niekoľkým drastickým opatreniam. Najjednoduchší z nich zahŕňa obnovenie systému a jeho konfigurácie do predchádzajúceho bodu v čase. Postup:
Stlačte Štart, napíšte „obnovenie systému“ a vyberte Vytvoriť bod obnovenia .
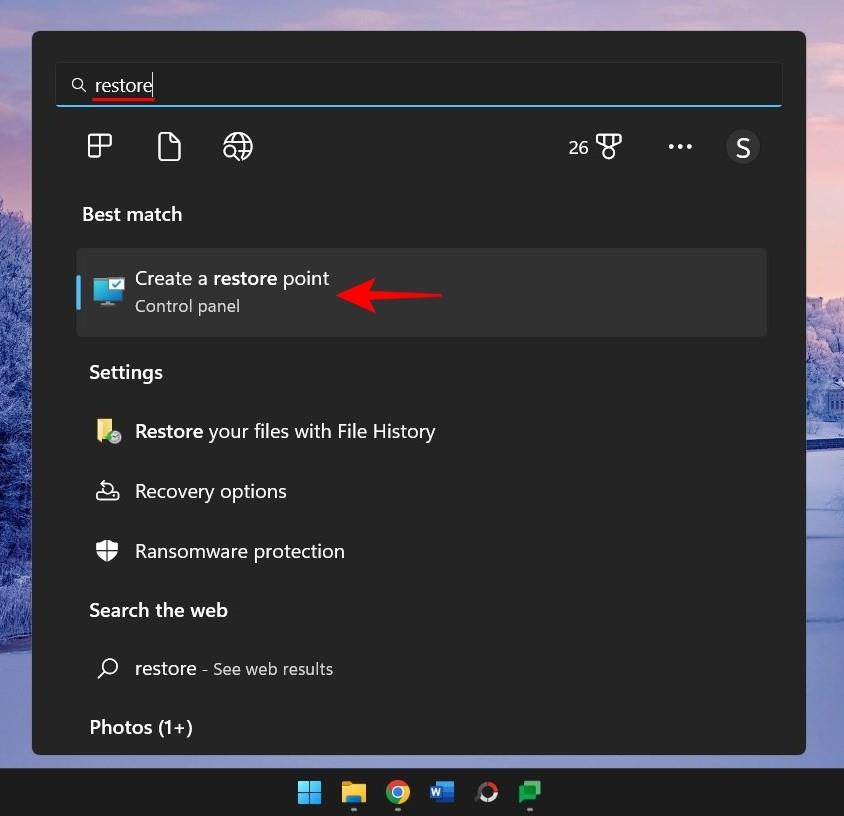
Teraz kliknite na Obnovenie systému .
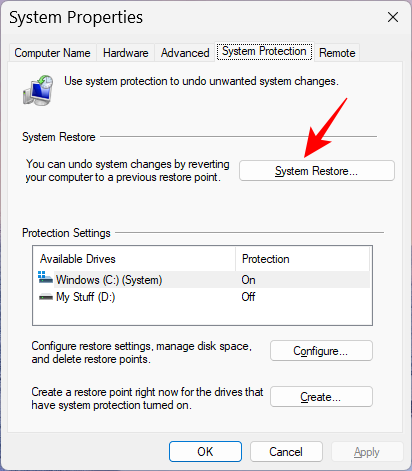
Kliknite na tlačidlo Ďalej .
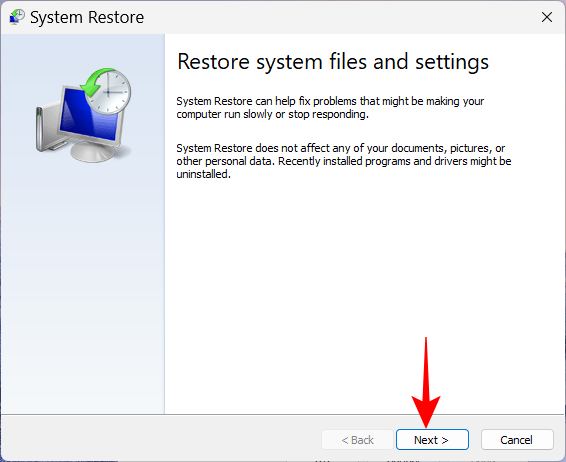
Vyberte udalosť, pred ktorou sa má systém obnoviť.
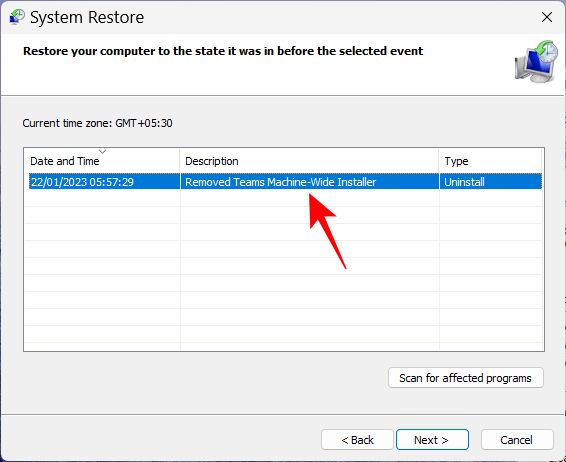
Ak sa chcete dozvedieť viac o zmenách programu a ovládačov, ktorými váš systém prejde obnovou, kliknite na Vyhľadať ovplyvnené programy .
Alebo jednoducho kliknite na Ďalej a pokračujte.
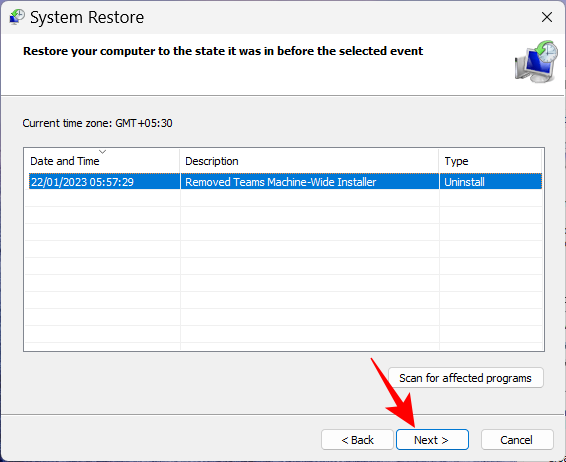
Nakoniec kliknite na Dokončiť a spustite obnovu.
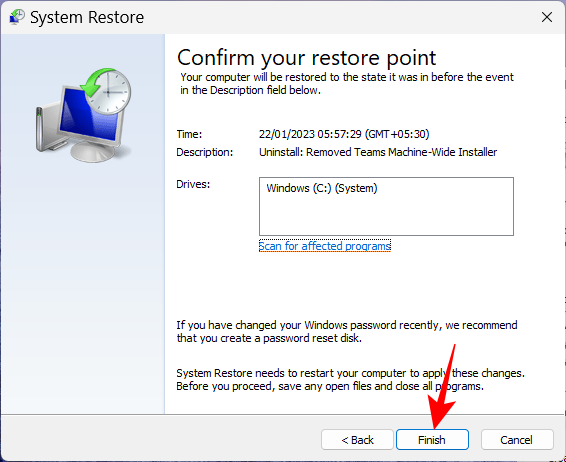
Metóda 9: Oprava zavádzacích súborov
Ak príčina vašich problémov spočíva v zavádzacích súboroch, môžete skončiť so zavádzacou slučkou. Ak to chcete opraviť, postupujte podľa krokov uvedených nižšie:
Tvrdý reštart počítača dvakrát až trikrát po sebe (ako je uvedené vyššie). Po spustení systému na opravu spustenia kliknite na položku Rozšírené možnosti .
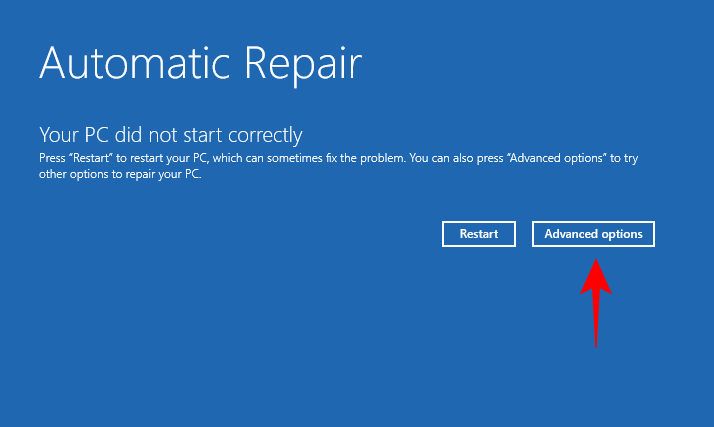
Potom vyberte položku Riešenie problémov .
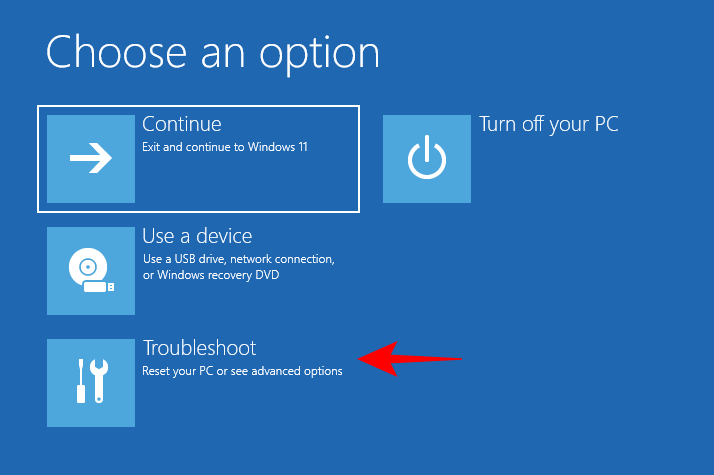
Znova vyberte položku Rozšírené možnosti .
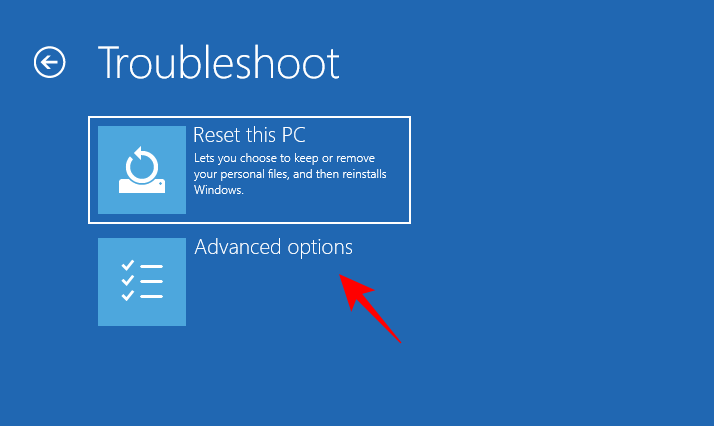
Potom kliknite na Príkazový riadok .
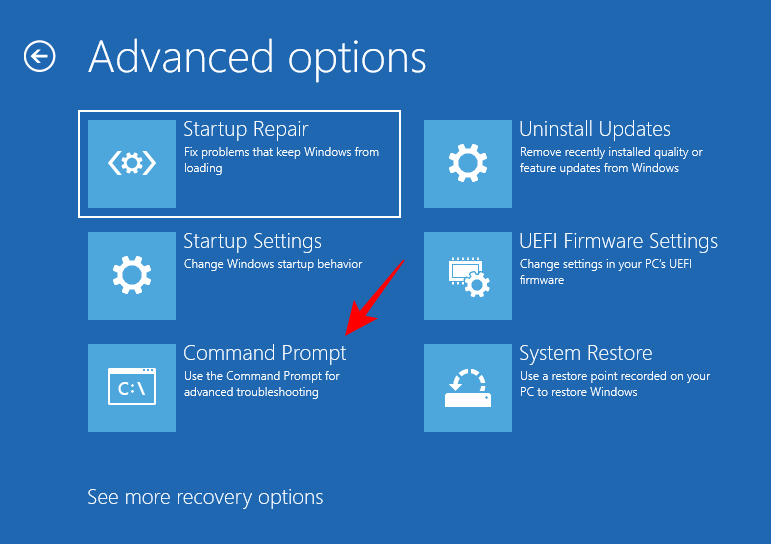
Teraz do príkazového riadka zadajte nasledujúci príkaz:
diskpart
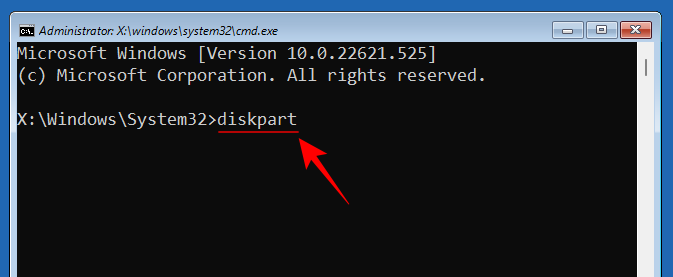
Stlačte Enter. Počkajte na vykonanie príkazu.
Potom zadajte toto:
select disk 0
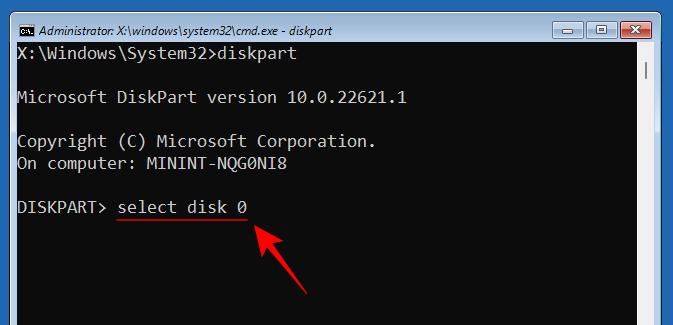
Stlačte Enter.
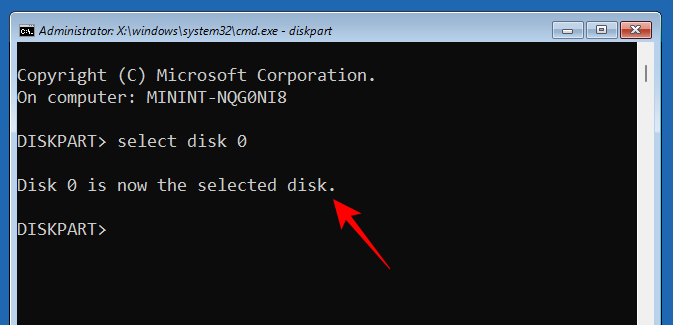
Teraz zadajte nasledovné:
list partition
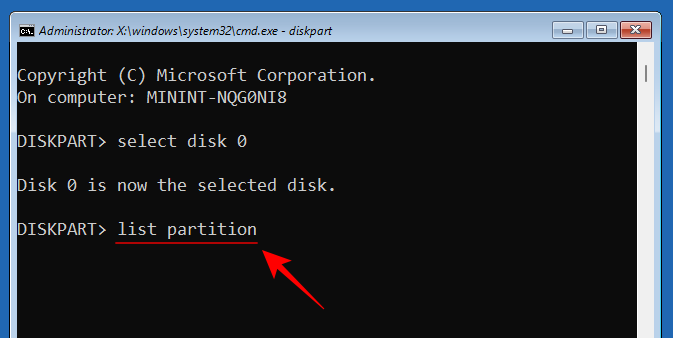
Všimnite si typ oddielu „Systém“ a jeho veľkosť (zvyčajne 100 MB).
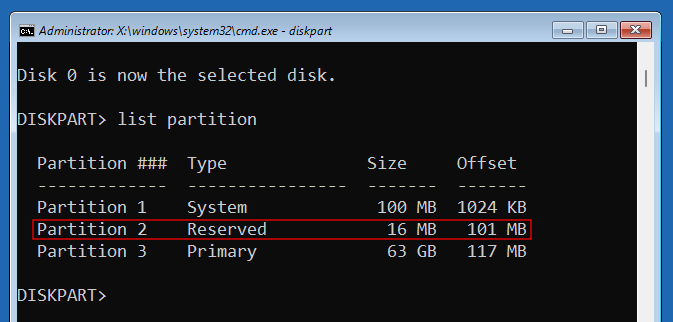
Potom zistite číslo zväzku tejto systémovej oblasti, ako aj písmeno jednotky, na ktorej je nainštalovaný váš systém Windows, zadaním nasledujúceho:
list volume
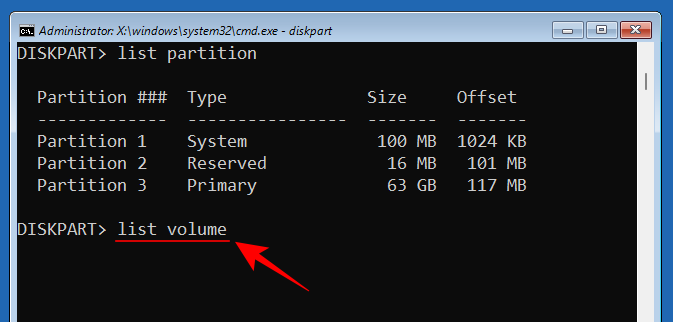
A stlačte Enter. Nájdite zväzok, ktorý má veľkosť 100 MB. To je zväzok systémového oddielu.
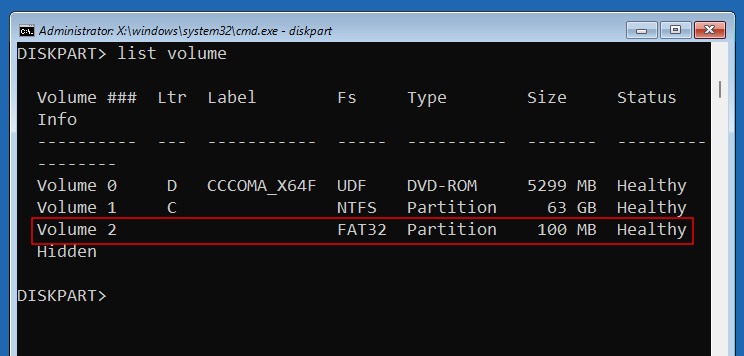
Zväzku, na ktorom je nainštalovaný systém Windows, je bežne priradené písmeno C.
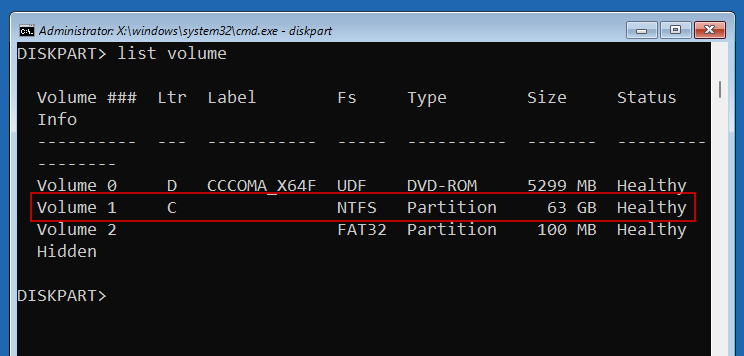
Teraz zadajte nasledujúci príkaz s číslom zväzku systémového oddielu (v našom prípade 2):
select volume 2
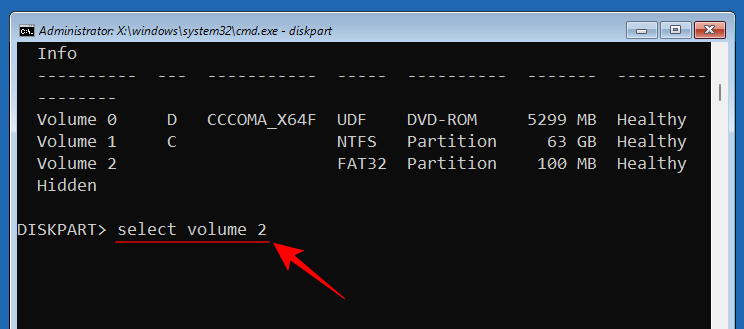
Stlačte Enter. Po výbere mu priraďte nové písmeno jednotky (napríklad Z) pomocou nasledujúceho príkazu:
assign letter=Z
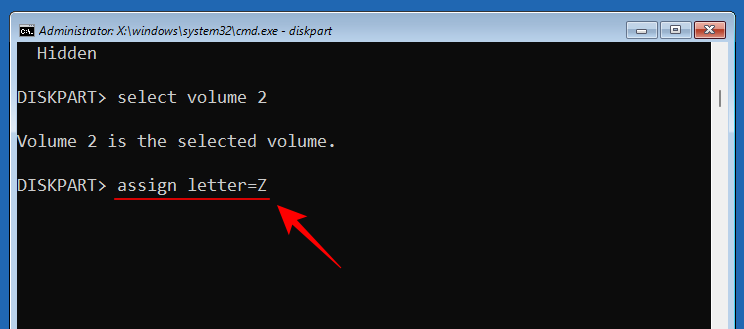
Stlačte Enter. Po priradení napíšte , exitstlačte Enter a ukončite Diskpart.
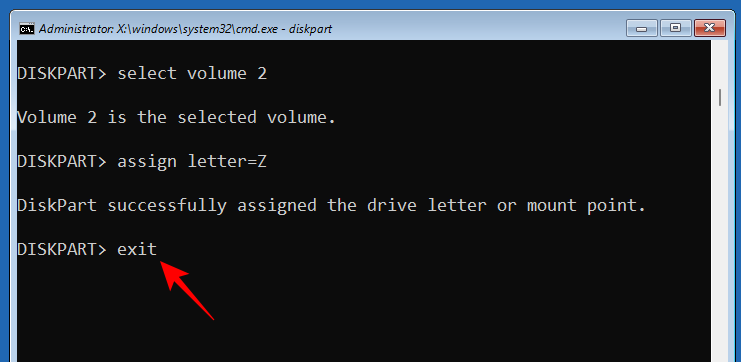
Nakoniec zadajte nasledujúci príkaz:
bcdboot C:\windows /s Z: /f UEFI
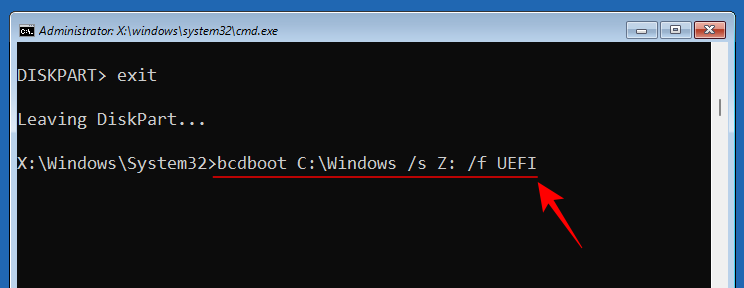
Stlačte Enter.
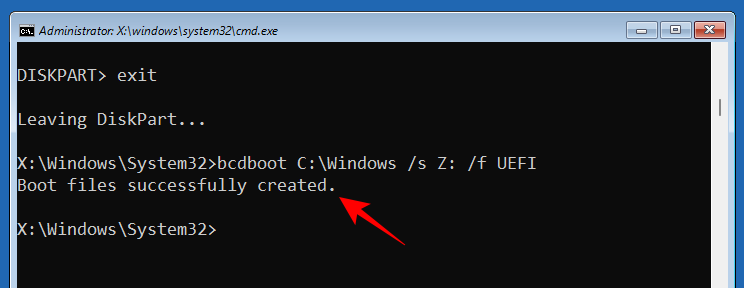
Once boot files are successfully created, close the command prompt and click on Continue to restart your PC normally.
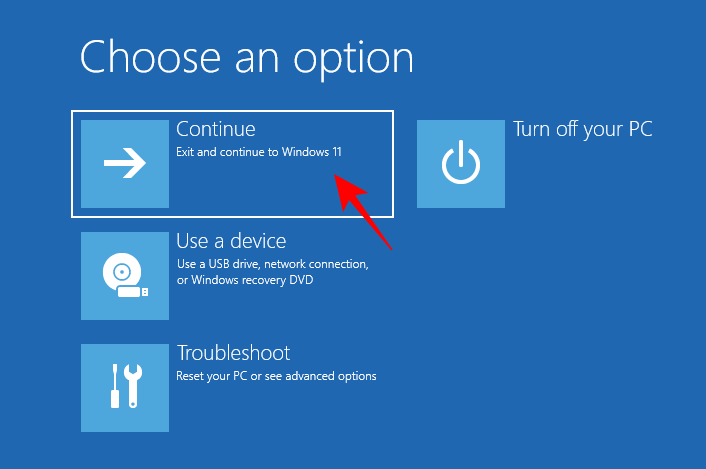
Method 10: Apply fixes in Safe Mode
If any of the aforementioned fixes do not work as shown, you may need to switch to Safe Mode and try them there. Fewer processes and services will interrupt your actions in Safe Mode, allowing you to run the fixes without any hassle. To boot into Safe Mode, access WinRE and select Safe Mode from Startup Settings as previously shown.
Method 11: Reset Windows
When everything else fails to curb critical processes from failing continually, resetting Windows is the last resort open to you. Make sure to back up important files. Then press Win+I to open the Settings app. Scroll down on the right and select Recovery.
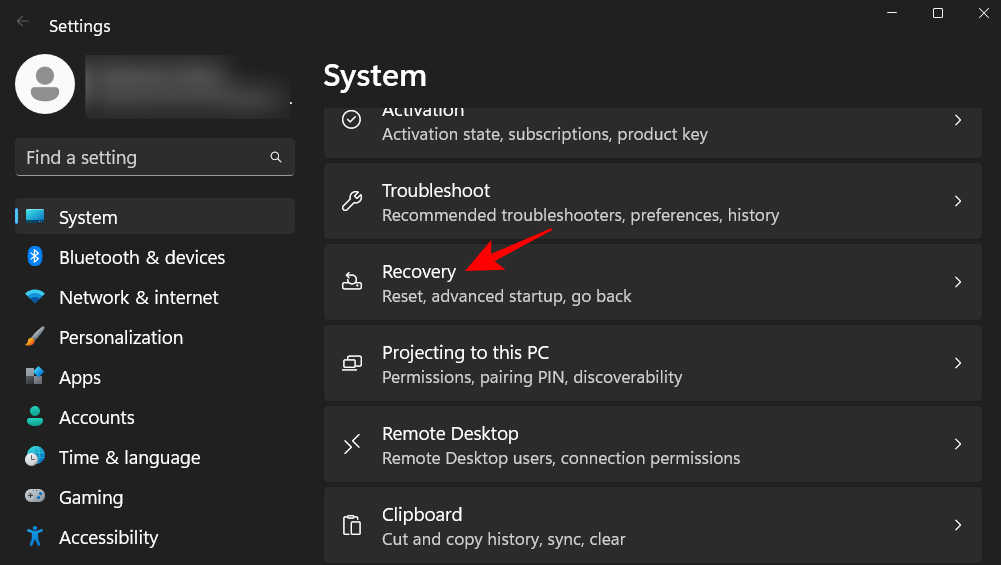
Then select Reset PC next to “Reset this PC”.
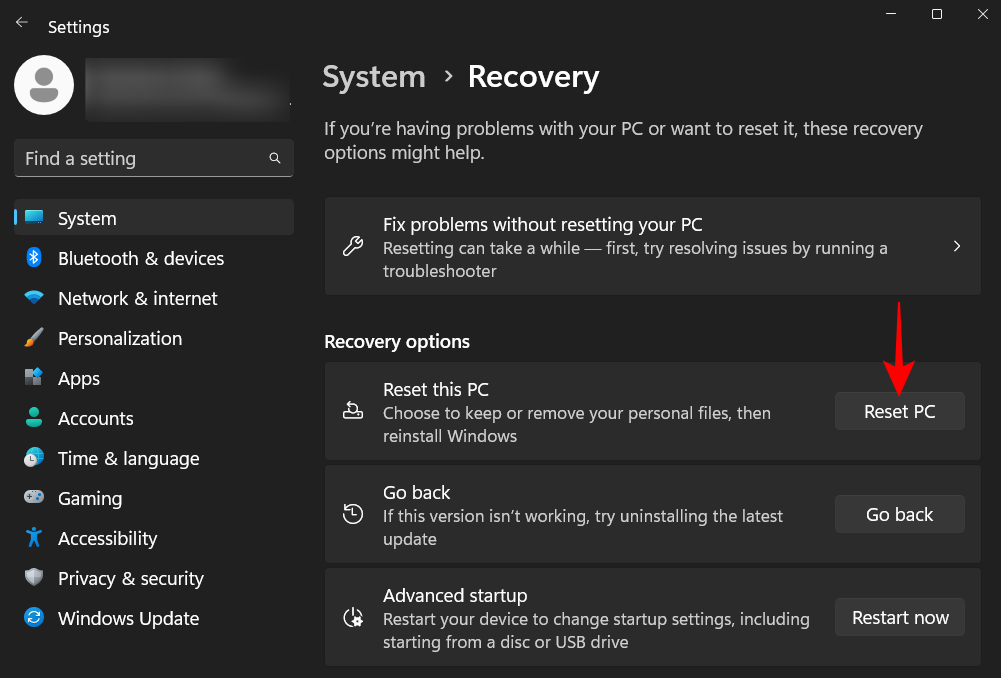
When asked to choose, select Keep my files.
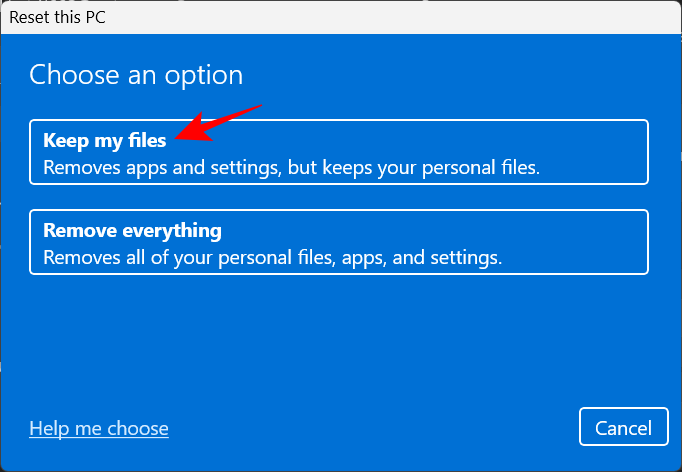
Select whether you want to “Cloud download” (from the internet) or do a “Local reinstall” (if you have a Windows 11 installation disk). We’ve selected the former.
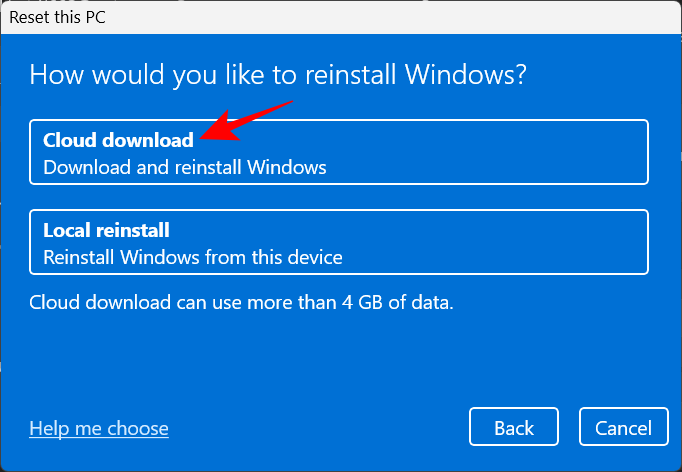
Review your choices and click Next.
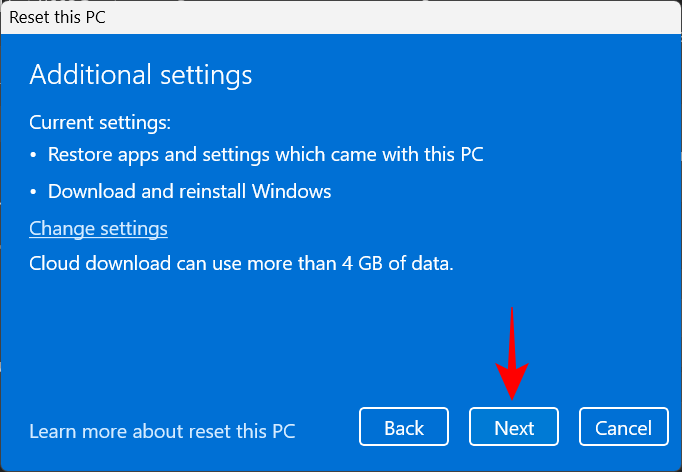
Finally, click Reset to begin resetting Windows.
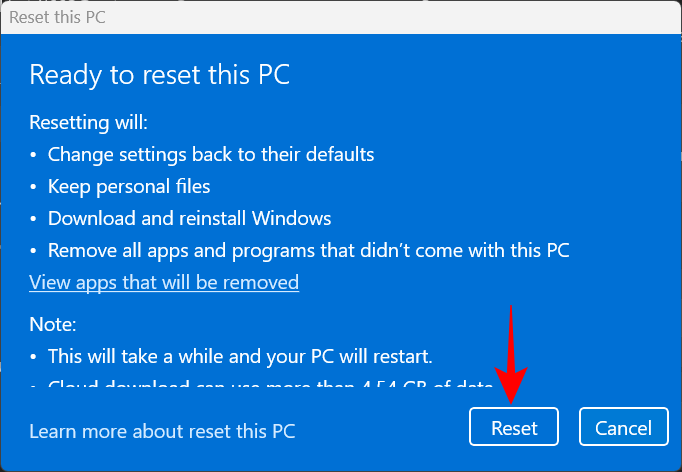
FAQs
In this section, we answer a few commonly asked questions about the Critical Process Died stop code.
Why do I keep getting critical process died?
If you keep getting the Critical Process Died error and the accompanying blue screen, it means that whatever’s causing it, be it faulty drivers, malware, or corrupt processes, won’t go away without manual intervention. However, with a number of possible root causes, zeroing in on it is easier said than done. Which is why, to ensure that you are thorough in finding the right solution, we recommend applying all the possible fixes available to you. Refer to our guide to get a step-by-step breakdown of these.
Can BSOD errors damage my computer?
Although the BSOD in itself isn’t damaging to the computer, the hard restart required to get out of it can possibly damage your PC’s hard disk (not SSD). The BSOD errors themselves only indicate that your system ran into a problem. The accompanying error message is of much more importance as it gives a clue as to what could have gone wrong.
How do I fix critical process died boot loop?
If you hard reboot your computer to get out of the critical process died error only to be brought back to the same error screen, you’re in the unfortunate scenario of a boot loop. To even begin fixing it, you will first need to get to Safe Mode. This can be accessed from Windows Recovery Environment. Doing two-three consecutive hard reboots will automatically send the system to “Startup Repair” from where you can reach WinRE easily. Refer to our guide above to know more.
Where are BSOD crash logs stored?
Windows keeps a log of every time your computer crashes. This can be accessed from C:\Windows\Minidump.
A blue screen of death is never a good sign. But depending on the error message displayed, its cause might vary. We hope you were able to get out of the “Critical Process Died” error screen and fix the problem at its roots.