Windows 11 Čas je nesprávny – Príčiny/Opravy

Čo robiť, keď čas na počítači so systémom Windows 11 tajomne nezobrazuje správny čas? Vyskúšajte tieto riešenia.
Ste frustrovaní funkciou rozprávača vo Windows 11? Naučte sa, ako jednoducho zakázať hlas rozprávača rôznymi metódami.
Niekedy sa vám môže stať, že hlas neustále hovorí rôzne akcie menu a textové súbory na vašom počítači so systémom Windows. Je to funkcia rozprávača vo Windows, určená pre slabozrakých používateľov.
Ak ste náhodou aktivovali funkciu rozprávača vo Windows 10 a počujete hlas rozprávača, keď píšete, spúšťate počítač alebo prechádzate myšou nad položkou, môžete ju jednoducho vypnúť pomocou nastavení. Čítajte ďalej, aby ste zistili, ako na to.
Obsah
Aká je funkcia rozprávača vo Windows 11?
Rozprávač je vstavaná funkcia prístupnosti vo Windows 11. Cieľom tejto funkcie je pomôcť slabozrakým ľuďom ľahko a pohodlne ovládať počítače so systémom Windows. Tento multifunkčný nástroj nielenže číta textové dokumenty, ale číta aj všetko, čo sa zobrazuje na vašej obrazovke, vrátane aktuálne vybratej časti na webovej stránke.
Keď je aplikácia otvorená na vašom Windows so zapnutým rozprávačom, prečíta vám menu a ovládacie možnosti v aplikácii. Môžete to tiež považovať za bežnú aplikáciu text-to-speech, s mnohými ďalšími funkciami, ktorá nevyžaduje stiahnutie alebo inštaláciu.
Napríklad, keď vyberiete tlačidlo maximalizácie okna, rozprávač prečíta tlačidlo, aby vás informoval, čo robí. Potom môžete stlačiť kláves Enter, ak chcete pokračovať v vykonávaní funkcie. Keďže náhodné zapnutie tejto funkcie môže byť nepríjemné a rušivé, mali by ste vedieť, ako vypnúť rozprávača.
Ako zakázať hlas rozprávača vo Windows 11
Metóda 1: Použite klávesovú skratku
Najjednoduchší spôsob, ako vypnúť hlas rozprávača, je použiť klávesovú skratku Windows + CTRL + Enter. Stlačte tieto klávesy spolu, aby ste túto funkciu vypnuli. Pamätajte, že táto skratka sa tiež používa na rýchle aktivovanie rozprávača. Takže môžete použiť túto istú klávesovú skratku na prepínanie medzi zapnutím a vypnutím rozprávača.
Ako ste náhodou aktivovali hlas rozprávača, máte možno okno rozprávača otvorené na obrazovke. Môžete tiež kliknúť na tlačidlo Vypnúť rozprávača, aby ste túto funkciu okamžite zakázali.
Ak ste omylom klikli na tlačidlo OK na tom okne, môžete tiež kliknúť na tlačidlo Ukončiť rozprávača na rozšírenom okne rozprávača, ktoré oznamuje: Vitajte v rozprávači.
Metóda 2: Použite aplikáciu Nastavenia
Kým je pochopiteľné, že žiadna iná metóda nie je taká pohodlná a rýchla ako prístup pomocou klávesovej skratky, existujú aj iné metódy, ktoré môžete vyskúšať na zakázanie funkcie rozprávača.
Jednou z takýchto metód je prejdete do sekcie prístupnosti vo vašich nastaveniach počítača a manuálne zakázať funkciu rozprávača. Na to musíte vykonať nasledujúce kroky:
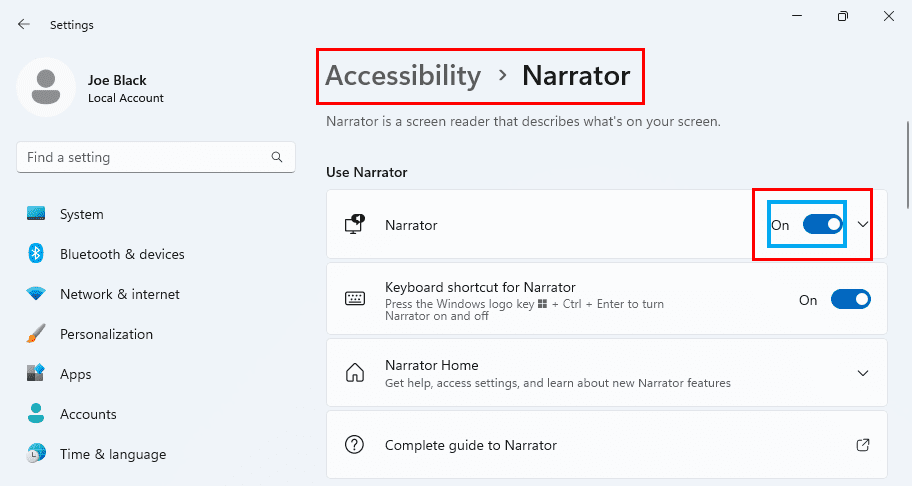
Metóda 3: Odobrať povolenie aplikácie
Ako už iste viete, každá aplikácia Windows potrebuje určité systémové povolenia, aby fungovala správne. Pravidlo platí aj pre funkciu rozprávača. V prípade, že sa vám nepodarí zakázať túto funkciu pomocou vyššie uvedených metód, môžete odobrať jej povolenie, aby ste ju trvalo vypnuli.
Musíte byť opatrní pri aplikácii tejto metódy, pretože ak chcete funkciu rozprávača aktivovať v budúcnosti, musíte zopakovať rovnaké kroky. Pozrime sa, ako môžete odobrať povolenie aplikácie rozprávača.
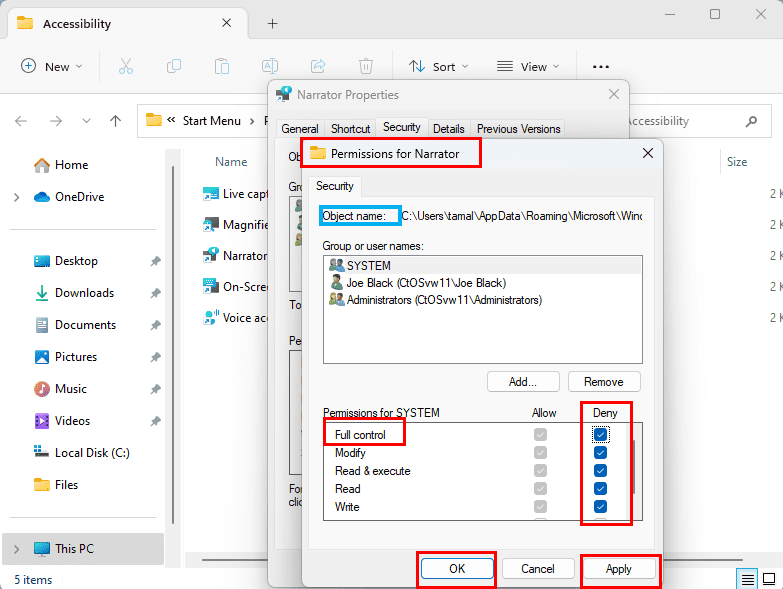
Metóda 4: Zakázať z Správcu úloh
Ako sa žiadna z predtým uvedených techník nedokáže zbaviť vášho problému, alebo ak nechcete vykonávať metódy ako odobratie systémového povolenia, môžete skúsiť ukončiť proces aplikácie rozprávača zo Správcu úloh.
Pracuje to rovnako ako keď ukončíte iné procesy na svojom počítači, keď prestanú fungovať. Keď zakážete funkciu rozprávača touto metódou, môžete ju ľahko znova zapnúť bez toho, aby ste museli prechádzať cez nejaký zložitý postup.

Metóda 5: Použite editor registra
Ako som už spomenul, funkcia rozprávača je určená pre slabozrakých používateľov. Ak nemáte žiadne ťažkosti s tým, čo je na vašej obrazovke, táto funkcia vám nie je užitočná. Aby sa zabránilo náhodnému zapínaniu tejto funkcie v budúcnosti, možete ju trvalo zakázať z editoru registra.
Poznámka: Táto metóda si vyžaduje úpravu vašich registre Windows. Takže sa uistite, že máte zálohu vašich existujúcich súborov registre, aby ste ich mohli obnoviť, ak to bude potrebné.
HKEY_LOCAL_MACHINE\SOFTWARE\Microsoft\Windows NT\CurrentVersion\Image File Execution Options
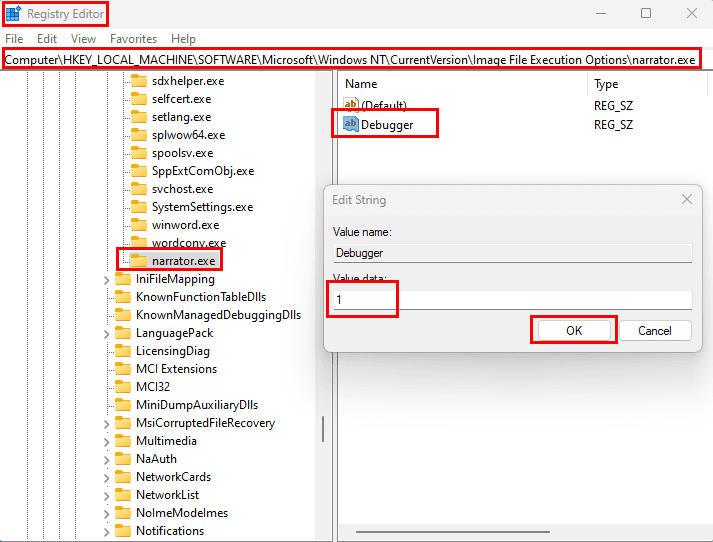
Záver
Funkcia rozprávača je vstavaná funkcia, ktorá je súčasťou každého počítača so systémom Windows 11. Toto je vysoko prospešné pre používateľov, ktorí sú slabozrakí. Ak nie ste jedným z nich, možno budete chcieť zakázať hlas rozprávača vo Windows 11 alebo Windows 10.
Tu som prebral niektoré známe metódy zakázania funkcie rozprávača. Všetky tieto metódy obsahujú úplné pokyny a sú známe svojimi overenými výsledkami. Preto by ste nemali mať žiadne problémy s vypnutím tejto funkcie na vašom počítači.
Poznáte nejakú metódu, ktorú som tu vynechal? Povedzte nám to v komentároch. Ak sa vám tento článok páčil, zdieľajte ho so svojimi priateľmi a sledovateľmi na sociálnych sieťach. Takisto si prečítajte, ako opraviť nefunkčné ťahanie a púšťanie vo Windows 11.
Čo robiť, keď čas na počítači so systémom Windows 11 tajomne nezobrazuje správny čas? Vyskúšajte tieto riešenia.
Chcete odstrániť Windows služby, ktoré nechcete na svojom počítači s Windows 11? Zistite tu niekoľko bezproblémových metód, ktorým môžete dôverovať!
Objavte, ako môžete jednoducho a rýchlo aktivovať tmavý režim pre Skype na vašom počítači s Windows 11 za menej ako jednu minútu.
Ak odstránite body obnovenia systému vo Windows 11, ktoré sú poškodené, môžete zabezpečiť, aby vaše záložné súbory mohli zachrániť pred rozšírenými poruchami.
Objavte niekoľko opráv pre chybu aktivácie systému Windows 11, ak máte problémy s aktivačným kľúčom systému Windows 11.
Neprajete si, aby sa niekto dostal k vášmu počítaču, zatiaľ čo nie ste blízko? Vyskúšajte tieto efektívne spôsoby, ako uzamknúť obrazovku vo Windows 11.
Máte problémy s načítaním webových stránok alebo vás znepokojuje ochrana údajov? Zistite, ako vyprázdniť a resetovať DNS cache vo vašich počítačoch so systémom Windows 11 alebo starších!
Potrebujete tlačiť vzdialene na sieťovej tlačiarni v kancelárii alebo inej miestnosti doma? Tu nájdete, ako pridať tlačiareň pomocou IP adresy vo Windows 11.
Potrebujete upraviť výkon počítača so systémom Windows 11, 10, 8 a 7 alebo uvoľniť RAM pre herné alebo pracovné aplikácie? Tu sa dozviete, ako aktivovať alebo deaktivovať Superfetch!
Windows 11 vs. MacOS – Objavte niektoré z kľúčových rozdielov medzi týmito operačnými systémami, ktoré vám pomôžu pri výbere vášho zariadenia.
Ako aktivovať alebo deaktívovať šifrovací súborový systém na Microsoft Windows. Objavte rôzne metódy pre Windows 11.
Ako povoliť Microsoft Windows 11 zobrazovať všetky skryté súbory pri prehliadaní diskov a priečinkov. Vyskúšajte tieto tri užitočné metódy.
Zistite, ako deaktivovať a aktivovať PIN kódy vo Windows 11, krok za krokom, aby ste ovládali spôsob prihlásenia a prístupu k zariadeniu.
Zistite, či je možné nastaviť vertikálny panel úloh vo Windows 11 a ako môžete upraviť panel úloh na svojom zariadení s Windows 11.
Zistite, čo robiť, keď Windows 11 neustále zlyháva, s prehľadom osvedčených a otestovaných riešení, ktoré vám môžu pomôcť opraviť tento problém.
Ak zažívate chyby alebo pády, postupujte podľa krokov na obnovenie systému vo Windows 11, aby ste vrátili svoje zariadenie do predchádzajúcej verzie.
Máte problém s nastavením videa ako obrazovky na Windows 11? Odhaľujeme, ako to urobiť pomocou bezplatného softvéru, ktorý je ideálny pre viaceré formáty video súborov.
Zistite, ako opraviť chybový kód 0x80070070 na Windows 11, ktorý sa často zobrazuje pri inštalácii novej aktualizácie Windowsu.
Chcete automatizovať všetky svoje osobné a profesionálne úlohy na počítači so systémom Windows 11? Naučte sa, ako vytvoriť úlohy v Plánovači úloh systému Windows.
Chcete vypnúť obrazovku aktualizácie softvéru Apple a zabrániť jej zobrazeniu na vašom počítači Windows 11 alebo Mac? Vyskúšajte tieto metódy teraz!
Metódy v tomto článku vám pomôžu skryť alebo chrániť priečinky systému Windows pred zvedavými očami.
Existuje mnoho spôsobov, ako zobraziť konfiguráciu počítača a notebooku.
Väčšina chýb systému Windows sa vyskytuje po prihlásení do počítača. Chyba „Služba používateľských profilov zlyhala pri prihlásení“ vám však vôbec neumožňuje prihlásiť sa, a preto je jej oprava ťažšia ako u iných chýb systému Windows.
Zostavenie vlastného počítača nie je jednoduchá úloha, najmä pre začiatočníkov. Našťastie je na internete k dispozícii množstvo pomoci.
Chyba „Vyskytla sa neošetrená výnimka“ nesúvisí s konkrétnou aplikáciou, čo sťažuje jej riešenie. Tento článok vás prevedie niekoľkými spôsobmi, ako opraviť chybu „Vyskytla sa neošetrená výnimka“ v systéme Windows 10.
V súčasnosti väčšina počítačov a zariadení Apple dokáže spracovať súbory MOV aj MP4, aspoň do istej miery. Potreba konvertovať video súbory MOV do súborov MP4 sa však nezmenšila.
Chcete zrýchliť Windows 10, zlepšiť rýchlosť Windowsu 10 alebo zrýchliť spustenie Windowsu 10? Všetky spôsoby, ako zrýchliť Windows 10, sú uvedené v tomto článku. Prečítajte si ho a použite ho, aby váš počítač so systémom Windows 10 bežal rýchlejšie!
Či už pracujete v kaviarni alebo si kontrolujete e-maily na letisku, tieto bezpečnejšie alternatívy ochránia vaše údaje bez toho, aby ste obetovali svoje pripojenie.
Keď si predstavíte monitor, možno si ho predstavíte pripojený k počítaču alebo notebooku. Tento monitor však v skutočnosti dokáže fungovať s mnohými inými zariadeniami.
Zaujíma vás, prečo sa v Prieskumníkovi súborov na disku zobrazuje ikona zámku? Tento článok vysvetľuje, čo to je a ako odstrániť ikonu zámku z disku v systéme Windows 10.




























