Windows 11 Čas je nesprávny – Príčiny/Opravy

Čo robiť, keď čas na počítači so systémom Windows 11 tajomne nezobrazuje správny čas? Vyskúšajte tieto riešenia.
Kedykoľvek odstránite súbor, Microsoft Windows 11 vám poskytne varovnú správu, ktorá sa pýta: “Ste si istý, že chcete presunúť tento súbor do koša?”. Som si veľmi istý tým, čo vyberám na vymazanie, takže nepotrebujem byť varovaný o tom, čo vymazávam. Okrem toho, ak niekedy potrebujem obnoviť súbor, môže sa to vykonať v koši. Ušetrite trochu času a vypnite dialóg pri vymazávaní súboru v systéme Windows 11 zmenou tohto nastavenia.
Kôš a niektoré ďalšie komponenty Prieskumníka súborov systému Windows zabezpečujú, aby ste omylom neodstránili obsah z lokálneho úložiska. Pre každú partíciu alebo disk vo vašom počítači so systémom Windows 11 existujú špeciálne priečinky koša ($Recycle.Bin). Pravidlo je podobné aj pre iné zastarané operačné systémy, ako sú Windows 10, 8, 7, XP a podobne. Je to celkom jednoduché!
Hneď ako vytvoríte partíciu pevného disku, systém Windows 11 priraďuje predvolenú veľkosť koša v závislosti od skutočnej veľkosti partície. Keď stlačíte kláves Delete vybratím súboru alebo priečinka na vašom počítači, dostanete varovanie o presune do koša. Informuje vás, kam sa obsah dostane po vymazaní.
Niekedy vás toto potvrdenie môže rozptýliť od toho, čo robíte, alebo jednoducho nechcete vedieť. V takýchto situáciách môžete nasledovať niekoľko metód na vypnutie zobrazenia potvrdzovacieho dialógu o vymazaní v systéme Windows 11. Existujú základné aj pokročilé metódy pre rôzne skupiny používateľov. Pokračujte v čítaní a objavte všetky metódy nižšie.
Obsah
Dôvody na vypnutie zobrazenia potvrdzovacieho dialógu o vymazaní
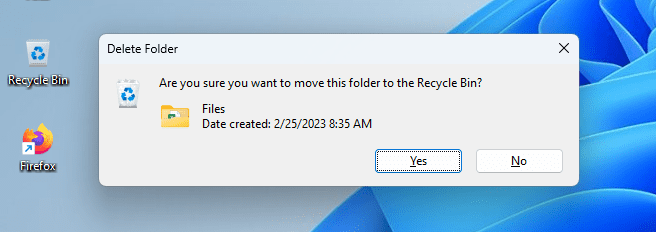
Môže byť akýkoľvek dôvod na vypnutie varovania pri odstraňovaní položiek z desktopu alebo prenosného počítača. Nasledujúce sú najbežnejšie dôvody, ktoré naši čitatelia uviedli:
Slovo opatrnosti!
Ako ste sa rozhodli, že sa zbavíte zobrazenia potvrdzovacieho dialógu o vymazaní, je potrebné vám pripomenúť, že tým odstránite prekážku, ktorá zabraňuje náhodnému vymazaniu. Napríklad, ak zdieľate svoj počítač so systémom Windows 11 s inými a oni nevedia, že ste vypnuli varovnú správu o presune do koša.
Taktiež, ak omylom aktivujete nezobrazovať súbory v koši, bez varovania o vymazaní vás nikto nezastaví pred náhodným vymazaním súborov. Uvedomte si, že odstraňovanie súborov z lokálneho úložiska systému Windows 11 je nezvratný proces. Aj keď existujú niektoré nástroje na obnovenie dát ako Windows File Recovery a niekoľko ďalších, vývojári nástrojov nezaručujú výsledok.
Ako vypnúť zobrazenie potvrdzovacieho dialógu o vymazaní
Nižšie nájdete rôzne metódy na deaktiváciu varovania o potvrdení vymazania v systéme Windows 11. Tieto kroky budú fungovať aj pre operačné systémy Windows až po Windows XP a Windows Server 2003. Vyskúšajte metódy v závislosti od vašich technických schopností v systéme Windows:
Možnosť 1 – Vlastnosti koša
Zmena vlastností koša je najjednoduchší spôsob, ako vypnúť varovanie o potvrdení vymazania. Avšak Windows 11 bude tento proces vymáhať iba na úrovniach používateľských účtov. Ak prejdete na iný užívateľský účet systému Windows 11, varovanie o presune do koša sa začne opäť objavovať. Tu je, ako môžete upraviť nastavenia koša:
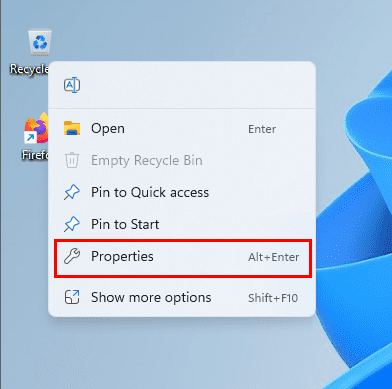
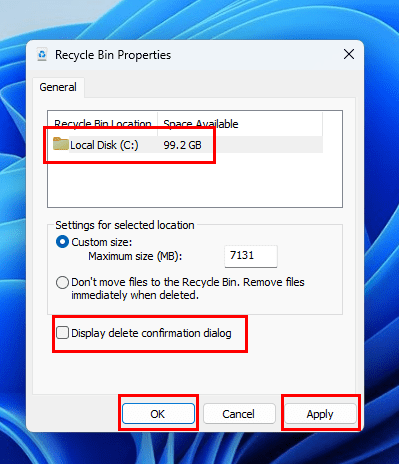
Od teraz, keď vymažete súbor, ten sa presunie priamo do koša bez zobrazenia správy o presune do koša. Tu si môžete poznamenať, že zmeny budú platiť iba pre vybraný diskový objem. Musíte osobitne vybrať každý objem a aplikovať úpravy.
Možnosť 2 – Použitie miestneho editora skupinovej politiky
Táto metóda je o niečo zložitejšia. Musíte získať prístup k systémovým nástrojom, ako je aplikácia Miestny editor skupinovej politiky, a zmeniť niektoré politiky systému Windows 11. Musíte iba zmeniť údaje pre nasledujúce skupinové politiky. Ak vykonáte akékoľvek nechcené zmeny na iných miestnych politikách systému Windows 11, systém môže správať neobvykle.
Miestna politika počítača > Konfigurácia používateľa > Správne šablóny > Zložky systému Windows.
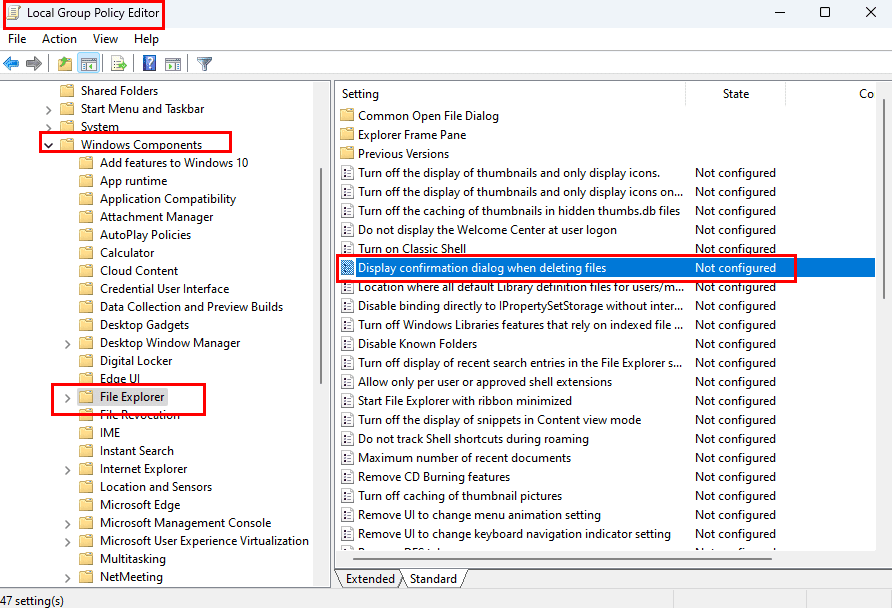
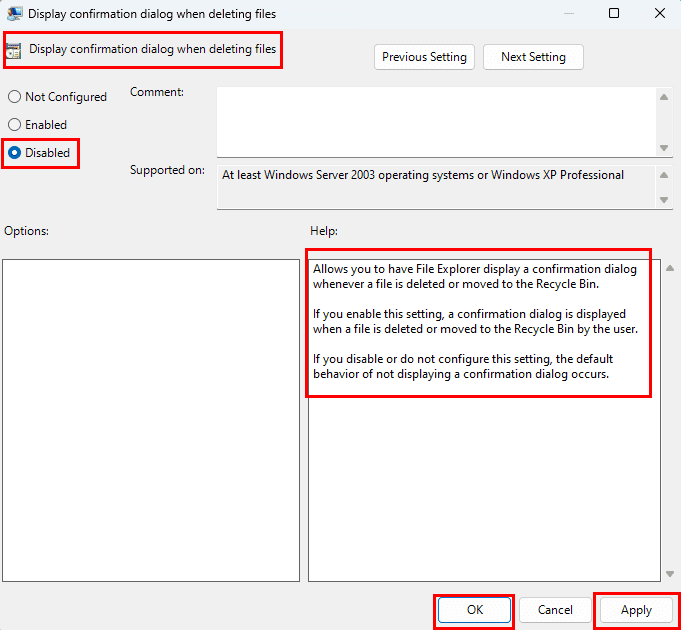
Možnosť 3 – Úprava registra
Povedzme, že ste administrátor domény počítača so systémom Windows a ovládate viacero počítačov na diaľku pre vašu organizáciu. Alebo ste odborník na Windows 11 a chcete preskúmať komplexné technické nástroje operačného systému. V takýchto prípadoch môžete dodržiavať tieto pokyny, aby ste uplatnili zmenu vo viacerých používateľských účtoch zariadenia bez ohľadu na miestne nastavenia vo vlastnostiach koša.
Pred akýmkoľvek zmenami v registri postupujte podľa týchto krokov na vytvorenie zálohy:
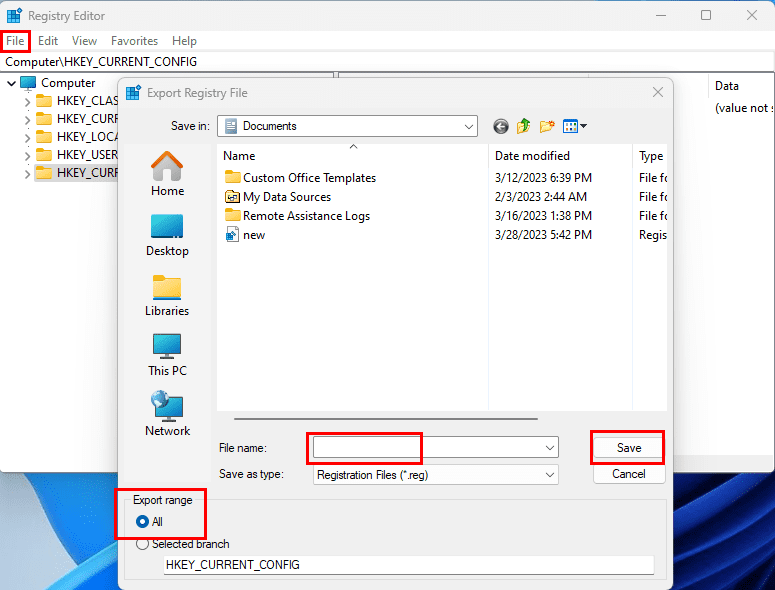
Takisto čítajte: Ako nainštalovať NVMe SSD do desktopu a notebooku
Po vytvorení zálohy postupujte podľa týchto krokov:
Computer\HKEY_CURRENT_USER\Software\Microsoft\Windows\CurrentVersion\Policies\Explorer

Computer\HKEY_LOCAL_MACHINE\SOFTWARE\Microsoft\Windows\CurrentVersion\Policies\Explorer
Vypnúť zobrazenie potvrdzovacieho dialógu o vymazaní: Záverečné slová
Teraz poznáte štyri jednoduché metódy na vypnutie nepohodlného varovania: “Ste si istý, že chcete presunúť tento súbor do koša?”. Tieto metódy sú aplikovateľné na Windows 11 a ďalšie zastarané Windows PC. Aj keď sa metódy zdajú byť lákavé, konečný výsledok je, že Windows 11 vás nebude upozorňovať pri vymazávaní súborov.
To môže mať vážne následky. Preto vykonajte zmeny, keď ste si úplne istí. Na zdieľaných desktopových alebo prenosných počítačoch pripevnite niekde blízko pracoviska nálepku, že zobrazenie potvrdzovacieho dialógu o vymazaní bolo úmyselne deaktivované.
Ak poznáte ďalšie intuitívne spôsob, ako vypnúť dialóg presunu do koša, nezabudnite sa s ním podeliť v komentároch nižšie. Zdieľajte článok aj so svojimi priateľmi a kolegami, ktorí by si mohli chcieť poznať tieto triky a tipy týkajúce sa koša vo Windows 11.
Ďalej sa naučte, ako opraviť “Chyba triedy nie je registrovaná v Explorer.exe” a metódy na vyriešenie problému, keď Explorer.exe sa nepríde pri štarte.
Čo robiť, keď čas na počítači so systémom Windows 11 tajomne nezobrazuje správny čas? Vyskúšajte tieto riešenia.
Chcete odstrániť Windows služby, ktoré nechcete na svojom počítači s Windows 11? Zistite tu niekoľko bezproblémových metód, ktorým môžete dôverovať!
Objavte, ako môžete jednoducho a rýchlo aktivovať tmavý režim pre Skype na vašom počítači s Windows 11 za menej ako jednu minútu.
Ak odstránite body obnovenia systému vo Windows 11, ktoré sú poškodené, môžete zabezpečiť, aby vaše záložné súbory mohli zachrániť pred rozšírenými poruchami.
Objavte niekoľko opráv pre chybu aktivácie systému Windows 11, ak máte problémy s aktivačným kľúčom systému Windows 11.
Neprajete si, aby sa niekto dostal k vášmu počítaču, zatiaľ čo nie ste blízko? Vyskúšajte tieto efektívne spôsoby, ako uzamknúť obrazovku vo Windows 11.
Máte problémy s načítaním webových stránok alebo vás znepokojuje ochrana údajov? Zistite, ako vyprázdniť a resetovať DNS cache vo vašich počítačoch so systémom Windows 11 alebo starších!
Potrebujete tlačiť vzdialene na sieťovej tlačiarni v kancelárii alebo inej miestnosti doma? Tu nájdete, ako pridať tlačiareň pomocou IP adresy vo Windows 11.
Potrebujete upraviť výkon počítača so systémom Windows 11, 10, 8 a 7 alebo uvoľniť RAM pre herné alebo pracovné aplikácie? Tu sa dozviete, ako aktivovať alebo deaktivovať Superfetch!
Windows 11 vs. MacOS – Objavte niektoré z kľúčových rozdielov medzi týmito operačnými systémami, ktoré vám pomôžu pri výbere vášho zariadenia.
Ako aktivovať alebo deaktívovať šifrovací súborový systém na Microsoft Windows. Objavte rôzne metódy pre Windows 11.
Ako povoliť Microsoft Windows 11 zobrazovať všetky skryté súbory pri prehliadaní diskov a priečinkov. Vyskúšajte tieto tri užitočné metódy.
Zistite, ako deaktivovať a aktivovať PIN kódy vo Windows 11, krok za krokom, aby ste ovládali spôsob prihlásenia a prístupu k zariadeniu.
Zistite, či je možné nastaviť vertikálny panel úloh vo Windows 11 a ako môžete upraviť panel úloh na svojom zariadení s Windows 11.
Zistite, čo robiť, keď Windows 11 neustále zlyháva, s prehľadom osvedčených a otestovaných riešení, ktoré vám môžu pomôcť opraviť tento problém.
Ak zažívate chyby alebo pády, postupujte podľa krokov na obnovenie systému vo Windows 11, aby ste vrátili svoje zariadenie do predchádzajúcej verzie.
Máte problém s nastavením videa ako obrazovky na Windows 11? Odhaľujeme, ako to urobiť pomocou bezplatného softvéru, ktorý je ideálny pre viaceré formáty video súborov.
Zistite, ako opraviť chybový kód 0x80070070 na Windows 11, ktorý sa často zobrazuje pri inštalácii novej aktualizácie Windowsu.
Chcete automatizovať všetky svoje osobné a profesionálne úlohy na počítači so systémom Windows 11? Naučte sa, ako vytvoriť úlohy v Plánovači úloh systému Windows.
Chcete vypnúť obrazovku aktualizácie softvéru Apple a zabrániť jej zobrazeniu na vašom počítači Windows 11 alebo Mac? Vyskúšajte tieto metódy teraz!
Existuje mnoho dôvodov, prečo sa váš notebook nemôže pripojiť k sieti Wi-Fi, a preto existuje mnoho spôsobov, ako túto chybu opraviť. Ak sa váš notebook nemôže pripojiť k sieti Wi-Fi, môžete vyskúšať nasledujúce spôsoby, ako tento problém vyriešiť.
Po vytvorení bootovacieho USB zariadenia na inštaláciu systému Windows by používatelia mali skontrolovať výkon bootovacieho USB zariadenia, aby zistili, či bolo vytvorené úspešne alebo nie.
Niekoľko bezplatných nástrojov dokáže predpovedať poruchy disku skôr, ako k nim dôjde, čo vám poskytne čas na zálohovanie údajov a včasnú výmenu disku.
Pomocou správnych nástrojov môžete skenovať systém a odstrániť spyware, adware a iné škodlivé programy, ktoré sa môžu vo vašom systéme ukrývať.
Keď sa počítač, mobilné zariadenie alebo tlačiareň pokúša pripojiť k počítaču so systémom Microsoft Windows cez sieť, môže sa zobraziť chybové hlásenie „Sieťová cesta sa nenašla – chyba 0x80070035“.
Modrá obrazovka smrti (BSOD) je bežná a nie nová chyba systému Windows, ktorá sa vyskytuje, keď sa v počítači vyskytne nejaká závažná systémová chyba.
Namiesto vykonávania manuálnych operácií a operácií s priamym prístupom v systéme Windows ich môžeme nahradiť dostupnými príkazmi CMD pre rýchlejší prístup.
Po nespočetných hodinách používania svojho notebooku a stolového reproduktora na vysokej škole mnohí ľudia zistia, že niekoľko šikovných vylepšení môže premeniť ich stiesnený internátny priestor na dokonalé streamovacie centrum bez toho, aby museli minúť veľa peňazí.
Z Windowsu 11 bude Internet Explorer odstránený. V tomto článku vám WebTech360 ukáže, ako používať Internet Explorer v systéme Windows 11.
Touchpad notebooku neslúži len na ukazovanie, klikanie a približovanie. Obdĺžnikový povrch podporuje aj gestá, ktoré umožňujú prepínať medzi aplikáciami, ovládať prehrávanie médií, spravovať súbory a dokonca aj zobrazovať upozornenia.




























