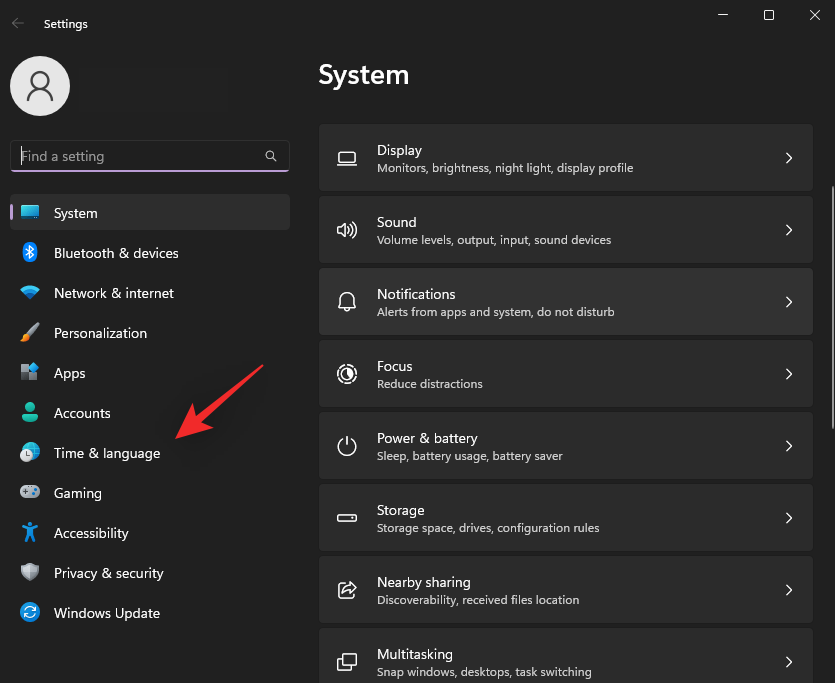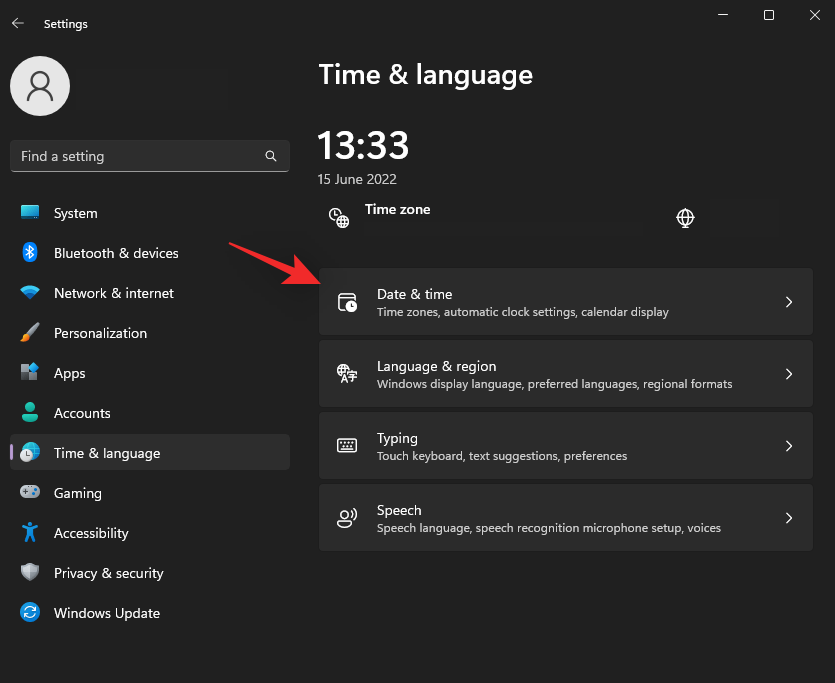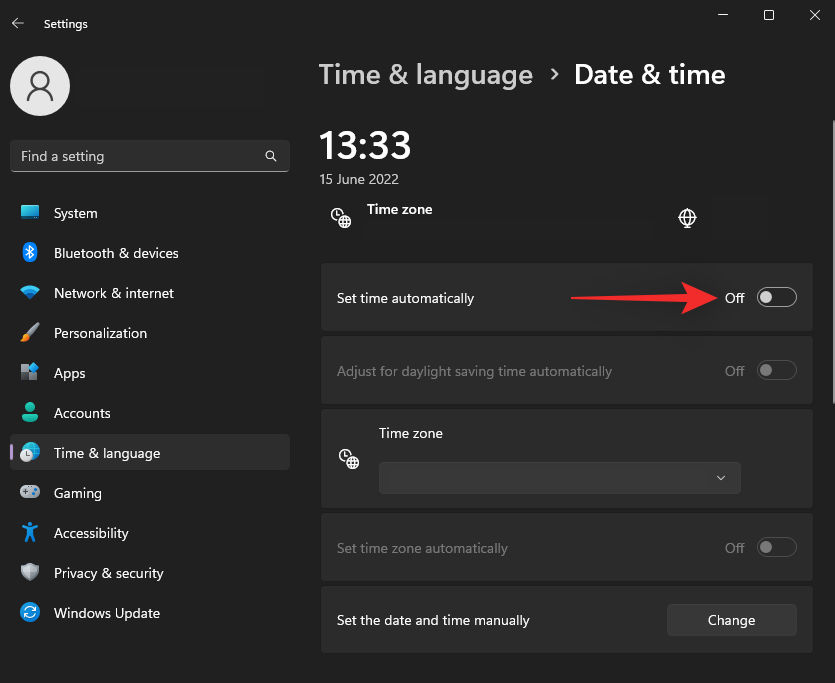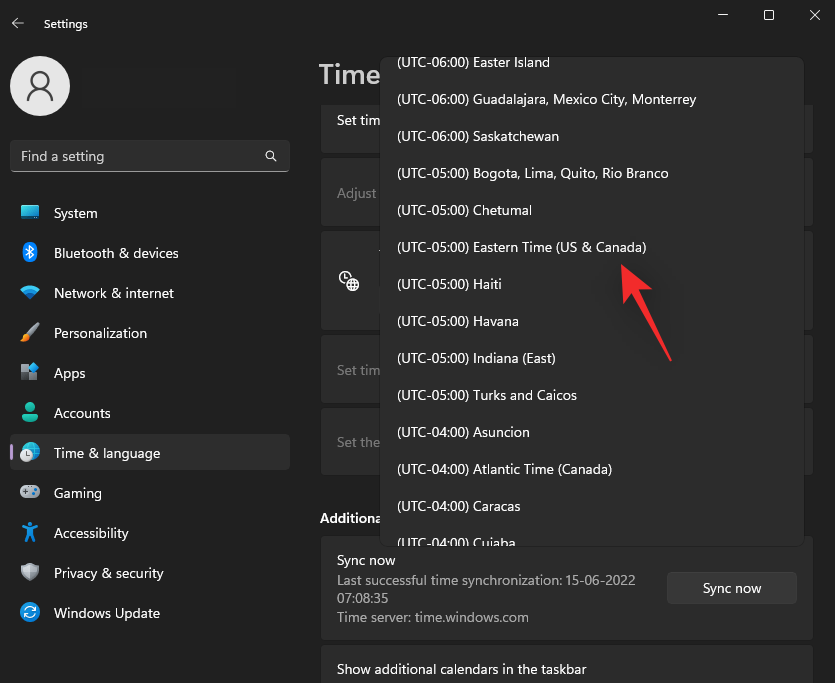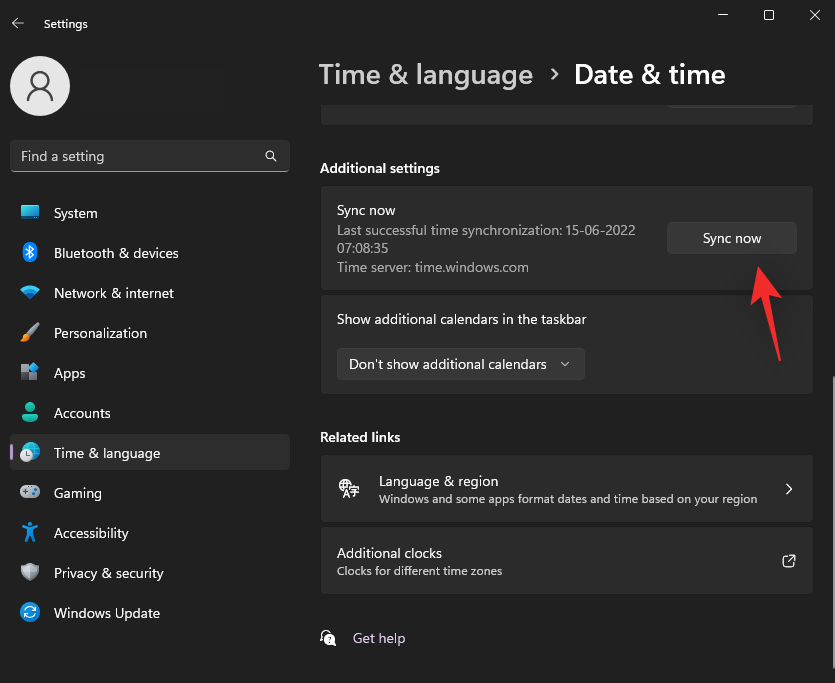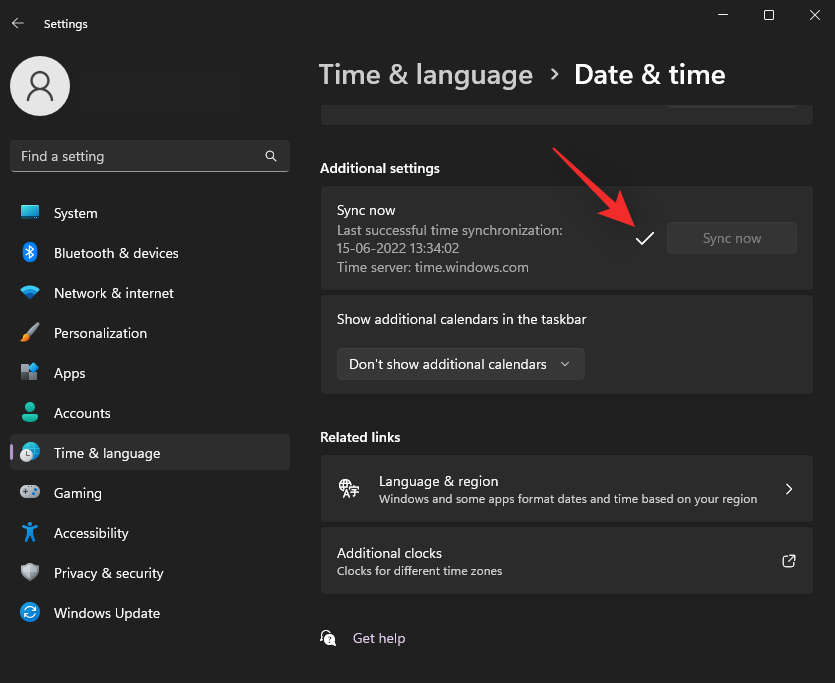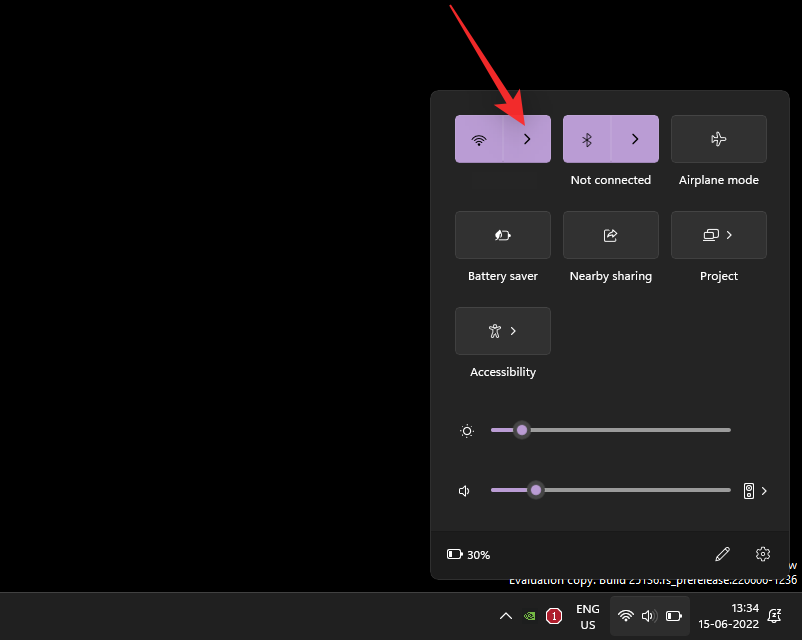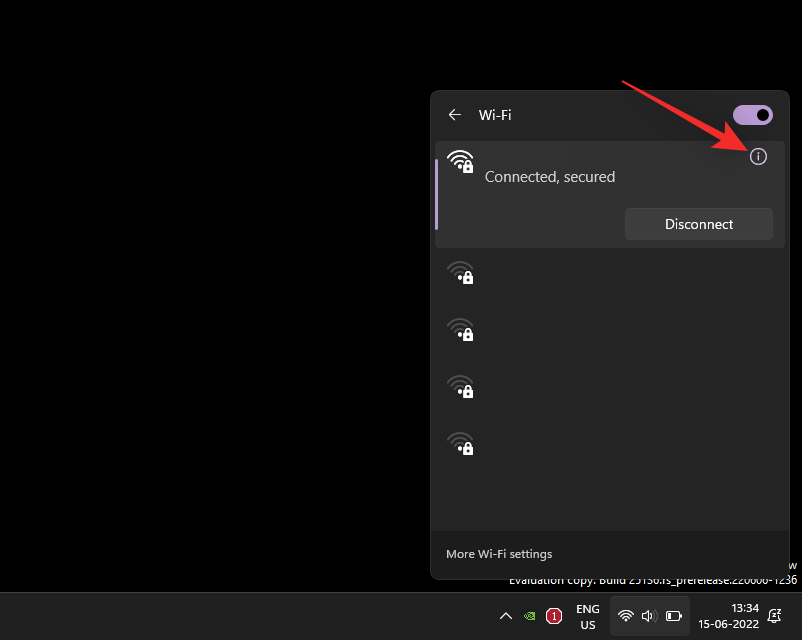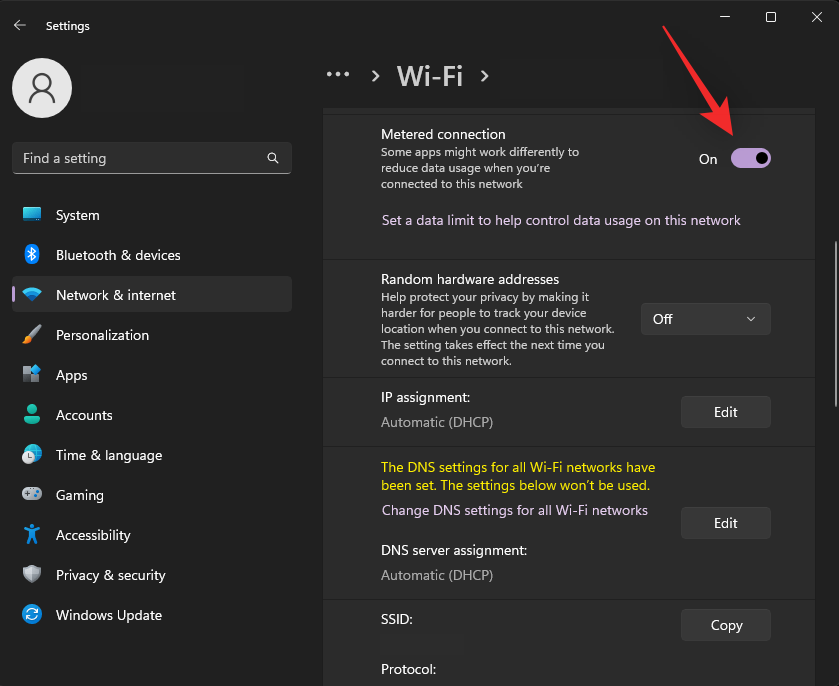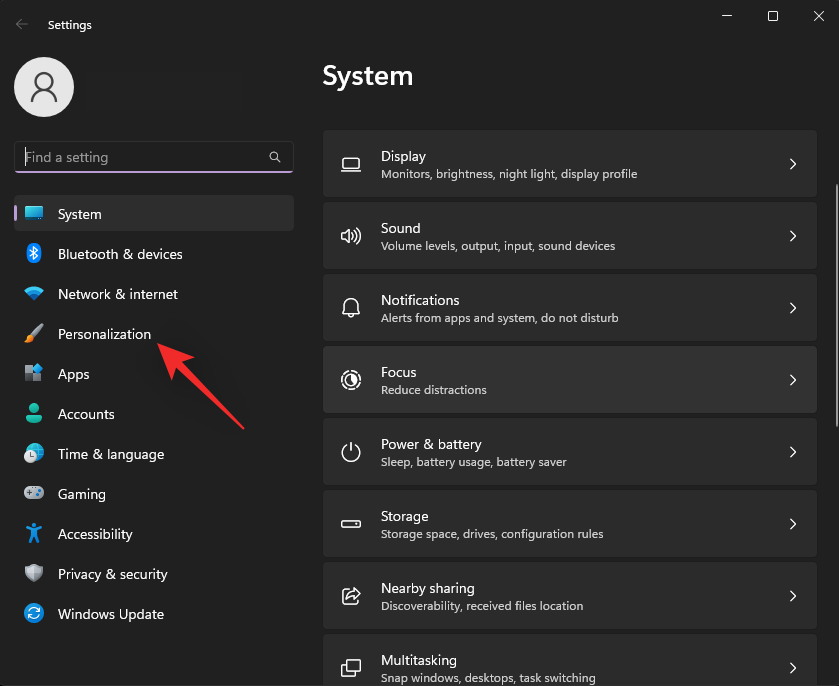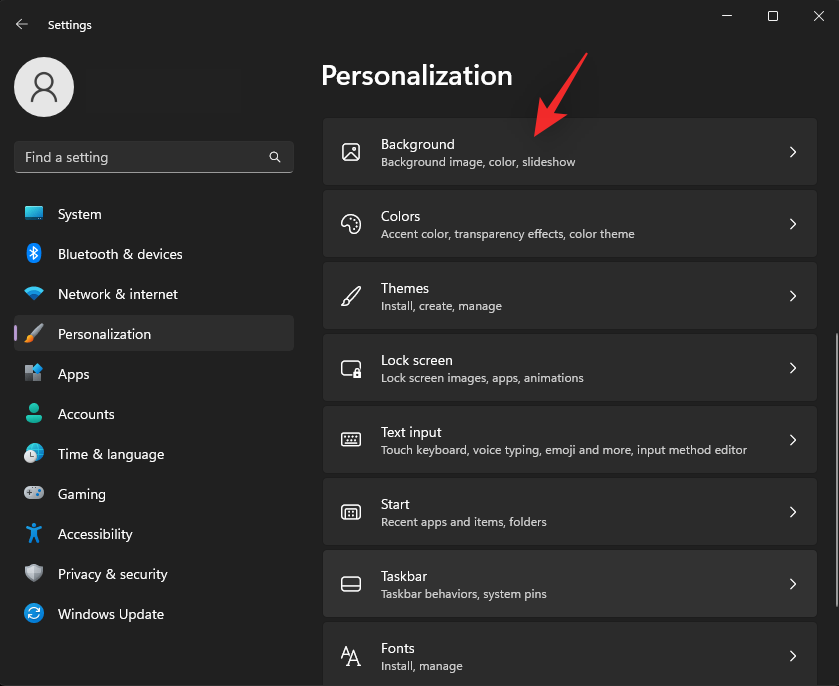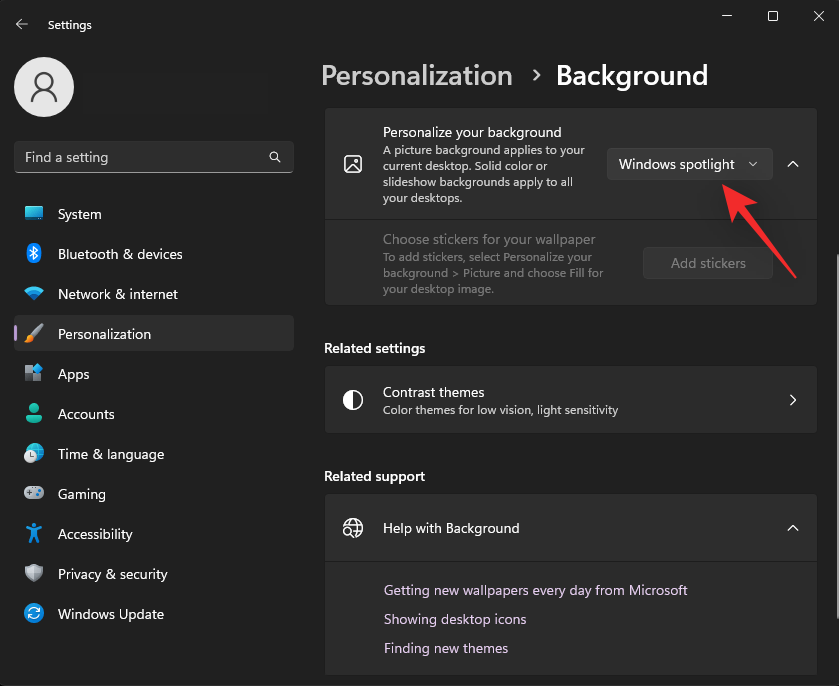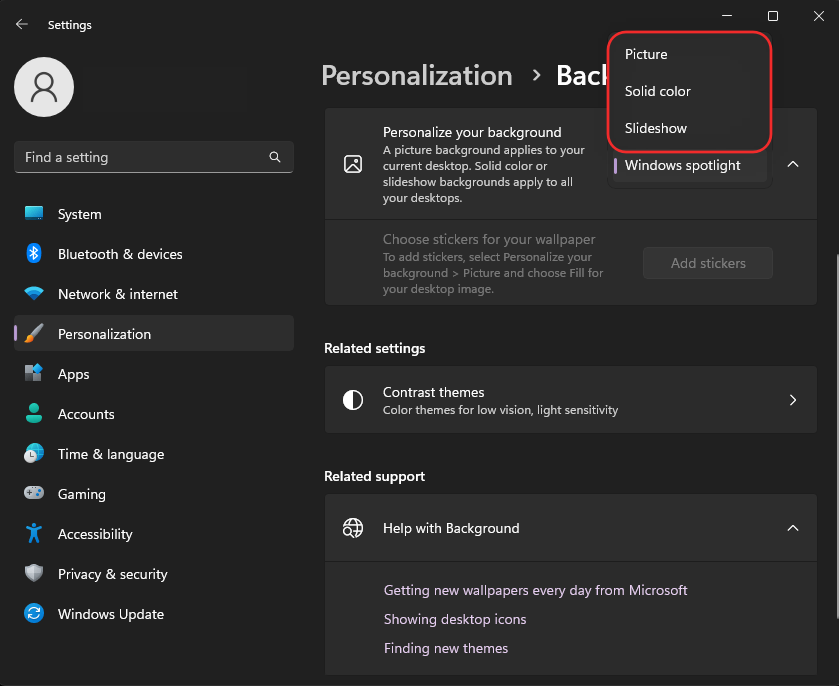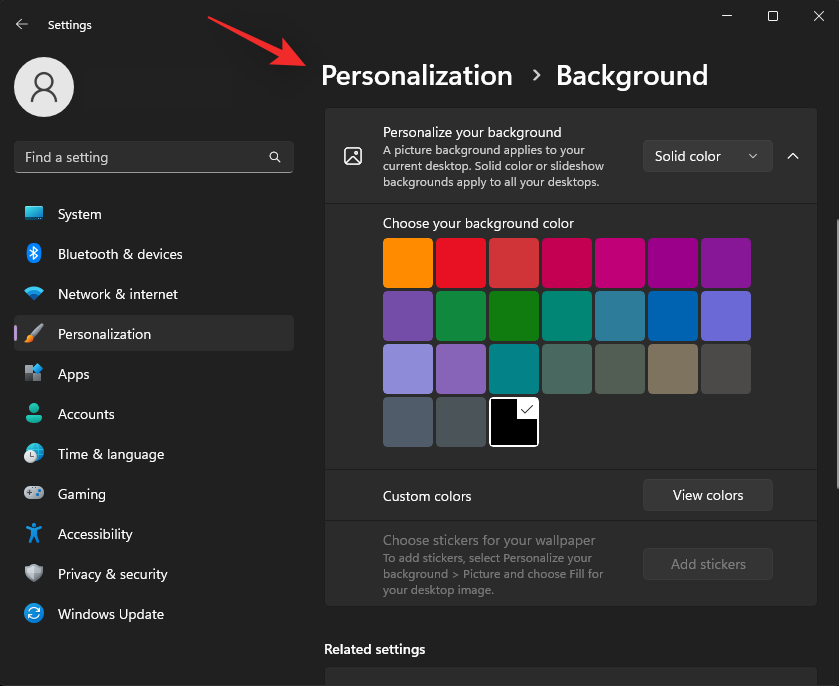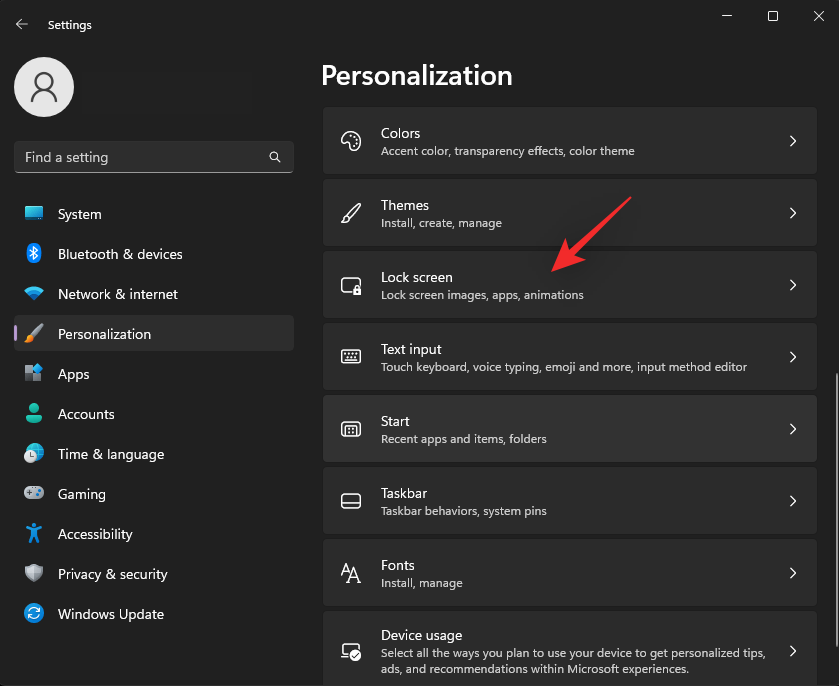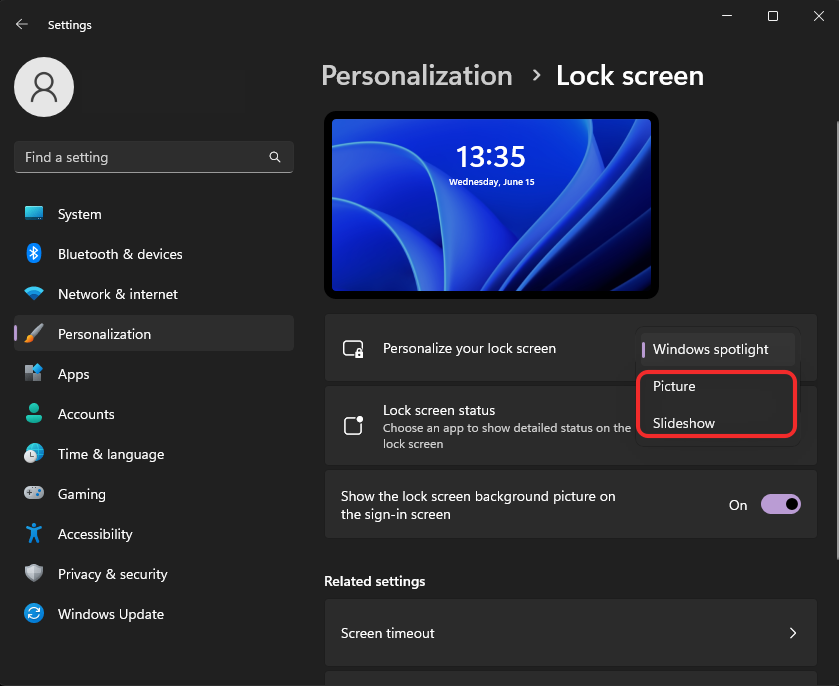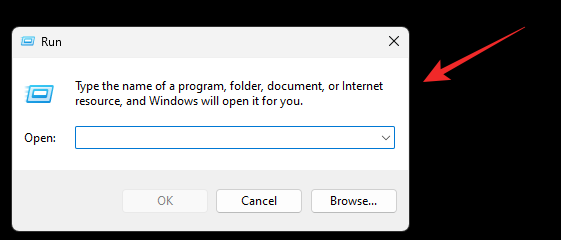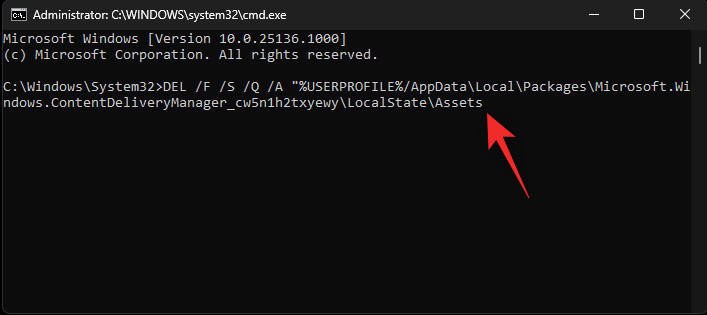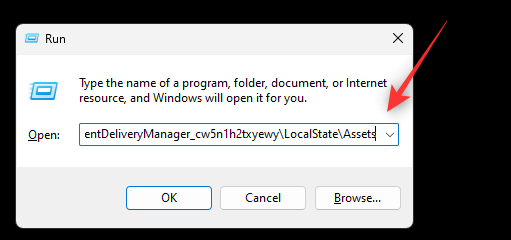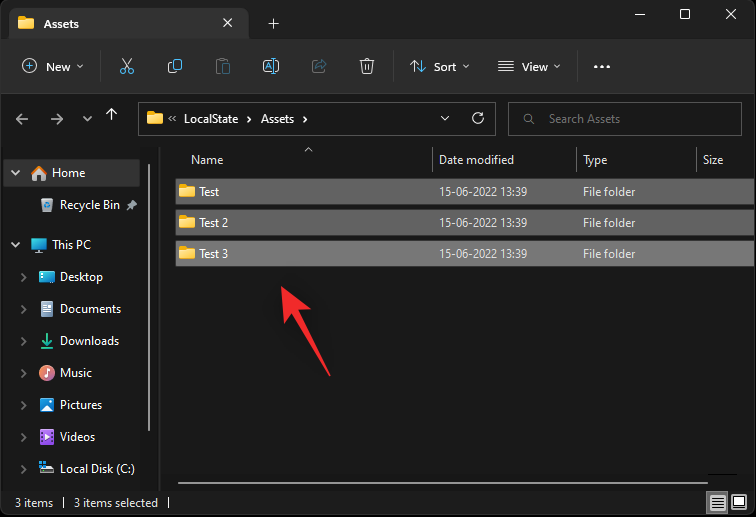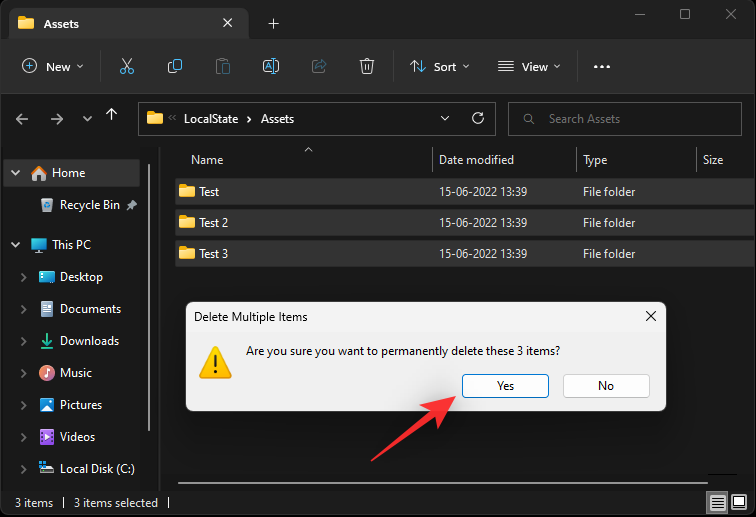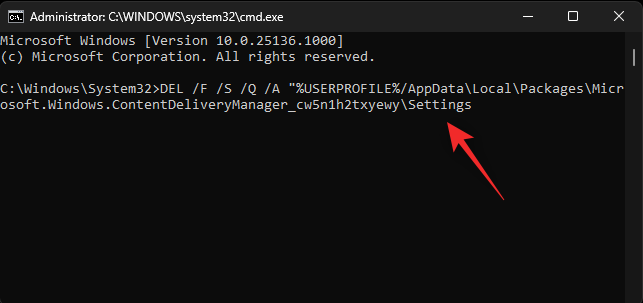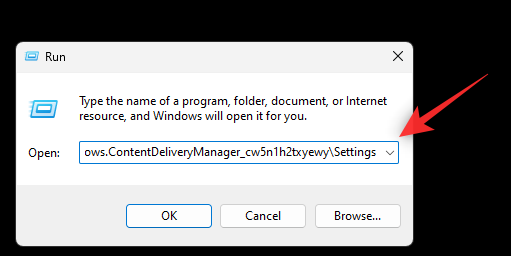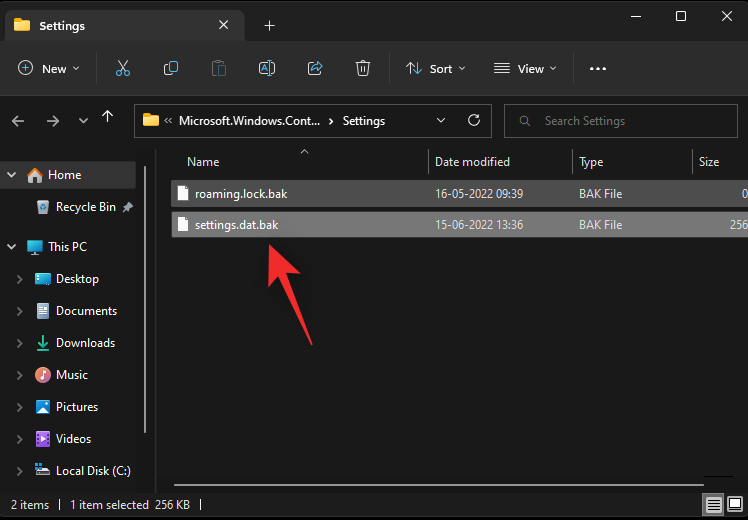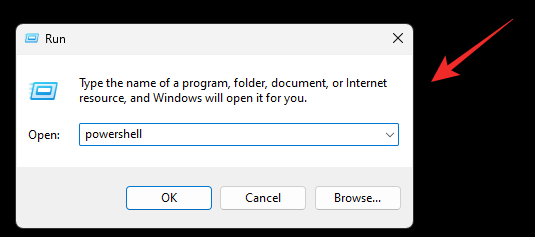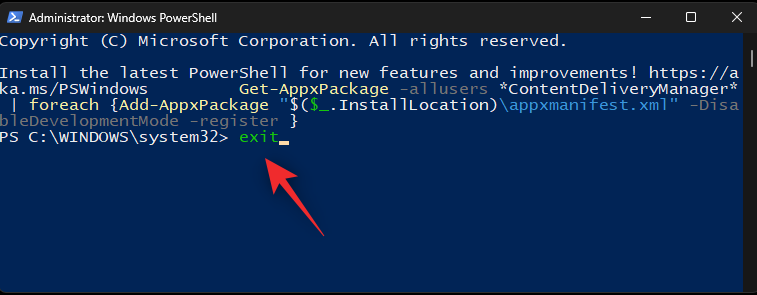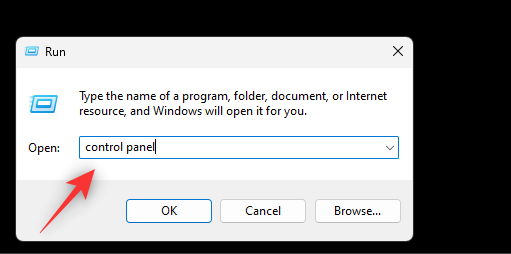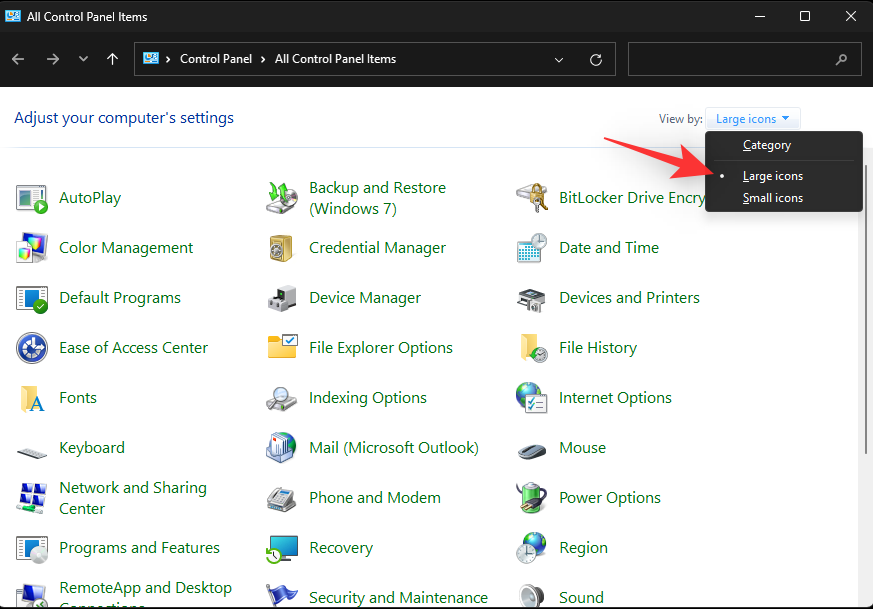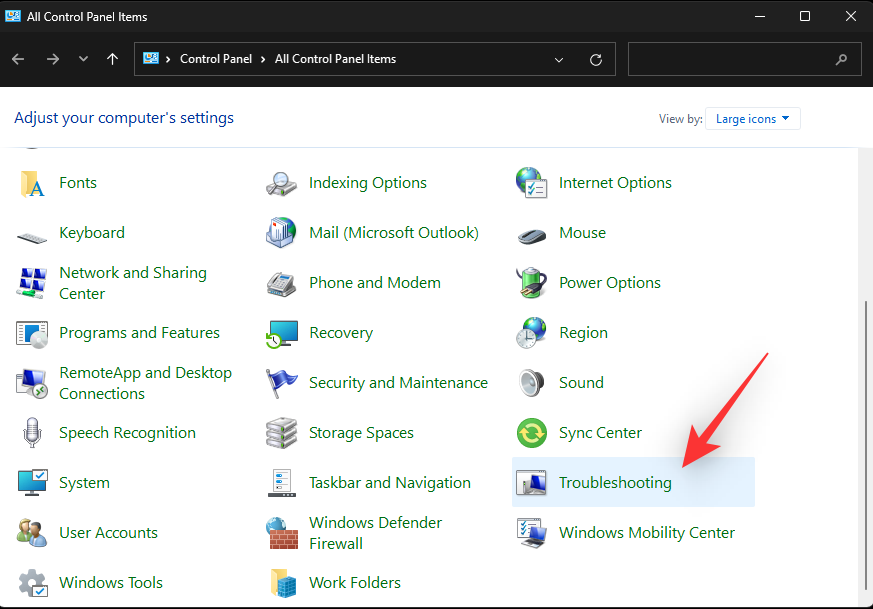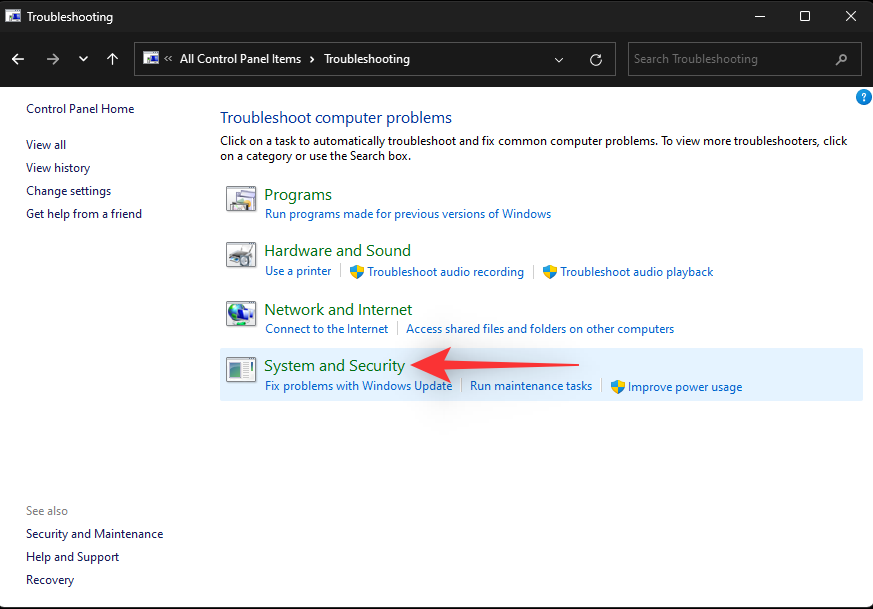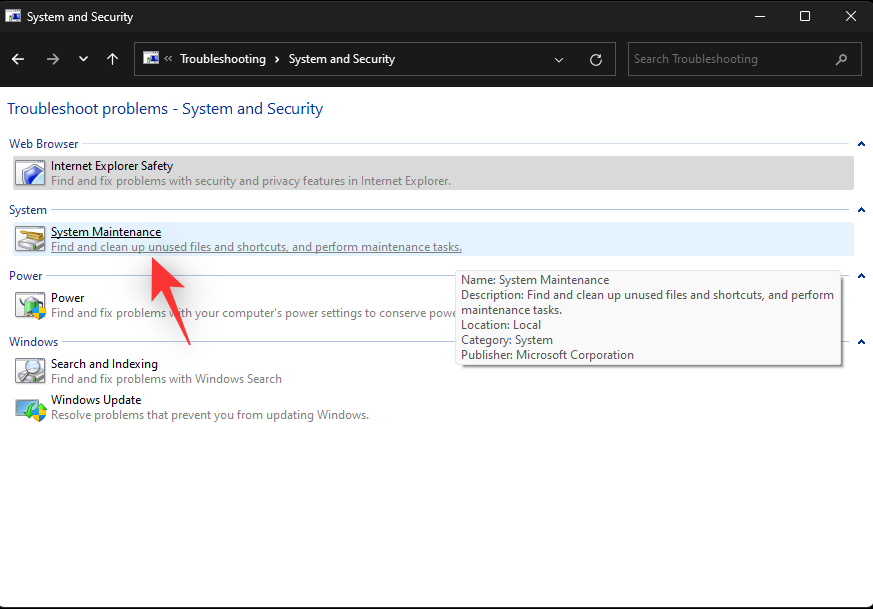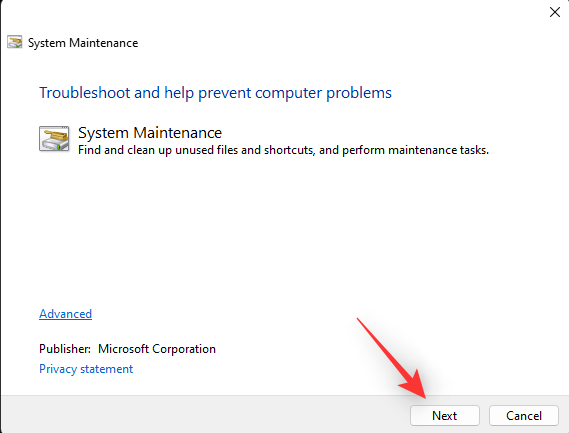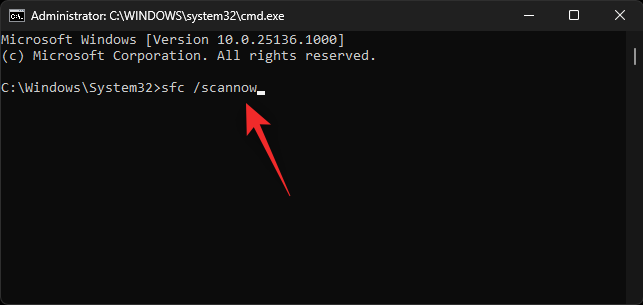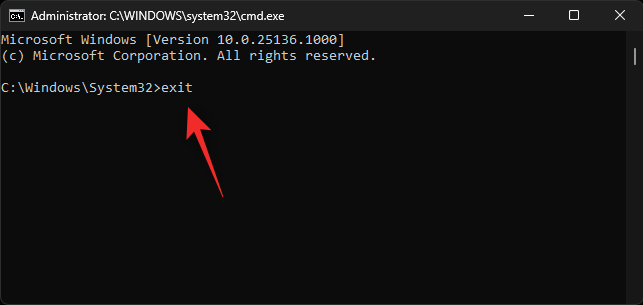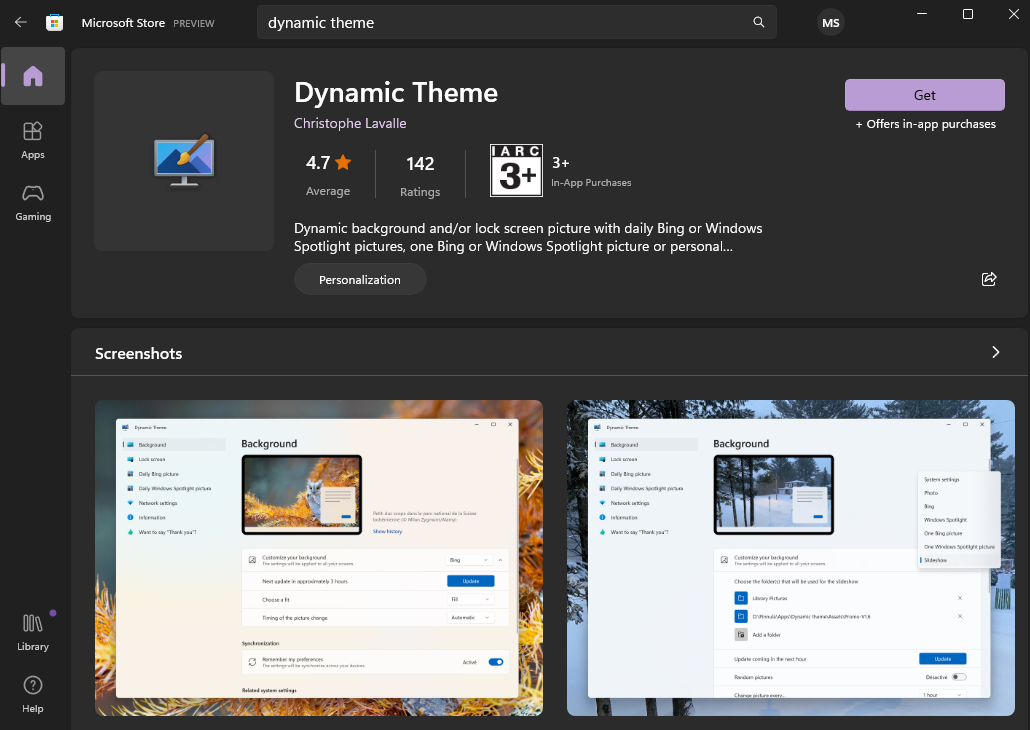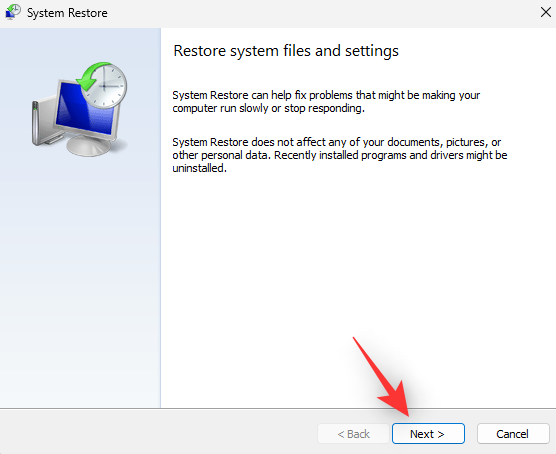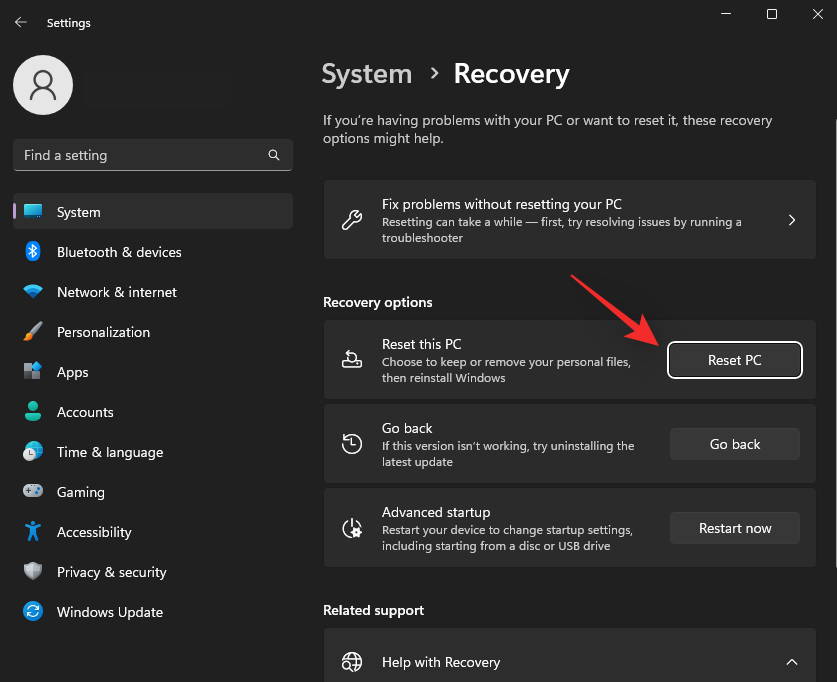Windows Spotlight bol prvýkrát predstavený na uzamknutej obrazovke a neskôr pridaný na pracovnú plochu v systéme Windows 11. Keďže však táto funkcia získava údaje z internetu, môže niekedy zlyhať, aby fungovala podľa plánu. Ak čelíte rovnakému problému s Windows Spotlight, tu je návod, ako ho môžete vyriešiť na svojom počítači.
Prečo Spotlight nefunguje v systéme Windows 11?
Existuje niekoľko dôvodov, prečo Spotlight nefunguje tak, ako má v systéme Windows 11. Tu je niekoľko významných dôvodov, ktoré by vám mali pomôcť zoznámiť sa s problémom.
- Problémy s internetovým pripojením
- Konflikty brány firewall
- Konflikty DNS
- Nefunkčné aplikácie a služby na pozadí
- Poškodená vyrovnávacia pamäť a aktíva
- Ďalšie problémy so službami na pozadí systému Windows
Všetky tieto problémy môžu spôsobiť problémy s Windows Spotlight a v najhoršom prípade ho úplne prerušiť.
Ako opraviť Spotlight v systéme Windows 11
Tu je návod, ako môžete opraviť Windows Spotlight v počítači. Odporúčame vám začať tým, že sa ubezpečíte, že je všetko na vašom počítači nastavené tak, ako má. Potom môžete vyskúšať opravy uvedené nižšie, aby Spotlight opäť fungoval na vašom počítači.
Krok 1: Vykonajte tieto kontroly, aby ste sa uistili, že je všetko nastavené podľa plánu
Začnime vykonaním niekoľkých kontrol vo vašom systéme. Ak tieto kontroly neuspejú, môžete ich skúsiť opraviť pomocou nasledujúcich sprievodcov. Toto môžu byť nominálne dôvody v systéme Windows 11, ktoré vám bránia v prístupe k Windows Spotlight, ako je zamýšľané na vašom počítači. Začnime.
Kontrola 1: Uistite sa, že systém používa správny dátum a čas
Začnime tým, že sa ubezpečíme, že systémový dátum a čas sú na vašom počítači správne nastavené. Jednoducho si ho overte pomocou času na svojom mobilnom zariadení alebo použite jeden z nižšie uvedených odkazov na zobrazenie aktuálneho času vo vašej oblasti.
Ak vaše systémové hodiny nie sú zosynchronizované, môžete ich usporiadať takto. Na druhej strane, ak je čas na vašom PC nastavený správne, môžete prejsť na ďalšie kontroly v tomto zozname.
Stlačte Windows + ia kliknite na Čas a jazyk .
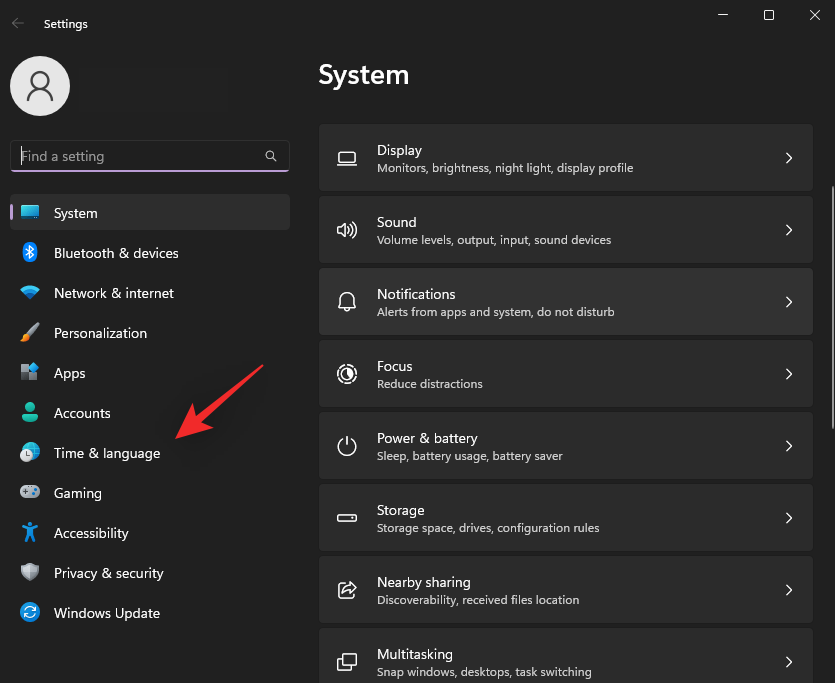
Kliknite na položku Dátum a čas .
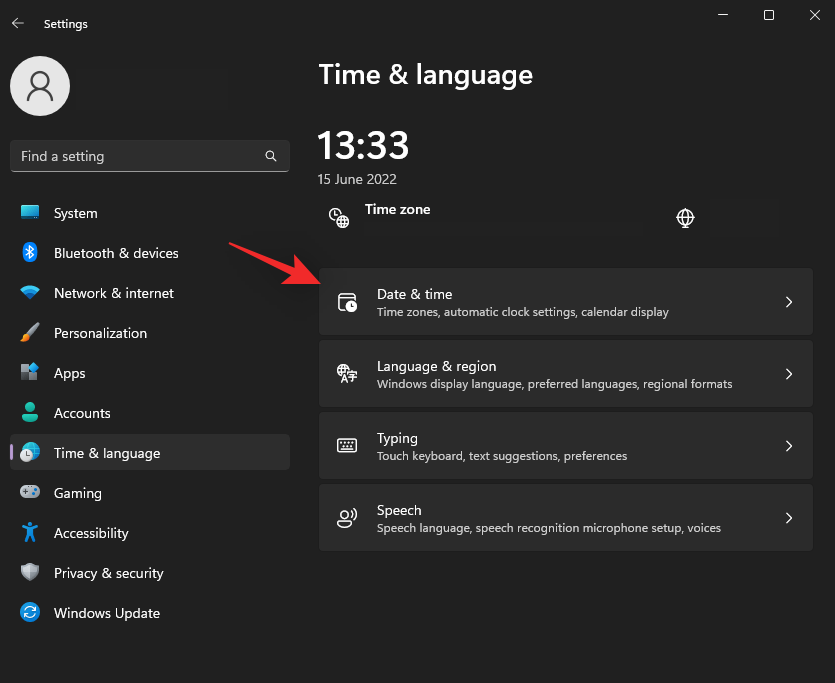
Zapnite prepínač Automaticky nastaviť čas v hornej časti.
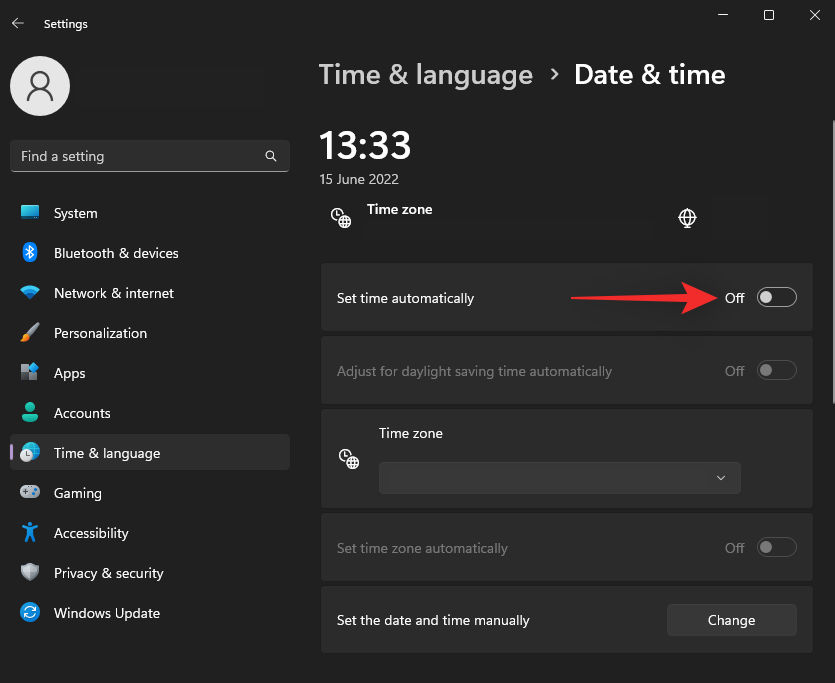
Kliknite na rozbaľovaciu ponuku Časové pásmo a vyberte správne časové pásmo.
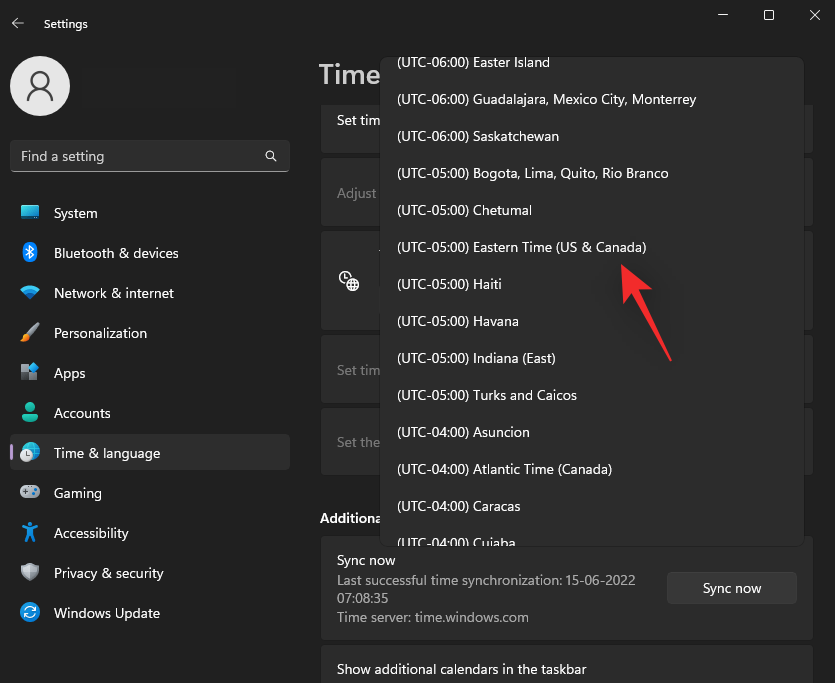
Kliknite na položku Synchronizovať teraz v časti Ďalšie nastavenia .
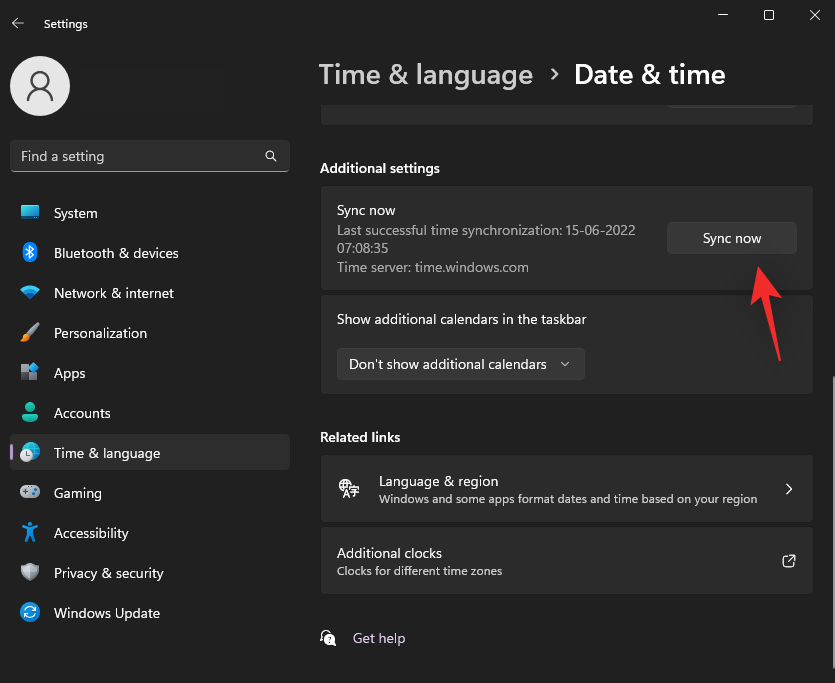
Vaše hodiny budú teraz synchronizované so servermi spoločnosti Microsoft a teraz by mali odrážať správny čas na vašom počítači.
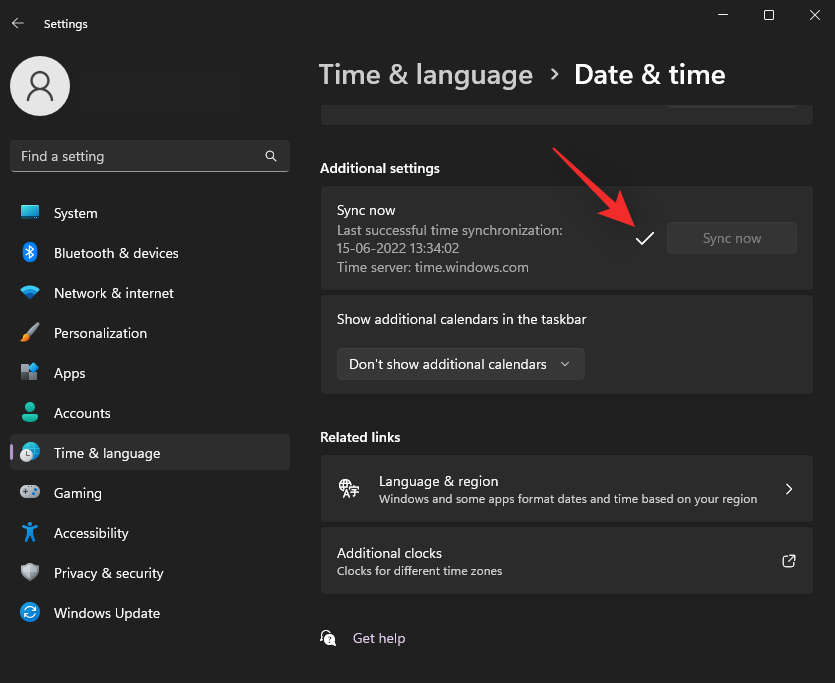
Túto príručku od nás môžete použiť aj na manuálne nastavenie času v systéme Windows 11, ak máte problémy s hodinami vo vašom systéme.
Kontrola 2: Uistite sa, že máte internetové pripojenie
Internet je požiadavka, pokiaľ ide o používanie Spotlight ako denného obrázka, ako aj údajov miniaplikácií získaných z cloudu. Ak Spotlight nemá prístup k dedikovaným serverom, môže to byť dôvod, prečo pre vás nefunguje tak, ako bolo zamýšľané.
Začnite návštevou webovej stránky vo svojom prehliadači a skontrolujte svoj internet. Ak sa vám nedarí pripojiť k počítaču, skúste použiť rovnakú sieť na svojom mobilnom zariadení, aby ste sa uistili, že momentálne nefunguje.
Ak máte problémy s internetom, môžete vyskúšať niektorú z týchto opráv, aby sa internet vo vašom počítači opäť spustil.
- Počkajte: Vo väčšine prípadov bude problém pochádzať zo zadnej strany vášho poskytovateľa Wi-Fi a nie vášho počítača. Ak všetky zariadenia v sieti nemajú prístup na internet, odporúčame vám chvíľu počkať, kým sa problém sám nevyrieši. Môžete sa tiež obrátiť na svojho poskytovateľa internetu a problém vyriešiť.
- Skontrolujte nastavenia DNS: Ak používate vlastný DNS, odporúčame vám skontrolovať nastavenia DNS a podľa toho ich opraviť. Nezhodné nastavenia DNS alebo nefunkčné servery DNS vám tiež môžu brániť v prístupe na internet podľa potreby.
- Používanie poradcov pri riešení problémov so systémom Windows: Poradcovia pri riešení problémov so systémom Windows prešli od svojho prvého vydania dlhú cestu. Poradcovia pri riešení problémov môžu teraz hľadať problémy s použitím údajov v cloude a podobne môžu na vyriešenie vašich problémov použiť vlastné skripty a opravy. Odporúčame, aby ste vo svojom systéme spustili nástroj na riešenie problémov s internetom tak, že prejdete do časti Nastavenia > Systém > Riešenie problémov > Iné nástroje na riešenie problémov .
- Použiť iné pripojenie: V tomto bode vám odporúčame skúsiť prepínať siete, kým sa problém s aktuálnou sieťou nevyrieši. Môžete dočasne použiť hotspot zo svojho mobilného zariadenia alebo sa rozhodnúť pre úplne iné pripojenie Wi-Fi alebo Ethernet.
Kontrola 3: Uistite sa, že nepoužívate merané pripojenie
Merané pripojenia obmedzujú využitie dát na zariadení, aby sa minimalizovali dáta používané aplikáciami a službami Windowsu. Minimalizuje tiež spotrebované dáta na pozadí a tieto obmedzenia sa vzťahujú aj na Windows Spotlight. Ak ste teda Spotlight nemohli používať podľa plánu alebo sa vám neaktualizuje, pravdepodobne používate merané pripojenie. Môžete buď prepnúť na iné pripojenie, aby ste znížili spotrebu dát v aktuálnej sieti na minimum, alebo zvoliť označenie aktuálnej siete ako nemeranej. Tu je návod, ako to môžete urobiť v systéme Windows 11.
Stlačením Windows + Aa kliknutím na ikonu > vedľa Wi-Fi zobrazíte všetky siete.
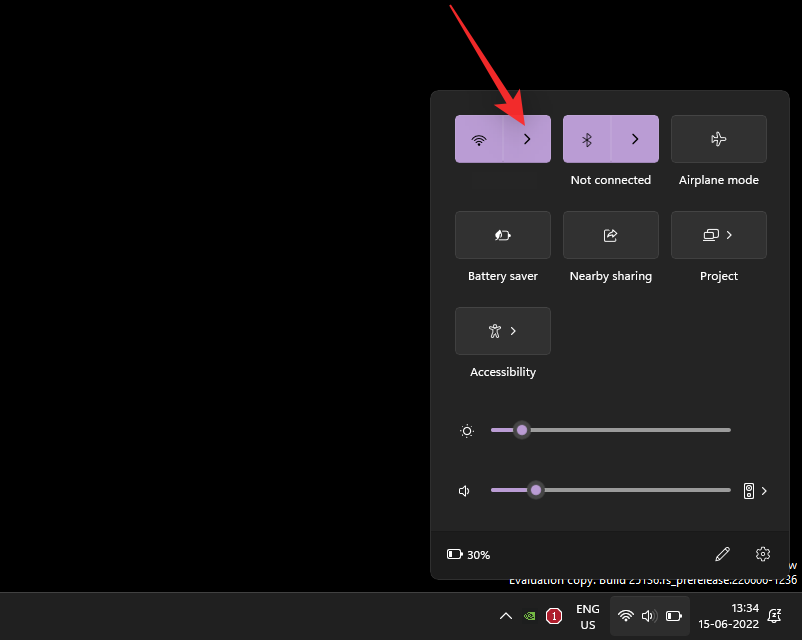
Kliknite na ikonu informácií ( i ) pre aktuálnu sieť.
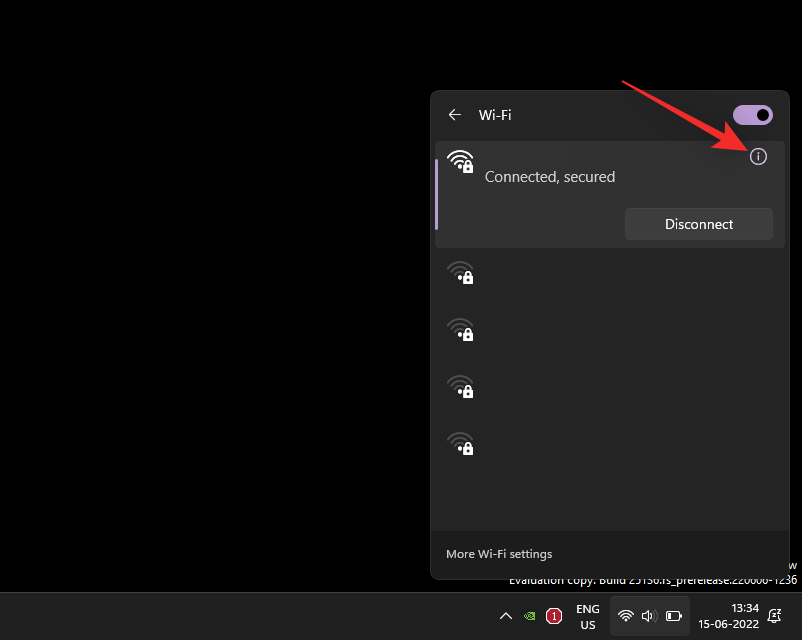
Teraz vypnite prepínač meraného pripojenia na obrazovke.
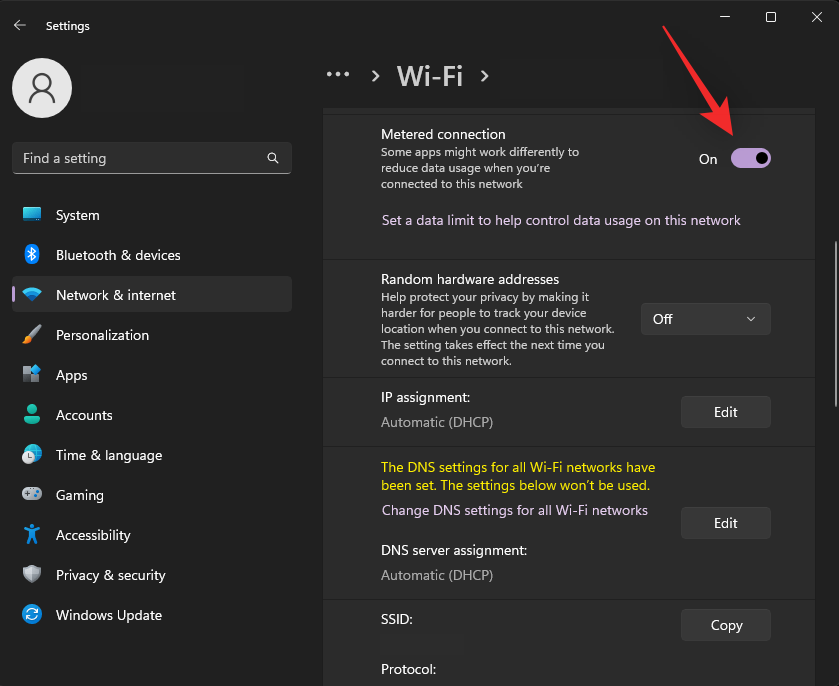
Aktuálna sieť bude teraz označená ako nemeraná a Windows Spotlight by teraz mal mať prístup k serverom Microsoft podľa potreby.
Krok 2: Opravy pre Spotlight v systéme Windows 11
Teraz, keď sme sa ubezpečili, že je všetko vo vašom systéme správne nastavené, začnime opravovať Spotlight na vašom systéme. Odporúčame vám začať s prvou opravou a prejsť si zoznam, kým sa vám nepodarí opraviť Spotlight vo vašom systéme. Začnime.
Oprava 1: Reštartujte Windows Spotlight
Začnime reštartovaním Windows Spotlight. Použite nižšie uvedené kroky, ktoré vám pomôžu spolu s procesom.
Stlačte Windows + ia kliknite na Prispôsobenie .
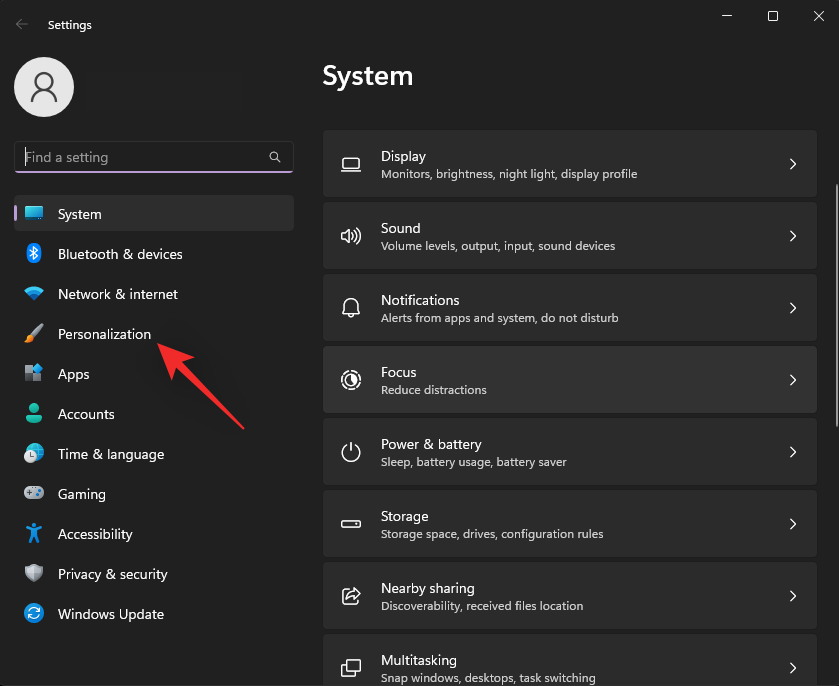
Kliknite na položku Pozadie .
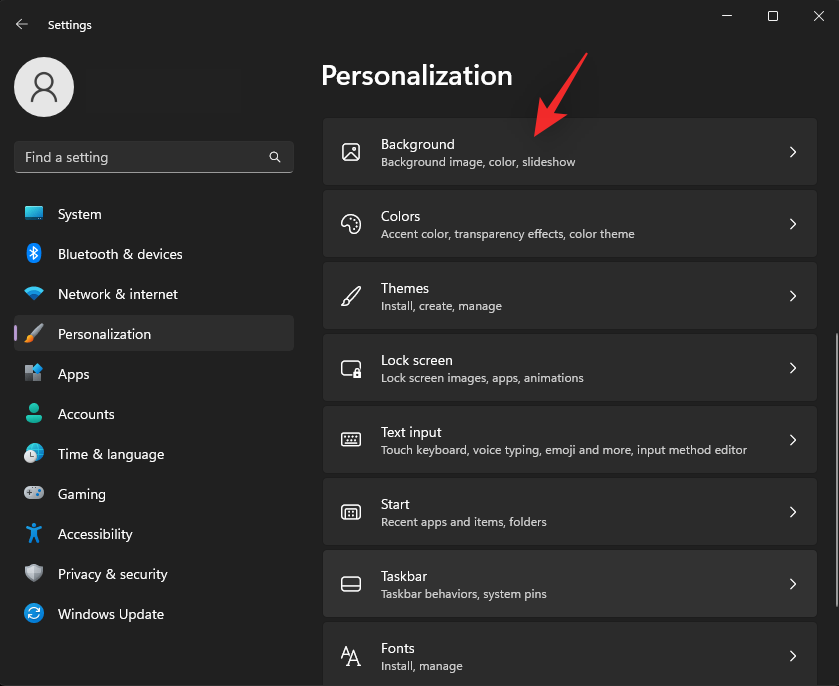
Kliknite na rozbaľovaciu ponuku Prispôsobte si pozadie.
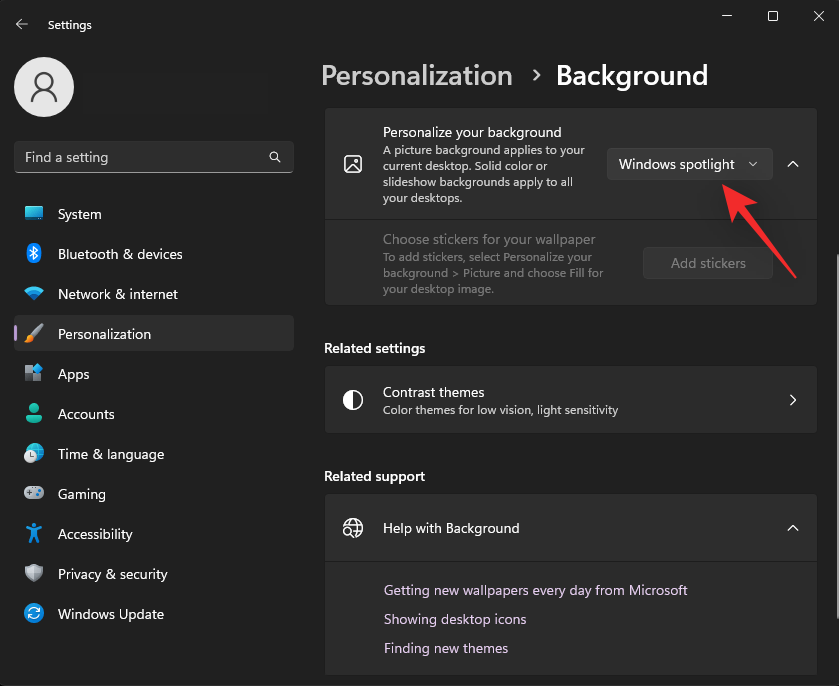
Namiesto Windows Spotlight vyberte niektorú z možností.
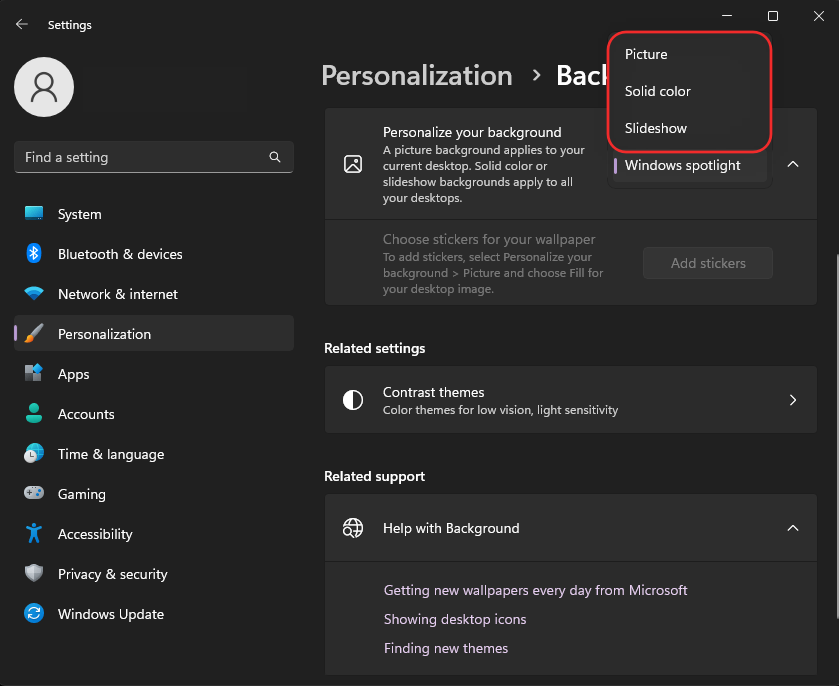
V hornej časti kliknite na položku Prispôsobenie .
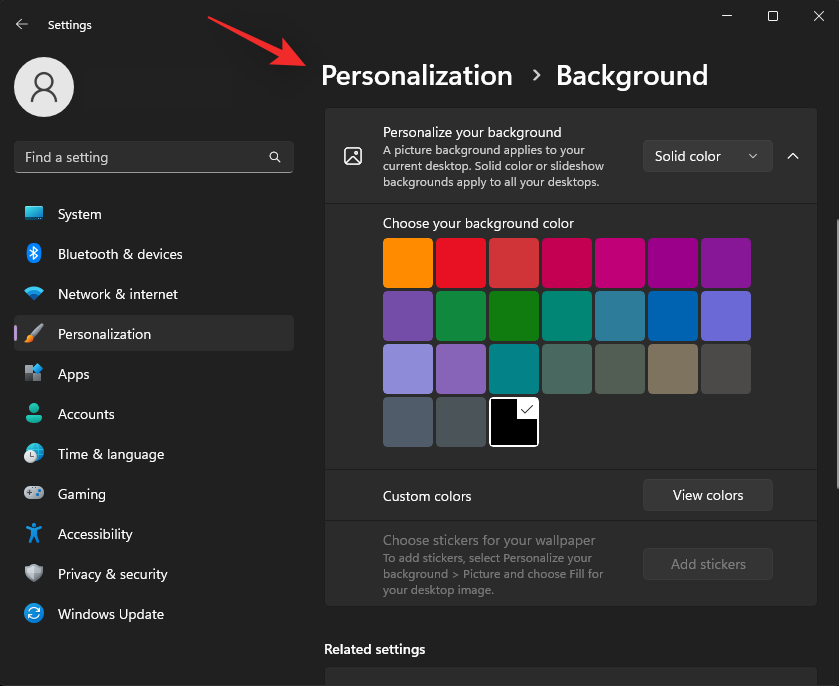
Teraz kliknite na uzamknutú obrazovku .
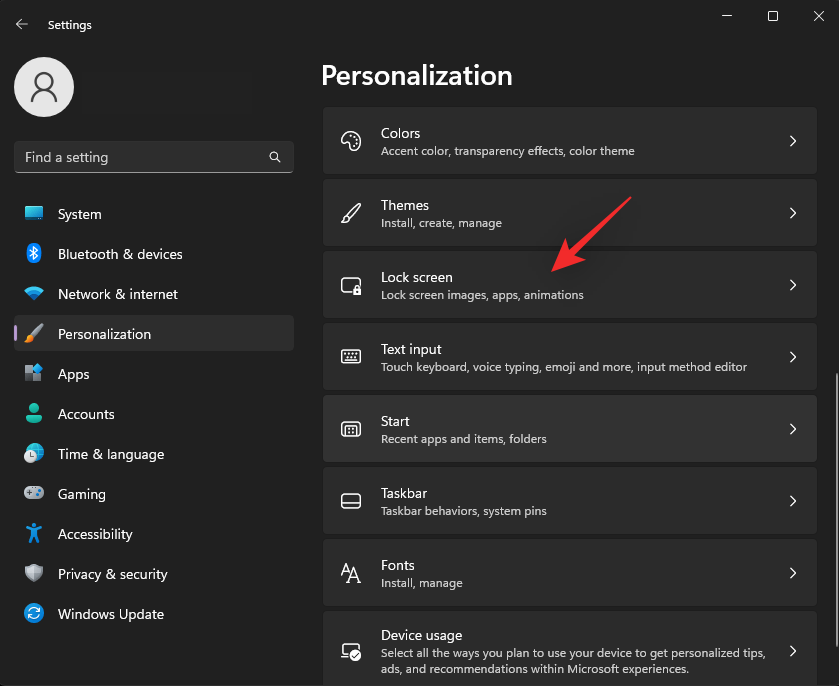
Kliknite na rozbaľovaciu ponuku vedľa položky Prispôsobiť uzamknutú obrazovku a vyberte ľubovoľnú možnosť okrem Windows Spotlight .
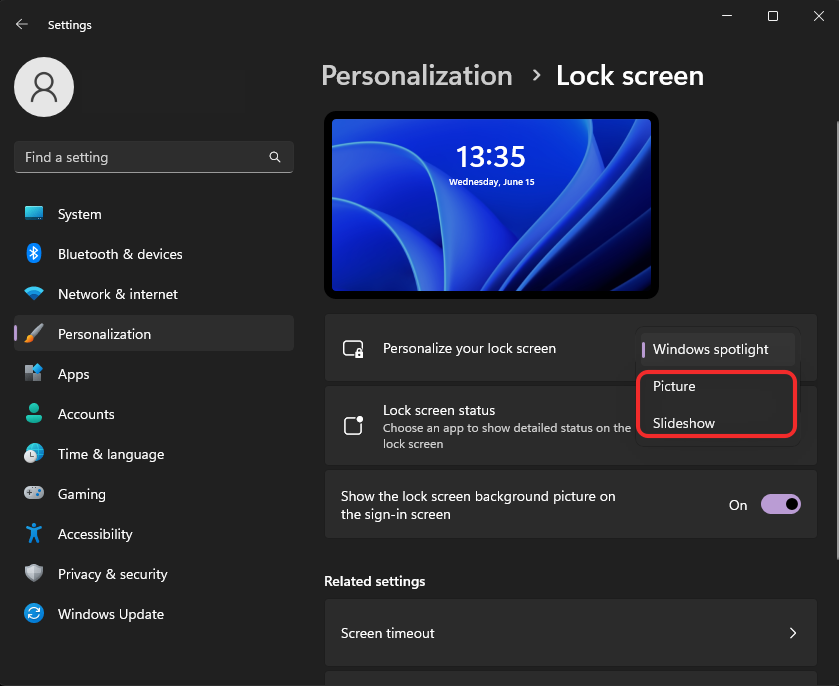
Teraz zatvorte aplikáciu Nastavenia a reštartujte počítač.

Uistite sa, že ste pripojení na internet a nastavte Windows Spotlight ako pozadie pracovnej plochy a uzamknutej obrazovky. Ak sa vaše pozadie aktualizuje najnovším obrázkom, Windows Spotlight je teraz vo vašom systéme opravený.
Oprava 2: Odstráňte aktíva Spotlight
Ak vám reštartovanie Spotlight nepomohlo, môžeme sa pokúsiť znova vytvoriť vyrovnávaciu pamäť aktív. Použite niektorú z nižšie uvedených metód, ktorá vám pomôže s procesom.
Metóda 1: Použitie CMD
Stlačením Windows + Rspustíte Run.
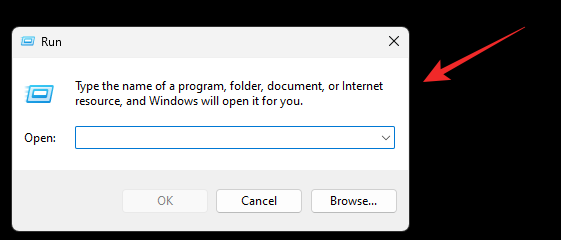
Zadajte nasledujúce a stlačte Ctrl + Shift + Enterna klávesnici.
cmd

Teraz zadajte nasledujúci príkaz a stlačte Enterpo dokončení.
DEL /F /S /Q /A "%USERPROFILE%/AppData\Local\Packages\Microsoft.Windows.ContentDeliveryManager_cw5n1h2txyewy\LocalState\Assets
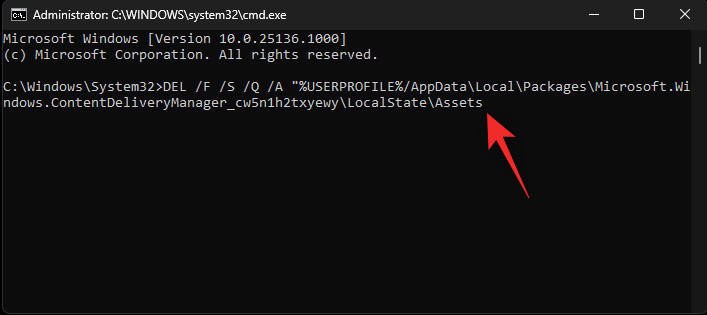
Týmto sa odstránia všetky položky Spotlight z vášho počítača. V prípade potreby povoľte reflektor na pracovnej ploche alebo na uzamknutej obrazovke a reštartujte počítač. Ak bola príčinou vášho problému poškodená vyrovnávacia pamäť aktív, potom by mal byť teraz vo vašom systéme opravený Windows Spotlight.
Metóda 2: Manuálne odstránenie aktív Spotlight
Ak metóda CMD z nejakého dôvodu nefunguje alebo uprednostňujete manuálne odstránenie aktív zo systému, môžete to urobiť takto.
Stlačením Windows + Rspustíte Run.

Teraz vložte nasledujúcu cestu a stlačte Enter. Môžete tiež kliknúť na tlačidlo OK .%USERPROFILE%/AppData\Local\Packages\Microsoft.Windows.ContentDeliveryManager_cw5n1h2txyewy\LocalState\Assets
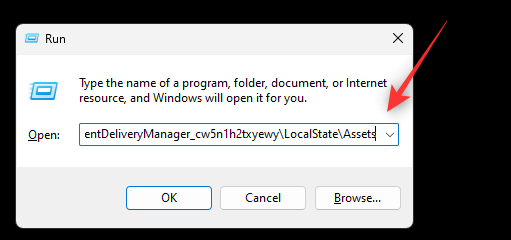
Pomocou tlačidla vyberte všetky súbory v priečinku Ctrl + Aa potom Shift + Delich stlačením natrvalo odstráňte.
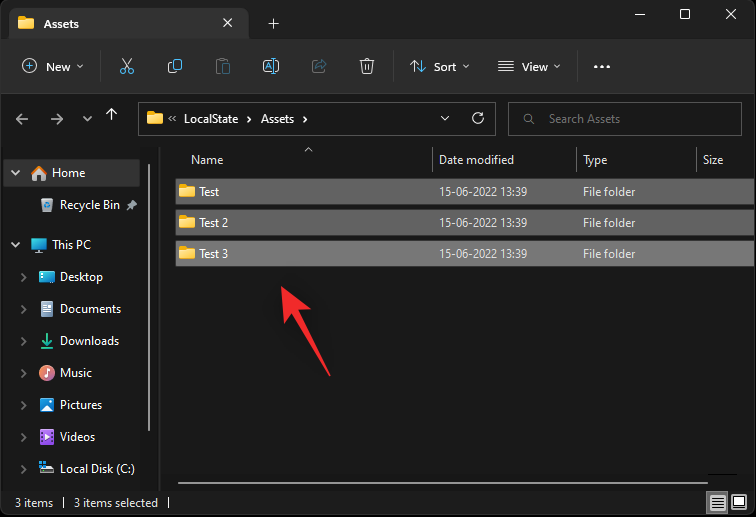
Svoj výber potvrďte kliknutím na Áno .
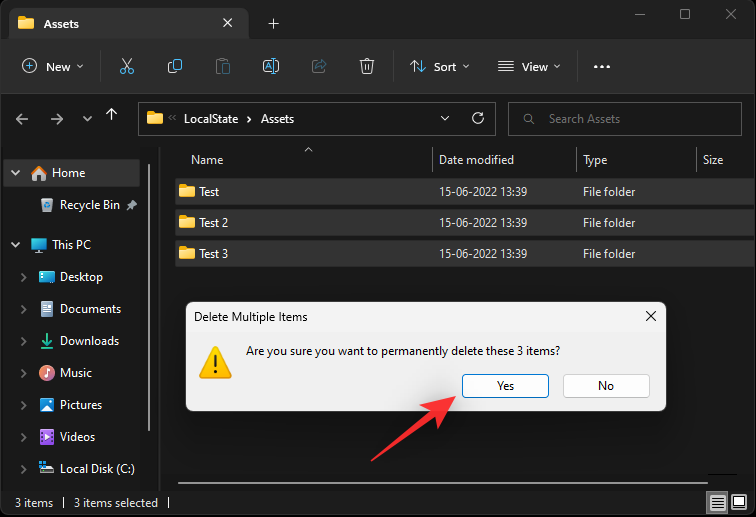
Po odstránení všetkých súborov reštartujte počítač a nastavte Windows reflektor ako pozadie pracovnej plochy a uzamknutej obrazovky. Ak bol príčinou vášho problému konflikt aktív, mal by byť teraz vo vašom systéme opravený.
Oprava 3: Obnovte nastavenia Spotlight
Teraz začneme resetovaním nastavení Windows Spotlight. Na začiatok použite niektorú z nižšie uvedených metód.
Metóda 1: Použitie CMD
Stlačením Windows + Rspustíte Run.

Teraz zadajte nasledujúce a stlačte Ctrl + Shift + Enter.
cmd

CMD sa teraz otvorí na vašej obrazovke. Zadajte nasledujúci príkaz a stlačte Enterna klávesnici.
DEL /F /S /Q /A "%USERPROFILE%/AppData\Local\Packages\Microsoft.Windows.ContentDeliveryManager_cw5n1h2txyewy\Settings
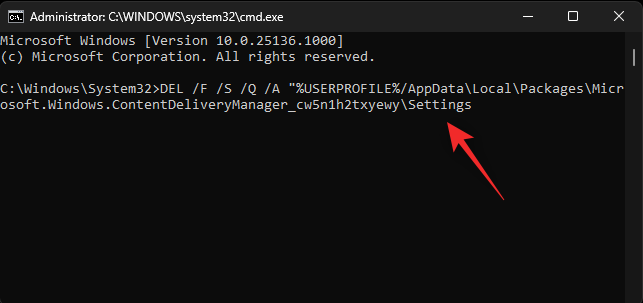
Nastavenia pre Windows Spotlight budú teraz odstránené z vášho systému. Reštartujte počítač a znova nastavte Windows Spotlight ako pozadie. Ak bol príčinou vášho problému konflikt nastavení na pozadí, mal by byť teraz opravený vo vašom systéme.
Metóda 2: Manuálne resetujte nastavenia Spotlight
Môžete sa tiež rozhodnúť manuálne resetovať nastavenia Spotlight pomocou krokov nižšie.
Stlačením Windows + Rspustíte Run.

Prilepte nasledujúcu cestu do dialógového okna Spustiť a stlačte Enter. V prípade potreby môžete kliknúť aj na tlačidlo OK .
%USERPROFILE%/AppData\Local\Packages\Microsoft.Windows.ContentDeliveryManager_cw5n1h2txyewy\Settings
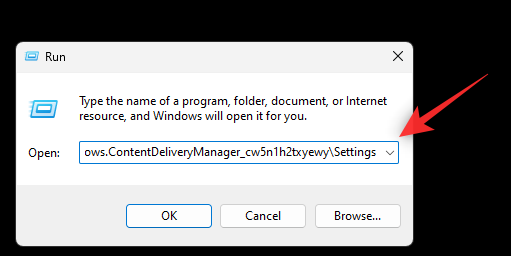
Teraz premenujte súbor roaming.lock a settings.dat na nasledujúci.
- roaming.lock.bak
- nastavenia.dat.bak
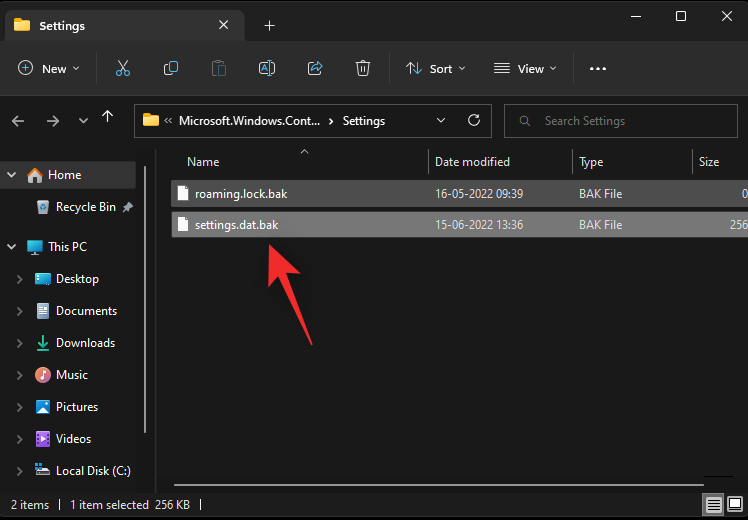
Teraz zatvorte priečinok a reštartujte počítač.

Nastavte Windows Spotlight ako pozadie. Ak boli príčinou vášho problému nesprávne nastavenia, mali by byť teraz vo vašom systéme opravené.
Oprava 4: Znova zaregistrujte Windows Spotlight
Teraz znova zaregistrujeme Windows Spotlight, aby sme zistili, či sa tým problém vo vašom systéme vyriešil. Použite nižšie uvedené kroky, ktoré vám pomôžu spolu s procesom.
Stlačením Windows + Rspustíte Run.

Zadajte nasledujúce a stlačte Ctrl + Shift + Enter.
powershell
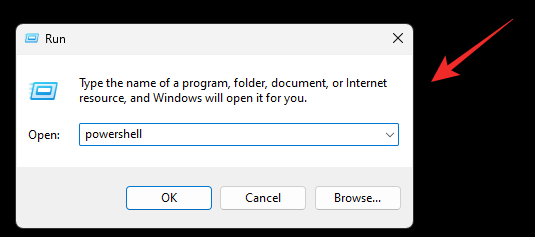
Teraz skopírujte a prilepte príkaz uvedený nižšie v okne PowerShell. Po dokončení stlačte Enterna klávesnici.
Get-AppxPackage -allusers *ContentDeliveryManager* | foreach {Add-AppxPackage "$($_.InstallLocation)\appxmanifest.xml" -DisableDevelopmentMode -register }

Po dokončení zatvorte PowerShell zadaním nasledujúceho.
exit
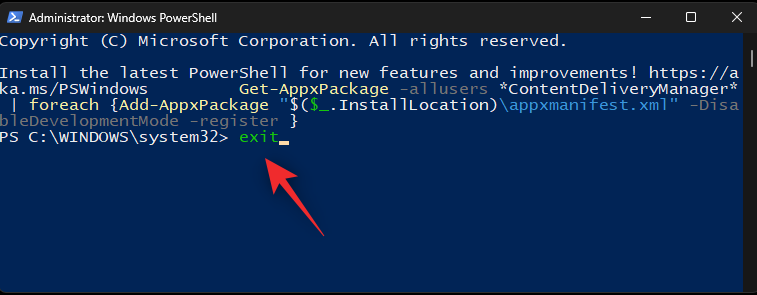
Teraz reštartujte počítač a v prípade potreby nastavte Windows Spotlight ako pozadie.

Windows Spotlight by teraz mal byť opravený na zariadeniach, ktoré čelia konfliktom na pozadí so službami Windows.
Oprava 5: Spustite nástroj na riešenie problémov s údržbou systému
Ak chcete opraviť Windows Spotlight, môžete vo svojom systéme spustiť aj nástroj na riešenie problémov s údržbou systému. Postupujte podľa nižšie uvedených krokov, ktoré vám pomôžu s procesom.
Stlačením Windows + Rspustíte Run.

Zadajte nasledujúce a stlačte Enter. V prípade potreby môžete kliknúť aj na tlačidlo OK .
control panel
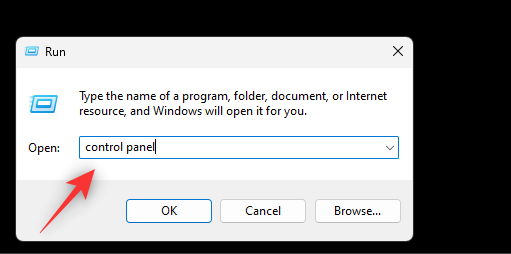
Kliknite na rozbaľovaciu ponuku v pravom hornom rohu a vyberte položku Veľké ikony .
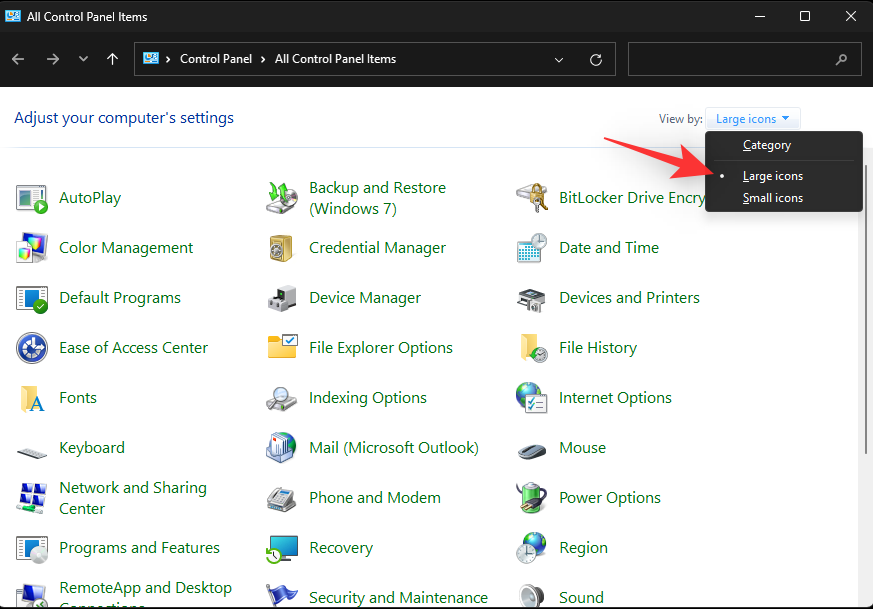
Kliknite na položku Riešenie problémov .
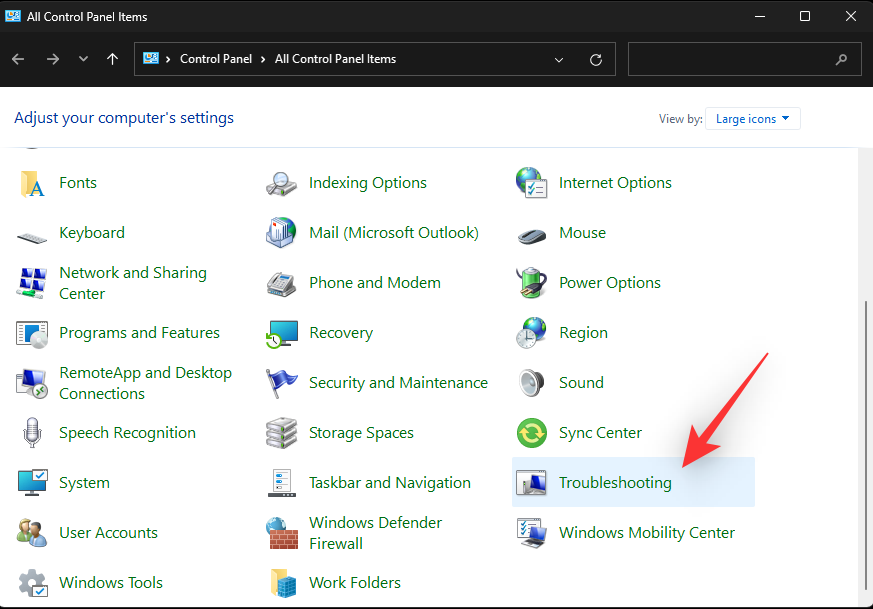
Teraz kliknite na Systém a zabezpečenie .
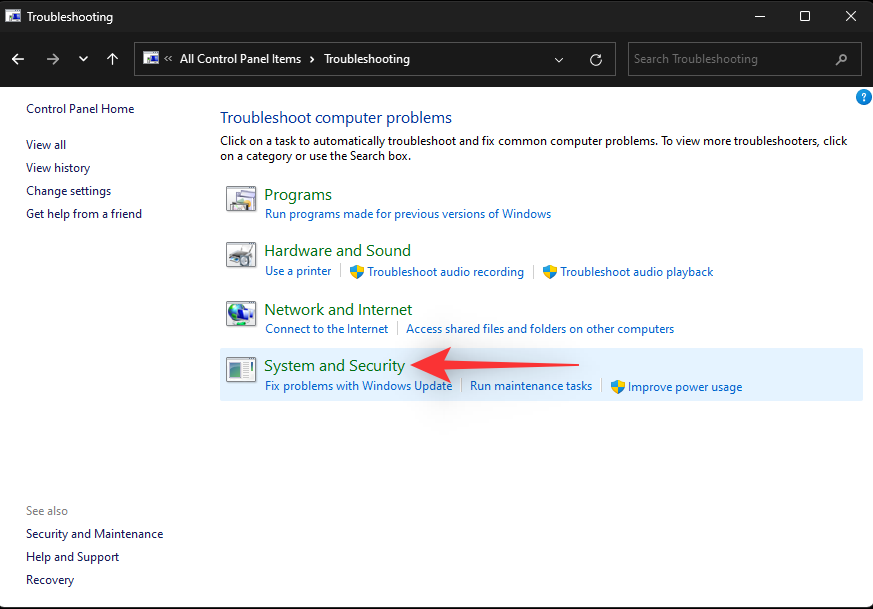
Kliknite na položku Údržba systému .
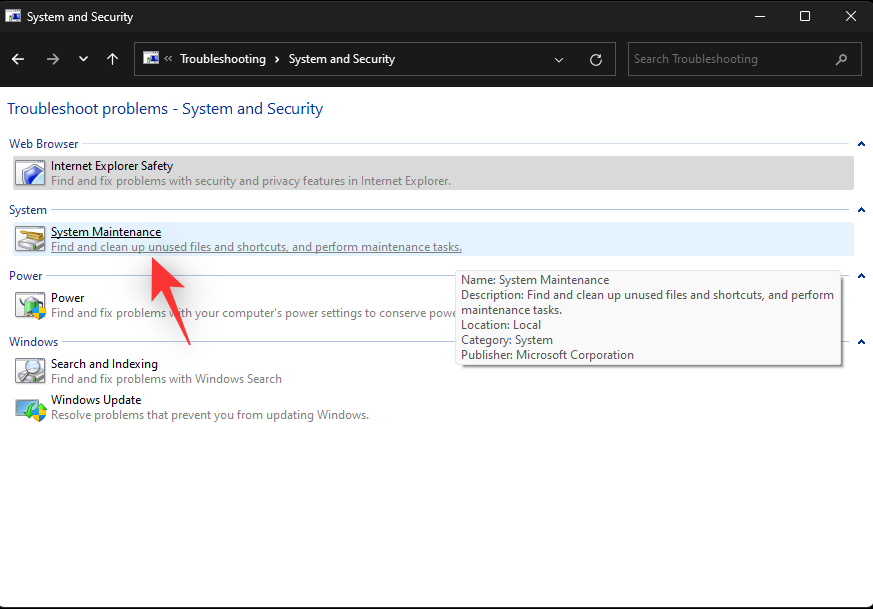
Kliknite na tlačidlo Ďalej .
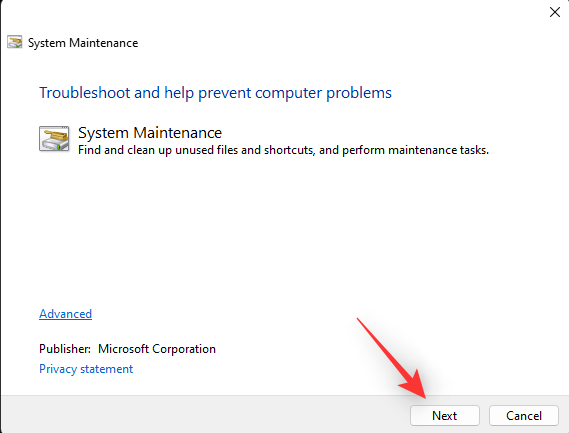
Nástroj na riešenie problémov teraz urobí svoju vec a opraví všetky problémy, ktoré nájde vo vašom systéme. Po dokončení procesu reštartujte počítač a skúste znova použiť Windows Spotlight.
Oprava 6: Spustite skenovanie SFC
Skenovanie SFC alebo kontrola systémových súborov môže pomôcť identifikovať a opraviť problémy so systémovými súbormi. Použite sprievodcu nižšie, ktorý vám pomôže spustiť to isté vo vašom systéme.
Stlačením Windows + Rspustíte Run.

Zadajte nasledujúce a stlačte Ctrl + Shift + Enter.
cmd

Teraz použite nasledujúci príkaz na spustenie skenovania SFC.
sfc /scannow
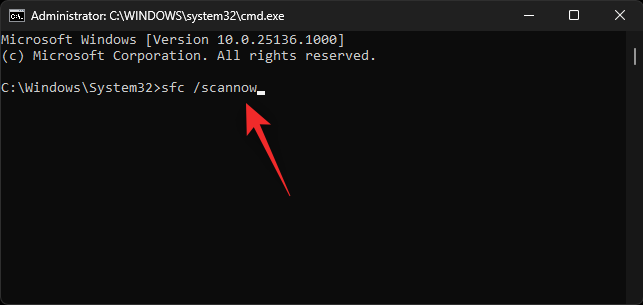
Po dokončení skenovania zadajte nasledujúci text na zatvorenie CMD.
exit
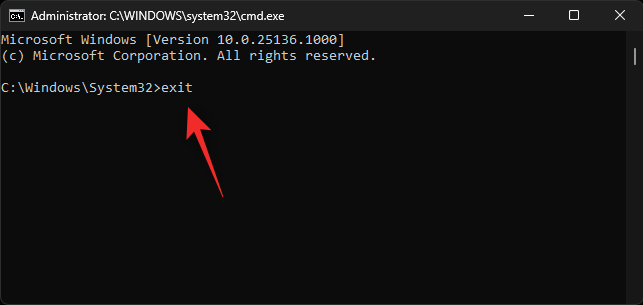
Reštartujte počítač a skúste znova použiť Windows Spotlight. Ak boli príčinou vášho problému poškodené systémové súbory, teraz by to malo byť vo vašom systéme opravené.
Oprava 7: Použite alternatívu tretej strany
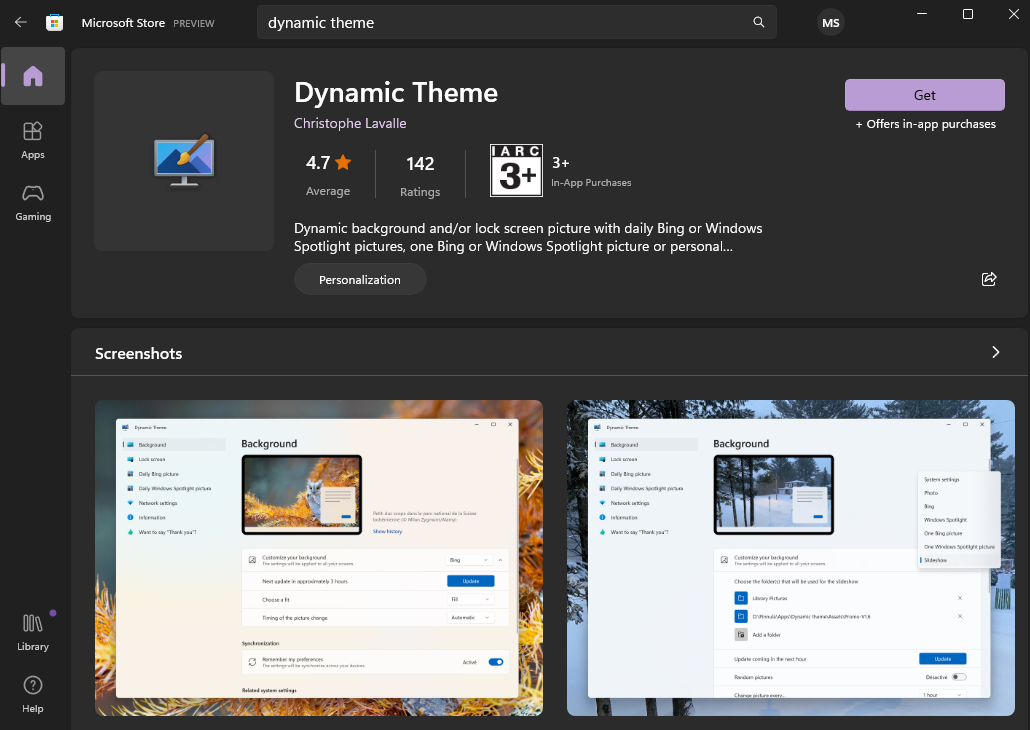
V tomto bode sa môžete pokúsiť zvoliť aplikáciu tretej strany, ktorá nahradí Windows Spotlight, ak si neželáte zvoliť drastické opatrenia. Odporúčame vyskúšať Dynamickú tému, ktorá funguje podobne, má skvelé hodnotenie a je odporúčaná mnohými používateľmi, ktorí čelia podobnému problému. Pomocou nižšie uvedeného odkazu si to isté stiahnite do svojho počítača.
Opravy posledného rezortu:
V tomto bode sa budeme musieť rozhodnúť pre niektoré drastické opatrenia na opravu Windows Spotlight. Tieto opatrenia môžu brániť vášmu nastaveniu, vymazať súbory a odstrániť vlastné ovládače. Odporúčame vám, aby ste si zálohovali všetky svoje údaje predtým, ako sa rozhodnete pre niektorú z týchto možností uvedených nižšie.
Oprava 8: Použite Obnovovanie systému
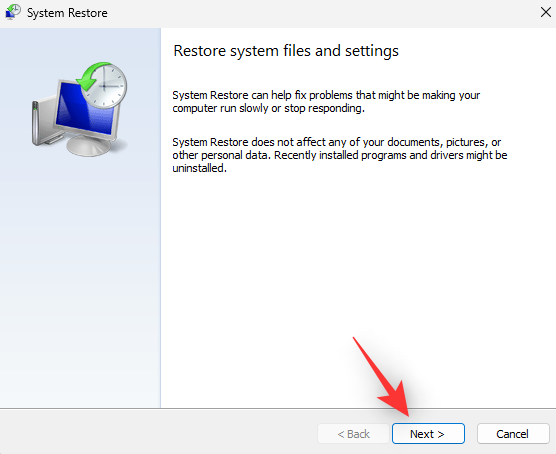
Môžete začať pomocou nástroja Obnovovanie systému v počítači, ktorý vám pomôže obnoviť súbory, aplikácie a systémové súbory do predtým známeho dátumu, kedy vám Windows Spotlight pracoval. Obnovovanie systému pomáha zachovať väčšinu súborov okrem nových vytvorených po vytvorení bodu obnovenia systému. To zahŕňa aj nainštalované aplikácie tretích strán a Windows Store. Použite túto komplexnú príručku, ktorá vám pomôže s týmto procesom.
Oprava 9: Resetujte počítač
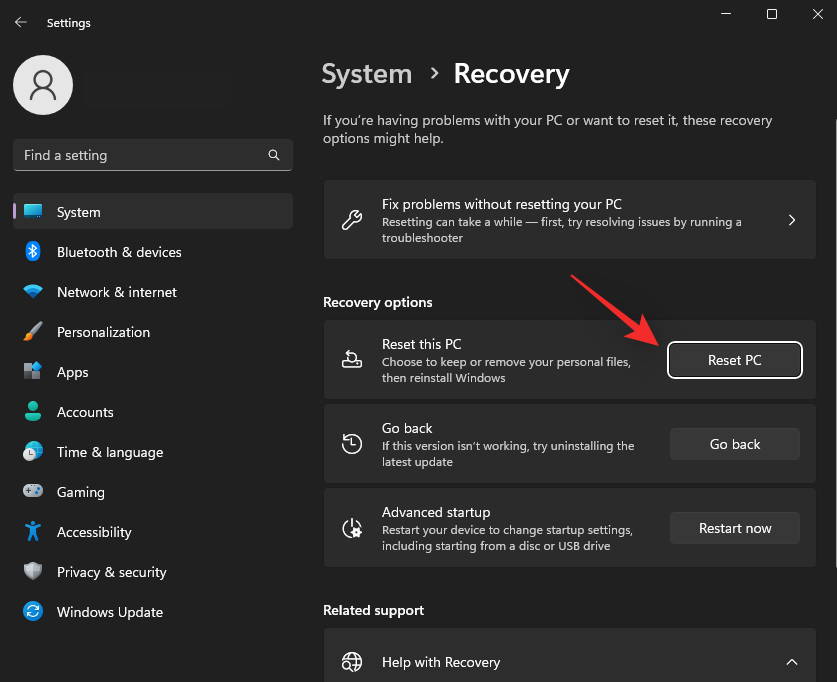
Ako poslednú možnosť môžete resetovať počítač. Nový začiatok vám pomôže otestovať všetko hneď po vybalení a Windows Spotlight by nemal čeliť žiadnym konfliktom s nainštalovanými aplikáciami, ovládačmi alebo súbormi vo vašom počítači. Keď všetko funguje podľa plánu, môžete použiť zálohu, ktorú sme vytvorili predtým, na obnovenie všetkých údajov. Použite túto príručku, ktorá vám pomôže obnoviť váš počítač so systémom Windows 11.
Dúfame, že vám tento príspevok pomohol ľahko opraviť Windows Spotlight na vašom počítači. Ak máte ďalšie otázky, pokojne ich napíšte do komentárov nižšie.
SÚVISIACE: